Содржина
Додека работите со Microsoft Excel, функцијата SUM е една од суштинските функции што секој ја користи. Ја користиме оваа функција во многу сценарија. Но, кога станува збор за сумирање на вредности врз основа на критериуми, функциите SUMIF и SUMIFS се нашиот спасител. Можеби ќе помислите кој од нив најдобро служи за вашата цел. Во ова упатство, ќе ја научите разликата помеѓу функциите SUMIF наспроти SUMIFS во Excel со соодветни примери и објаснувања.
Преземете ја работната книга за вежбање
Преземете следнава работна книга за вежбање.
SUMIF наспроти SUMIFS.xlsx
Вовед во функцијата SUMIF во Excel
Сега, SUMIF функцијата сумира даден опсег врз основа на само еден услов. Ќе ги додаде вредностите ако условот се совпаѓа со дадените вредности. Ако вашата состојба се совпаѓа, таа ќе ги пронајде соодветните ќелии во опсегот на сума и ќе ги додаде.
Основната синтакса на функцијата SUMIF:
= SUMIF(опсег, критериуми, [збир_опсег])Погледнете ја следната табела за подобро разбирање:
| Аргументи | Потребни | Опис | |
| опсег | Да | Опсегот на ќелии што сакате да ги пребарувате според условите. Опсегот на ќелии мора да биде броеви или имиња, низи или референци што имаат броеви. Празни и текстуални вредности сеигнорирани. | |
| критериуми | Да | Критериумите се во форма на број, израз, референца на ќелија, текст или функција што дефинира кои ќелии ќе се додадат. Изборно | За да се додадат вистинските ќелии, сакаме да додадеме ќелии различни од оние наведени во аргументот за опсег. Ако аргументот sum_range е отстранет, Excel ги додава ќелиите што се наведени во аргументот опсег. |
Како функционира SUMIF Функцијата работи?
Сега, накратко разговаравме за функцијата SUMIF . Време е да покажеме како функционира.
Имаме два опсези во аргументот на функцијата SUMIF . Овде, првиот е опсегот што ќе го оцениме според нашите критериуми. А вториот е опсегот на збирот од каде ќе ја добиеме нашата посакувана сума.
За да го покажеме ова, ќе ја користиме следната база на податоци:

Овде, ги имаме имињата на некои продавачи, нивните продажни производи и вкупната продажба.
Ќе ја најдеме вкупната продажба од Јован
📌 Чекори
① Прво, следново формула во Ќелија C14 :
=SUMIF(C5:C12,"John",D5:D12) 
② Потоа, притиснете Внесете.
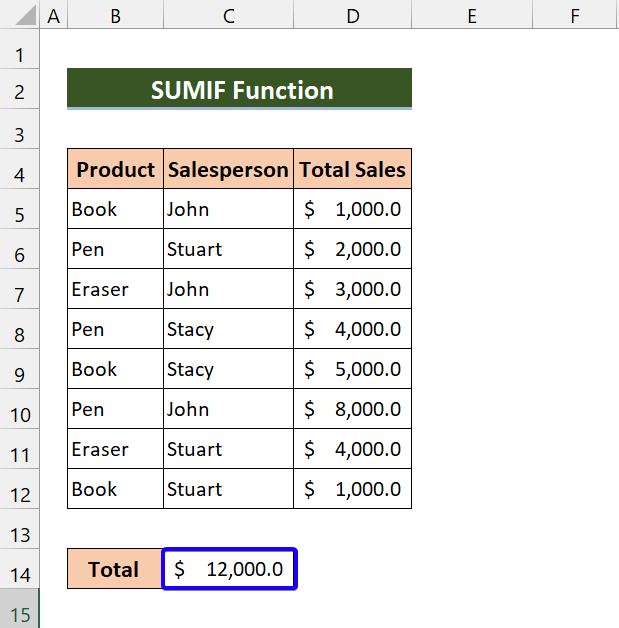
Како што можете да видите, ја најдовме вкупната продажба на Џон користејќи ја функцијата SUMIF .
Објаснување на горенаведениот Пример:
Сега, во нашатаформула, избравме Продавач како Опсег и Вкупни продажби како Збир_опсег .

Потоа го споменавме „ Јован “ како наш критериум. Ќе ги пребара сите вредности од Продавачот и ќе ја додаде Вкупната продажба од таму.

Вовед во функцијата SUMIFS во Excel
Функцијата SUMIFS ќелии за сума врз основа на повеќе критериуми. SUMIFS може да ги сумира вредностите кога соодветните ќелии ги исполнуваат критериумите засновани на датуми, бројки и текст. Треба да се забележи дека користиме логички оператори (>,<,,=) за усогласување на условите и џокерите (*,?) за делумно совпаѓање.
За разлика од SUMIF функција, оваа е корисна кога ви требаат повеќе критериуми за оценување.
Основната синтакса на функцијата SUMIFS:
=SUMIFS(опсег_збир, опсег на критериуми1, критериуми1, [опсег_критериуми2], [критериуми2],...)Погледнете ја оваа табела за подобро разбирање:
| Аргументи | Потребни | Опис |
| збир_опсег | Да | Опсег на ќелии што сакаме да ги сумираме врз основа на услови или критериуми. |
| Опсег_критериуми1 | Да | Опсег на ќелии каде што ќе ги примениме критериумите или условот. |
| Критериуми 1 | Да | Услов закритериуми_опсег1. |
| Опсег_критериуми2, критериуми2, … | Изборни | Дополнителни опсези и нивните поврзани критериуми . Може да внесете до 127 парови опсег/критериум. |
Како функционира функцијата SUMIFS?
Слично на SUMIF функција, SUMIFS има опсег од еден сума. Тоа значи дека сите додатоци ќе се одвиваат врз основа на овој опсег. Овде, можеме да користиме повеќе критериуми. Прво, ќе се обиде да ги усогласи вредностите врз основа на критериуми1. Ако имате други услови, тоа ќе го земе предвид ова и соодветно ќе ги сумира вредностите.
За да го покажеме ова, ја користиме оваа база на податоци:

Тука, ние некои продавачи ги именуваме, нивните продажни производи и износот на продажбата.
Ќе ја најдеме вкупната продажба на Џими за производот ТВ
📌 Чекори
① Прво, следнава формула во Ќелија C14 :
=SUMIFS(E5:E13,C5:C13,"Jimmy",D5:D13,"TV") 
② Потоа притиснете Enter.
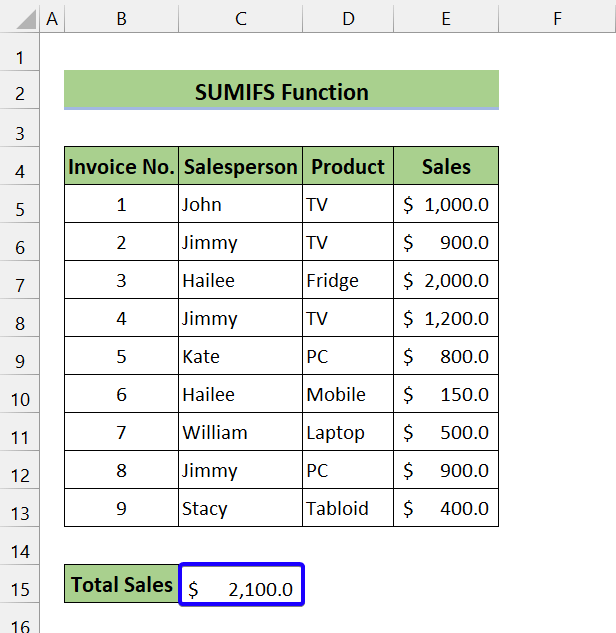
Како што можете да видите, ја најдовме вкупната продажба на Џими за производот ТВ користејќи ја функцијата SUMIFS .
Објаснување на горенаведениот Пример:
Сега, ајде да го разложиме. Прво, го избравме опсегот на сума , опсегот_критериуми1 , опсегот_критериуми2 .

Сега, нашите први критериуми беа Џими . Тоа значи дека прво ќе го најде продавачот Џими од продавачот колона.

Потоа, нашите следни критериуми беа ТВ . Тоа значи колку продажба Џими генерирала од производот ТВ . Од вредностите на Џими , ќе бара ТВ во колоната Производ.

Конечно, ќе ги сумира продажбите од Џими за производот ТВ .

SUMIF vs SUMIFS: Флексибилност во операцијата за сума на Excel
Сега , не можете да ја извршите операцијата SUMIFS со функцијата SUMIF . Но, можете лесно да изведувате SUMIFS наместо SUMIF . Ќе ви го даде истиот резултат. Тоа значи дека ако имате единечни критериуми, можете да ја користите функцијата SUMIFS .
Погледнете ја оваа база на податоци:

Тука , имаме некои проекти кои се состојат од развивачи, датуми на почеток и крај, стапка на час и вкупни сметки.
Ќе ја најдеме Вкупната сметка на проектите завршени претходно 21 декември.
Како што рековме претходно, можете да ја користите функцијата SUMIFS наместо SUMIF. Еве ви го даваме доказот за ова:
За да го решите овој проблем со функцијата SUMIF , напишете ја следнава формула во Cell C13:
=SUMIF(E5:E10,"<"&C12,H5:H10) 
Потоа, притиснете Enter .

Како што можете да видите, ја најдовме вкупната сметка на проектите завршија пред 21 декември.
Сега, ова може да го решите и со функцијата SUMIFS . Ајде да погледнеме:
Првонапишете ја следната формула во Ќелија C13 :
=SUMIFS(H5:H10,E5:E10,"<"&C12) 
Потоа притиснете ENTER .
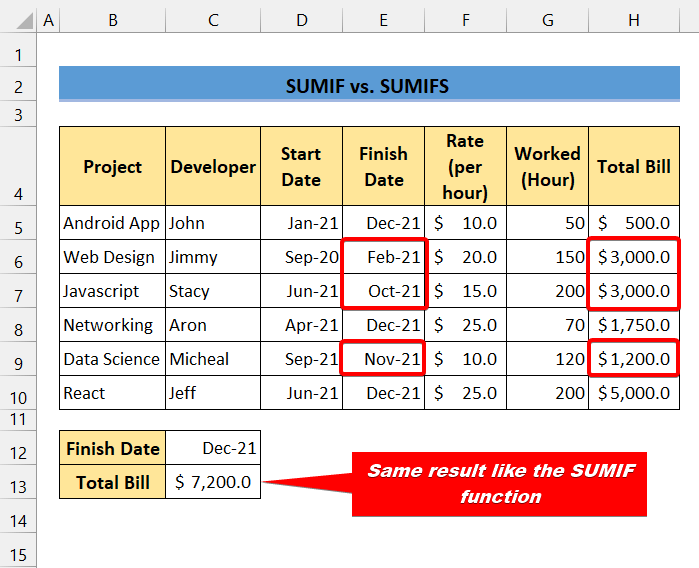
Како што можете да видите, успешно најдовме вкупна сметка на проектите завршени пред 21 декември со функцијата SUMIFS.
Значи, вие може да ја користи функцијата SUMIFS наместо SUMIF .
SUMIF vs SUMIFS: која функција на Excel да се избере?
Според нас, функцијата SUMIFS е попрактична алатка. Обезбедува сличен излез како што дава SUMIF . Бидејќи функцијата SUMIFS може да се справи со повеќе критериуми, можете да ја користите насекаде.
Сега, од претходната база на податоци, дали е можно да се најде вкупната сметка на проектите завршени претходно 21 декември но работно време помалку од 200 часа?
Тука имаме повеќе критериуми. Првиот е 21 декември , а вториот е работното време помалку од 200 .
Општо земено, овие типови проблеми не можете да ги решите со <1 Функција>SUMIF . Не може да преземе повеќе критериуми. Но, можете лесно да го решите ова со функцијата SUMIFS .
📌 Чекори
① Прво, напишете ја следната формула во Ќелија C14 :
=SUMIFS(H5:H10,E5:E10,"<"&C12,G5:G10,"<"&C13) 
② Потоа, притиснете ENTER .
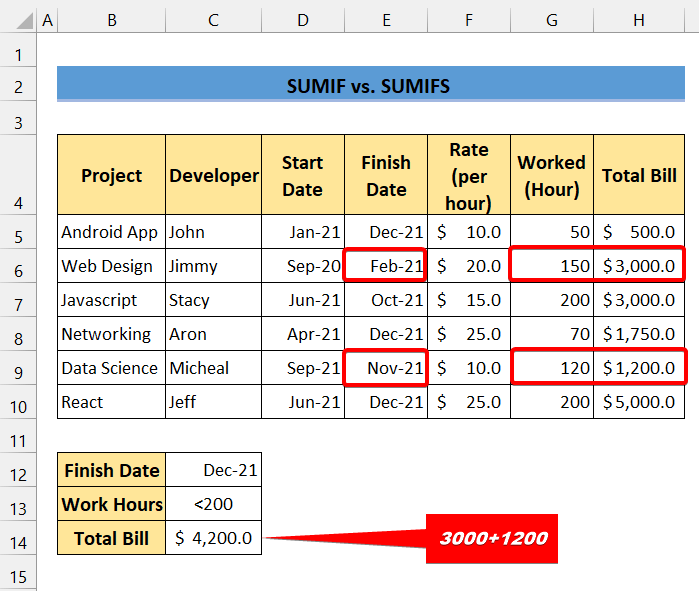
Како што можете да видите, успешно се справивме со повеќе критериуми со функцијата SUMIFS . Затоа SUMIFS е ефикасна од функцијата SUMIF во многуситуации.
Резиме: SUMIF vs SUMIFS во Excel
Од горната дискусија, можеме да го сумираме во следната табела:
| Разлика | SUMIF | SUMIFS | ||
|---|---|---|---|---|
| Достапност | Сите верзии | Excel 2007 или понова. | ||
| Број на критериуми | Само еден | До 127 критериуми | ||
| Позиција на опсегот на сума | Во последниот аргумент | Како прв аргумент | ||
| барање за сума_опсег | Изборно | Задолжително | ||
| Изборни аргументи | збир_опсег |
|
💬 Работи што треба да се запаметат
✎ Во функцијата SUMIFS , други критериуми не може да биде во истиот опсег како критериумите1.
✎ Покрај тоа, аргументот критериуми_опсег мора да содржи ист број на редови и колони како и аргументот sum_range.
Заклучок
Како заклучок, се надевам дека ова упатство ви обезбеди корисно знаење за разликата помеѓу функциите SUMIF и SUMIFS во Excel. Затоа ви препорачуваме да ги научите и да ги примените сите овие упатства во вашата база на податоци. Покрај тоа, можете да ја преземете работната книга за вежбање и да ги испробате сами. Исто така, слободно дајте повратни информации во делот за коментари. Навистина вашите вредни повратни информациинè одржува мотивирани да создаваме вакви упатства. Не заборавајте да ја проверите нашата веб-локација Exceldemy.com за различни проблеми и решенија поврзани со Excel.

