Tartalomjegyzék
A Microsoft Excel programmal való munka során a SUM függvény az egyik olyan alapvető függvény, amelyet mindenki használ. Ezt a függvényt rengeteg forgatókönyvben használjuk. De amikor az értékek összegzéséről van szó kritériumok alapján, a SUMIF és SUMIFS függvények a mi megmentőink. Gondolkodhatsz, hogy melyik szolgálja legjobban a célodat. Ebben a bemutatóban megtanulhatod a különbséget a következők között SUMIF vs SUMIFS Excel-funkciók megfelelő példákkal és magyarázatokkal.
Gyakorlati munkafüzet letöltése
Töltse le az alábbi gyakorló munkafüzetet.
SUMIF versus SUMIFS.xlsxBevezetés az Excel SUMIF funkciójába
Most, a SUMIF függvény összegez egy adott tartományt egyetlen feltétel alapján. Összeadja az értékeket, ha a feltétel egyezik a megadott értéktartományokkal. Ha a feltétel egyezik, megkeresi az összegtartomány megfelelő celláit, és összeadja azokat.
A SUMIF függvény alapvető szintaxisa:
= SUMIF(range, criteria, [sum_range])Nézze meg az alábbi táblázatot, hogy jobban megértse:
| Érvek | Kötelező | Leírás |
| tartomány | Igen | Azon cellák tartománya, amelyekben feltétel szerint szeretne keresni. A cellák tartományának számoknak vagy számokat tartalmazó neveknek, tömböknek vagy hivatkozásoknak kell lennie. Az üres és szöveges értékek figyelmen kívül maradnak. |
| kritériumok | Igen | A kritériumok szám, kifejezés, cellahivatkozás, szöveg vagy függvény formájában határozzák meg, hogy mely cellák kerülnek hozzáadásra. |
| sum_range | Opcionális | A ténylegesen hozzáadandó cellák esetében a tartomány argumentumban megadott celláktól eltérő cellákat szeretnénk hozzáadni. Ha a sum_range argumentumot eltávolítjuk, az Excel a tartomány argumentumban megadott cellákat adja hozzá. |
Hogyan működik a SUMIF függvény?
Most, már megvitattuk a SUMIF funkciót röviden. Itt az ideje, hogy megmutassuk, hogyan működik.
Két tartományunk van a SUMIF Itt az első az a tartomány, amelyet a kritériumaink szerint fogunk értékelni. A második pedig az összegtartomány, amelyből a kívánt összeget kapjuk.
Ennek bemutatásához a következő adatkészletet fogjuk használni:

Itt van néhány értékesítő neve, az általuk értékesített termékek és a teljes értékesítés.
Meg fogjuk találni a teljes értékesítés a John
📌 Lépések
① Először is, a következő képlet a C14-es cella :
=SUMIF(C5:C12,"John",D5:D12) 
② Ezután nyomja meg a Lépjen be.
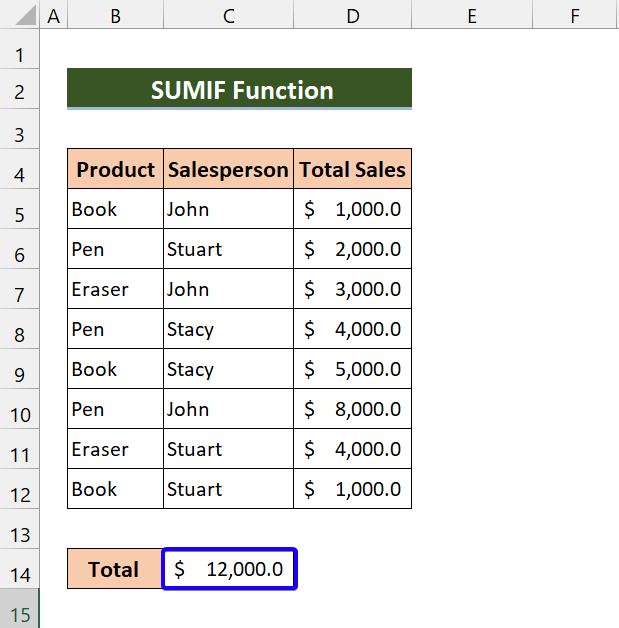
Amint láthatod, megtaláltuk John teljes forgalmát a SUMIF funkció.
A fenti példa magyarázata:
Most a képletünkben kiválasztottuk a Értékesítő mint Tartomány és Teljes értékesítés mint sum_range .

Aztán említettük " John "A program az összes értéket meg fogja keresni az összes értéket a Értékesítő és adjuk hozzá a Teljes értékesítés onnan.

Bevezetés az Excel SUMIFS funkciójába
A SUMIFS funkció cellák összegzése több kritérium alapján. SUMIFS összegezheti az értékeket, ha a megfelelő cellák megfelelnek a dátumokon, számokon és szövegeken alapuló kritériumoknak. Meg kell jegyezni, hogy logikai operátorokat (>,<,,=) használunk a feltételek és a feltételek megfeleltetésére. a jokerek (*,?) a részleges megfeleltetéshez.
Ellentétben a SUMIF függvény, ez akkor jön jól, ha több kritériumot kell értékelni.
A SUMIFS függvény alapvető szintaxisa:
=SUMIFS(sum_range, criteria_range1, criteria1, [criteria_range2], [criteria2],...)Nézze meg ezt a táblázatot, hogy jobban megértse:
| Érvek | Kötelező | Leírás |
| sum_range | Igen | Azon cellák tartománya, amelyeket feltételek vagy kritériumok alapján összegezni szeretnénk. |
| Criteria_range1 | Igen | Azon cellák tartománya, ahol a kritériumot vagy feltételt alkalmazni fogjuk. |
| Kritériumok1 | Igen | A criteria_range1 feltétele. |
| Criteria_range2, criteria2, ... | Opcionális | További tartományok és a hozzájuk tartozó kritériumok. 127 tartomány/kritérium páros adható meg. |
Hogyan működik a SUMIFS függvény?
Hasonlóan a SUMIF funkció, SUMIFS egy összegzési tartományt tartalmaz. Ez azt jelenti, hogy az összes összeadás ezen a tartományon alapul. Itt több kritériumot is használhatunk. Először megpróbálja az értékeket az 1. kritérium alapján egyezni. Ha vannak más feltételek is, akkor ezeket figyelembe veszi, és ennek megfelelően összegzi az értékeket.
Ennek bemutatására ezt az adathalmazt használjuk:

Itt, mi néhány eladó neve, az általuk értékesített termékek és az értékesítési összeg.
Meg fogjuk találni a teljes eladást Jimmy a termékre vonatkozóan TV
📌 Lépések
① Először is, a következő képlet a C14-es cella :
=SUMIFS(E5:E13,C5:C13,"Jimmy",D5:D13,"TV") 
② Ezután nyomja meg a Lépjen be.
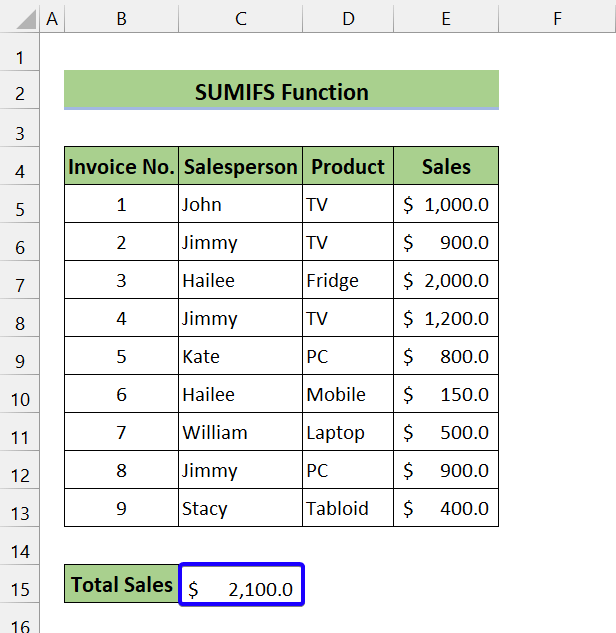
Amint láthatják, a teljes eladást találtuk a Jimmy a termékre vonatkozóan TV a SUMIFS funkció.
A fenti példa magyarázata:
Most pedig bontsuk le a dolgot. Először is, kiválasztottuk a sum_range , criteria_range1 , criteria_range2 .

Az első kritériumaink a következők voltak Jimmy . Ez azt jelenti, hogy először megkeresi az eladót. Jimmy a Értékesítő oszlop.

Ezután a következő kritériumok a következők voltak TV . Ez azt jelenti, hogy mennyi eladás Jimmy a termékből előállított TV A következő értékekből Jimmy , akkor a keresés a következőre irányul TV a Termék oszlopban.

Végül összegzi a következő eladásokat Jimmy a termékre vonatkozóan TV .

SUMIF vs SUMIFS: Rugalmasság az Excel összegműveletben
Most, akkor nem tudja elvégezni a SUMIFS művelet a SUMIF funkciót. De könnyen elvégezheted a SUMIFS ahelyett, hogy SUMIF Ez azt jelenti, hogy ha egyetlen kritérium van, akkor használhatja a SUMIFS funkció.
Vessen egy pillantást erre az adatkészletre:

Itt van néhány projektünk, amelyek a fejlesztőkből, a kezdési és befejezési időpontokból, az óradíjból és a teljes számlákból állnak.
Meg fogjuk találni a Teljes számla a projektek december 21. előtt befejeződtek.
Ahogy korábban említettük, használhatja a SUMIFS funkció helyett SUMIF. Itt adunk erre bizonyítékot:
Ennek a problémának a megoldásához a SUMIF funkciót, írja be a következő képletet a C13-as cella:
=SUMIF(E5:E10,"<"&C12,H5:H10) 
Ezután nyomja meg a Írja be a címet. .

Amint láthatja, megtaláltuk a december 21. előtt befejezett projektek teljes számláját.
Ezt is megoldhatjuk a SUMIFS funkciót. Nézzük meg:
Először írja be a következő képletet a C13-as cella :
=SUMIFS(H5:H10,E5:E10,"<"&C12) 
Ezután nyomja meg a BELÉPÉS .
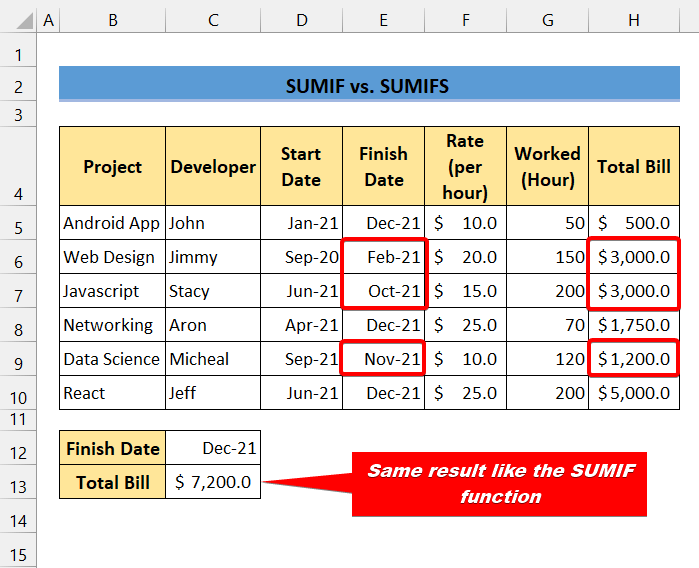
Mint látható, sikeresen megtaláltuk a december 21. előtt befejezett projektek összesített számláját a SUMIFS funkcióval.
Tehát, használhatja a SUMIFS funkció helyett SUMIF .
SUMIF vs SUMIFS: Melyik Excel-funkciót válasszuk?
Szerintünk a SUMIFS függvény a legpraktikusabb eszköz, amely hasonló kimenetet ad, mint a SUMIF teszi. Mivel a SUMIFS függvény több kritériumot is képes kezelni, bárhol használhatja.
Most az előző adatkészletből meg lehet-e találni a december 21. előtt befejezett, de 200 óránál kevesebb munkaórát ledolgozott projektek teljes számláját?
Itt több kritériumunk is van. Az első a következő december 21. a második pedig a munkaidő kevesebb mint 200 .
Általánosságban elmondható, hogy az ilyen típusú problémákat nem lehet megoldani a SUMIF Ez nem tud több kritériumot elfogadni. De ezt könnyen megoldhatjuk a SUMIFS funkció.
📌 Lépések
① Először írja be a következő képletet a C14-es cella :
=SUMIFS(H5:H10,E5:E10,"<"&C12,G5:G10,"<"&C13) 
② Ezután nyomja meg a BELÉPÉS .
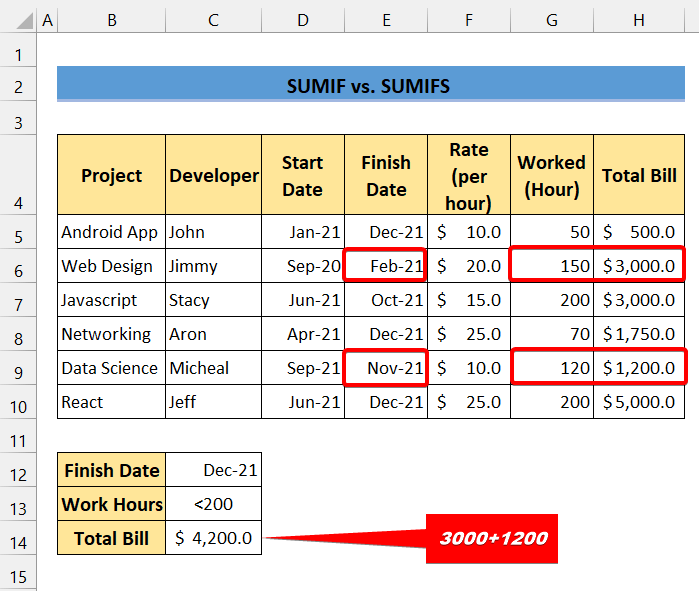
Mint látható, sikeresen kezeltünk több kritériumot a SUMIFS Ezért van az, hogy SUMIFS hatékonyabb, mint a SUMIF funkciót számos helyzetben.
Összefoglaló: SUMIF vs. SUMIFS Excelben
A fenti vita alapján a következő táblázatban foglalhatjuk össze:
| Különbség | SUMIF | SUMIFS | ||
|---|---|---|---|---|
| Elérhetőség | Minden változat | Excel 2007 vagy újabb. | ||
| A kritériumok száma | Csak egy | Legfeljebb 127 kritérium | ||
| A sum_range pozíciója | Az utolsó vitában | Első érvként | ||
| sum_range követelmény | Opcionális | Kötelező | ||
| Választható érvek | sum_range |
|
💬 Emlékezetes dolgok
✎ A SUMIFS függvényben a többi kritérium nem lehet ugyanabban a tartományban, mint a criteria1.
✎ Továbbá, a criteria_range argumentumnak ugyanannyi sort és oszlopot kell tartalmaznia, mint a sum_range argumentumnak.
Következtetés
Végezetül remélem, hogy ez a bemutató hasznos ismeretekkel látta el Önt a következők közti különbségről SUMIF és SUMIFS függvények az Excelben. Ezért javasoljuk, hogy tanulja meg és alkalmazza ezeket az utasításokat az adatállományára. Ezenkívül letöltheti a gyakorlati munkafüzetet és kipróbálhatja ezeket saját maga. Továbbá, bátran adjon visszajelzést a megjegyzés rovatban. Valóban az értékes visszajelzései motiválnak minket, hogy ilyen oktatóanyagokat hozzunk létre. Ne felejtse el megnézni a weboldalunkat. Exceldemy.com különböző Excelhez kapcsolódó problémák és megoldások.

