Зміст
Під час роботи з програмою Microsoft Excel СУМА є однією з основних функцій, якою користується кожен з нас. Ми використовуємо цю функцію в багатьох сценаріях. Але коли справа доходить до підсумовування значень на основі критеріїв, то функція SUMIF і ПІДСУМКИ Функції - це наш рятівник. Ви можете подумати, яка з них найкраще відповідає вашим цілям. У цьому посібнику ви дізнаєтеся про різницю між SUMIF проти ПІДСУМКИ функції в Excel з відповідними прикладами та поясненнями.
Завантажити Практичний посібник
Завантажте наступний робочий зошит з практики.
SUMIF проти SUMIFS.xlsxВступ до функції SUMIF в Excel
Наразі, на сьогоднішній день SUMIF підсумовує заданий діапазон на основі лише однієї умови. Вона додає значення, якщо умова збігається з заданими діапазонами значень. Якщо ваша умова збігається, вона знайде відповідні комірки в діапазоні суми і додасть їх.
Базовий синтаксис функції SUMIF:
= SUMIF(діапазон, критерії, [сума_діапазону])Для кращого розуміння подивіться на наступну таблицю:
| Аргументи | Необхідно | Опис |
| діапазон | Так | Діапазон клітинок, в яких потрібно виконати пошук за умовою. Діапазон клітинок повинен бути числовим або іменним, масивами або посиланнями, що мають номери. Пусті та текстові значення ігноруються. |
| критерії | Так | Критерії можуть бути у вигляді числа, виразу, посилання на комірку, тексту або функції, яка визначає, які комірки будуть додані. |
| сума_діапазон | За бажанням | Для додавання фактичних комірок ми хочемо додати комірки, відмінні від тих, що вказані в аргументі діапазон. Якщо аргумент сума_діапазон видалити, Excel додасть комірки, які вказані в аргументі діапазон. |
Як працює функція SUMIF?
Наразі ми обговорили питання SUMIF Настав час показати, як це працює.
У нас є два полігони в SUMIF Тут перше - це діапазон, який ми будемо оцінювати за нашими критеріями, а друге - це діапазон сум, з якого ми будемо отримувати потрібну нам суму.
Щоб продемонструвати це, ми використаємо наступний набір даних:

Тут ми маємо імена деяких продавців, продукти, які вони продають, та загальний обсяг продажів.
Ми збираємося знайти загальний обсяг продажів з Джон
📌 Кроки
① По-перше, наступна формула в Комірка С14 :
=SUMIF(C5:C12,"John",D5:D12) 
② Потім натисніть Увійдіть.
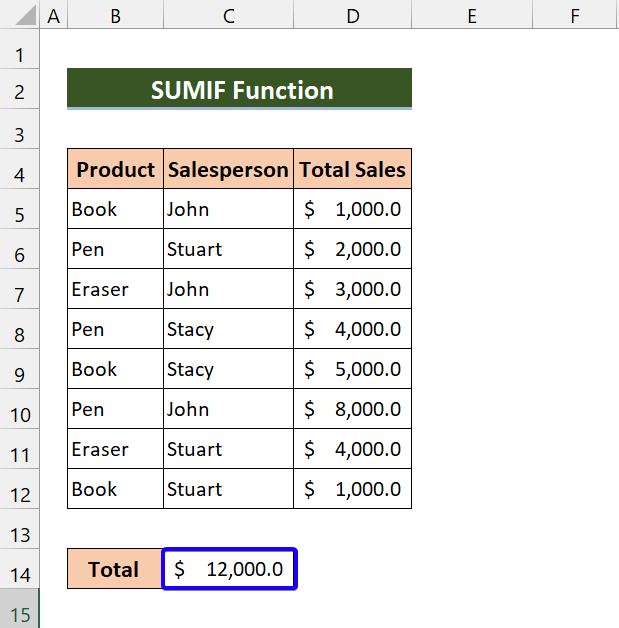
Як бачите, ми знайшли загальний обсяг продажів Джона за допомогою SUMIF функцію.
Пояснення до наведеного прикладу:
Отже, в нашій формулі ми обрали Продавець-консультант як Діапазон і Загальний обсяг продажів як сума_діапазон .

Потім ми згадали " Джон "В якості наших критеріїв він буде шукати всі цінності з Продавець-консультант і додайте Загальний обсяг продажів звідти.

Вступ до функції SUMIFS в Excel
На сьогоднішній день, на жаль, це не так. ПІДСУМКИ функція підсумовування комірок на основі декількох критеріїв. ПІДСУМКИ може підсумовувати значення, коли відповідні комірки відповідають критеріям, заснованим на датах, числах і тексті. Слід зазначити, що ми використовуємо логічні оператори (>,<,,=) для зіставлення умов і символи підстановки (*,?) - частковий збіг.
На відміну від SUMIF Ця функція стане в нагоді, коли вам потрібно оцінити декілька критеріїв.
Базовий синтаксис функції SUMIFS:
=SUMIFS(діапазон_сум, діапазон_критеріїв1, критерії1, [діапазон_критеріїв2], [критерії2],...)Погляньте на цю таблицю, щоб мати краще розуміння:
| Аргументи | Необхідно | Опис |
| сума_діапазон | Так | Діапазон комірок, які ми хочемо підсумувати на основі умов або критеріїв. |
| Діапазон_критеріїв1 | Так | Діапазон комірок, до яких ми будемо застосовувати критерій або умову. |
| Критерії1 | Так | Умова для критерію_діапазон1. |
| Діапазон_критеріїв2, критерії2, ... | За бажанням | Додаткові діапазони та пов'язані з ними критерії. Можна ввести до 127 пар діапазонів/критеріїв. |
Як працює функція SUMIFS?
Аналогічно до SUMIF функцію, ПІДСУМКИ має один діапазон сум, тобто все додавання буде відбуватися на основі цього діапазону. Тут ми можемо використовувати декілька критеріїв. По-перше, він спробує зіставити значення на основі критерію1. Якщо у вас є інші умови, то він це врахує і відповідно підсумує значення.
Щоб продемонструвати це, ми використовуємо цей набір даних:

Тут ми наводимо імена деяких продавців, їхні товари, що продаються, та суми продажів.
Знайдемо загальний обсяг продажів Джиммі. для продукту ТЕЛЕБАЧЕННЯ
📌 Кроки
① По-перше, наступна формула в Комірка С14 :
=SUMIFS(E5:E13,C5:C13,"Jimmy",D5:D13,"TV") 
② Потім натисніть Увійдіть.
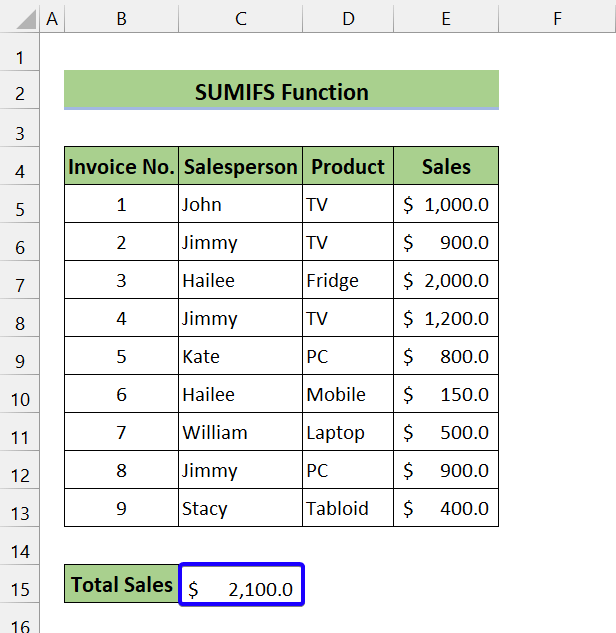
Як бачимо, ми знайшли загальний обсяг продажів Джиммі. для продукту ТЕЛЕБАЧЕННЯ за допомогою ПІДСУМКИ функцію.
Пояснення до наведеного прикладу:
Тепер давайте розберемо це детальніше. По-перше, ми відібрали сума_діапазон , критерії_діапазон1 , критерії_діапазон2 .

Отже, нашими першими критеріями були Джиммі. Це означає, що він спочатку знайде продавця. Джиммі. від Продавець-консультант колонка.

Наступними нашими критеріями були ТЕЛЕБАЧЕННЯ Це означає, скільки продажів Джиммі. що утворюється з продукту ТЕЛЕБАЧЕННЯ Із значень Джиммі. він буде шукати ТЕЛЕБАЧЕННЯ у колонці "Продукт".

Нарешті, він підсумує продажі Джиммі. для продукту ТЕЛЕБАЧЕННЯ .

SUMIF vs SUMIFS: гнучкість в роботі з сумами в Excel
Зараз не можна виконувати СУМІФИ робота з SUMIF Але ви можете легко виконати ПІДСУМКИ замість SUMIF Це дасть вам той самий результат. Тобто, якщо у вас є одні критерії, ви можете використовувати ПІДСУМКИ функцію.
Погляньте на цей набір даних:

Тут ми маємо кілька проектів, що складаються з розробників, дат початку та завершення, ставки за годину та загальних рахунків.
Ми збираємося знайти Загальний рахунок проектів, завершених до 21 грудня.
Як ми вже говорили раніше, ви можете скористатися ПІДСУМКИ функція замість СУМІФ. І ось ми надаємо вам докази цього:
Вирішити цю проблему за допомогою SUMIF введіть наступну формулу Комірка С13:
=SUMIF(E5:E10,"<"&C12,H5:H10) 
Після цього натисніть Увійдіть .

Як бачите, ми підрахували загальний кошторис проектів, завершених до 21 грудня.
Тепер це також можна вирішити за допомогою ПІДСУМКИ Давай подивимось:
Спочатку введіть наступну формулу Комірка C13 :
=SUMIFS(H5:H10,E5:E10,"<"&C12) 
Потім натисніть ENTER .
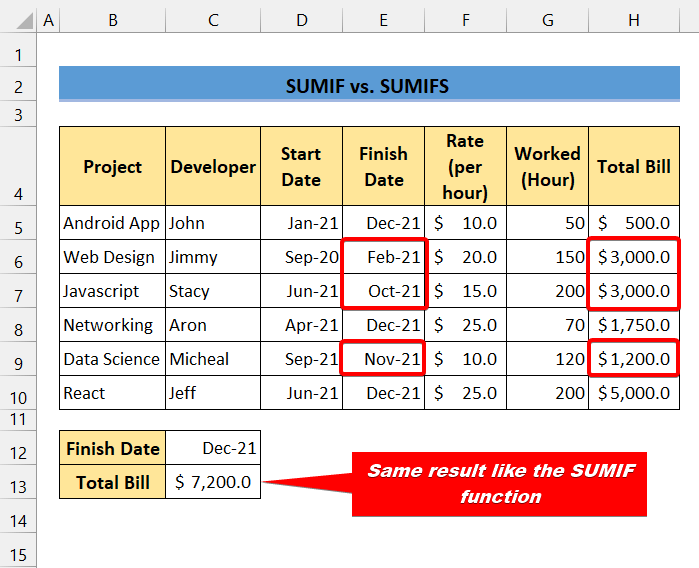
Як бачите, за допомогою функції SUMIFS ми успішно знайшли загальний рахунок проектів, завершених до 21 грудня.
Отже, ви можете скористатися ПІДСУМКИ функція замість SUMIF .
SUMIF vs SUMIFS: яку функцію Excel обрати?
За нашими оцінками, на сьогоднішній день ПІДСУМКИ є більш зручним інструментом. Вона забезпечує такий самий результат, як і функція SUMIF Як показує ПІДСУМКИ функція може обробляти декілька критеріїв, ви можете використовувати її будь-де.
Тепер, з попереднього набору даних, чи можна знайти загальний кошторис проектів, завершених до 21 грудня, але з робочим часом менше 200 годин?
Тут у нас є кілька критеріїв. Перший - це 21 грудня а другий - робочий час менше 200 .
Взагалі кажучи, не можна вирішувати такого роду проблеми за допомогою SUMIF Вона не може приймати декілька критеріїв. Але ви можете легко вирішити цю проблему за допомогою функції ПІДСУМКИ функцію.
📌 Кроки
① Спочатку введіть наступну формулу Комірка С14 :
=SUMIFS(H5:H10,E5:E10,"<"&C12,G5:G10,"<"&C13) 
② Потім натисніть ENTER .
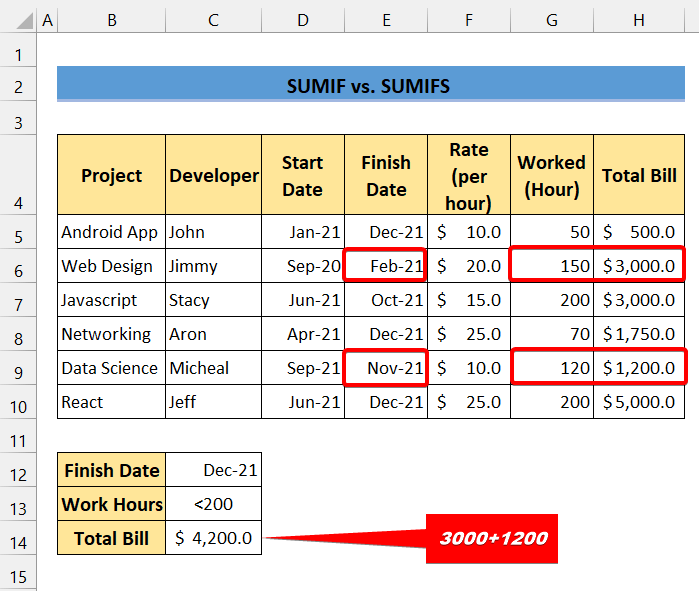
Як бачите, ми успішно впоралися з кількома критеріями за допомогою ПІДСУМКИ функціонувати. Ось чому ПІДСУМКИ є ефективнішим, ніж SUMIF функціонують у багатьох ситуаціях.
Резюме: SUMIF vs SUMIFS в Excel
Вищевикладене можна узагальнити у вигляді наступної таблиці:
| Різниця | SUMIF | ПІДСУМКИ | ||
|---|---|---|---|---|
| Наявність | Всі версії | Excel 2007 або новіша версія. | ||
| Кількість критеріїв | Тільки один | До 127 критеріїв | ||
| Позиція діапазону sum_range | В останньому аргументі | Як перший аргумент | ||
| вимога сума_діапазону | За бажанням | Необхідно | ||
| Додаткові аргументи | сума_діапазон |
|
💬 Що варто пам'ятати
✎ У ПІДСУМКИ функції, інші критерії не можуть знаходитися в одному діапазоні з критерієм1.
✎ Крім того, в рамках критерії_діапазон повинен містити таку ж кількість рядків і стовпців, як і аргумент sum_range.
Висновок
На завершення, я сподіваюся, що цей посібник надав вам частину корисних знань про різницю між SUMIF і ПІДСУМКИ Тому ми рекомендуємо вам вивчити і застосувати всі ці інструкції до вашого набору даних. Крім того, ви можете завантажити робочий зошит і спробувати самостійно. Також не соромтеся залишати відгуки в коментарях. Адже саме ваші цінні відгуки мотивують нас створювати подібні підручники. Не забувайте заглядати на наш сайт. Exceldemy.com для вирішення різних проблем, пов'язаних з Excel, та їх вирішення.

