Innehållsförteckning
När du arbetar med Microsoft Excel kan SUMMA är en av de viktigaste funktionerna som alla använder. Vi använder den här funktionen i många scenarier. Men när det gäller att summera värden baserat på kriterier, kan funktionen SUMIF och SUMIFS funktioner är vår räddare. Du kanske funderar på vilken som bäst tjänar ditt syfte. I den här handledningen lär du dig skillnaden mellan SUMIF vs SUMIFS funktioner i Excel med lämpliga exempel och förklaringar.
Ladda ner övningsboken
Ladda ner följande arbetsbok.
SUMIF och SUMIFS.xlsxIntroduktion till SUMIF-funktionen i Excel
Nu har SUMIF funktionen summerar ett givet intervall baserat på ett enda villkor. Den lägger till värdena om villkoret stämmer med de givna värdeområdena. Om villkoret stämmer, hittar den de respektive cellerna i summeringsområdet och lägger till dem.
Den grundläggande syntaxen för SUMIF-funktionen:
= SUMIF(intervall, kriterier, [sum_range])Ta en titt på följande tabell för att få en bättre förståelse:
| Argument | Krävs | Beskrivning |
| sortiment | Ja | Det cellintervall som du vill söka efter villkor. Cellintervallet måste bestå av siffror eller namn, matriser eller referenser med siffror. Tomma värden och textvärden ignoreras. |
| kriterier | Ja | Kriterierna är i form av ett tal, ett uttryck, en cellreferens, text eller en funktion som definierar vilka celler som ska läggas till. |
| sum_range | Valfritt | När det gäller de faktiska cellerna som ska läggas till vill vi lägga till andra celler än de som anges i argumentet för intervallet. Om argumentet sum_range tas bort lägger Excel till de celler som anges i argumentet för intervallet. |
Hur fungerar funktionen SUMIF?
Nu har vi diskuterat de SUMIF Det är dags att visa hur den fungerar.
Vi har två områden i SUMIF Det första är det område som vi ska utvärdera enligt våra kriterier, och det andra är det beloppsintervall från vilket vi ska få fram den önskade summan.
För att visa detta använder vi följande dataset:

Här har vi några säljares namn, deras försäljningsprodukter och totala försäljning.
Vi kommer att hitta den total försäljning på John
📌 Steg
① För det första, följande formel i Cell C14 :
=SUMIF(C5:C12,"John",D5:D12) 
② Tryck sedan på Ange.
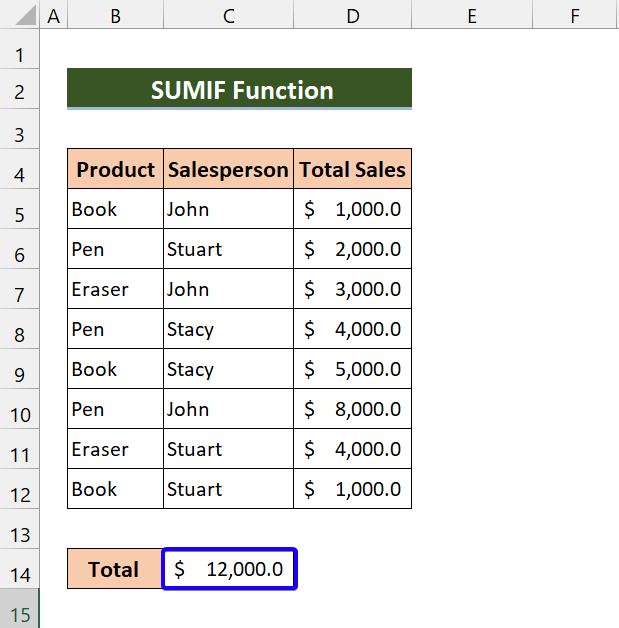
Som du kan se har vi hittat Johns totala försäljning med hjälp av SUMIF funktion.
Förklaring till exemplet ovan:
I vår formel har vi valt Försäljare som Utbud och Total försäljning som sum_range .

Sedan har vi nämnt " John " som vårt kriterium. Det kommer att söka alla värden från Försäljare och lägga till Total försäljning därifrån.

Introduktion till SUMIFS-funktionen i Excel
SUMIFS funktionen summera celler baserat på flera kriterier. SUMIFS kan summera värden när motsvarande celler uppfyller kriterier baserade på datum, siffror och text. Det bör noteras att vi använder logiska operatörer (>,<,,=) för att matcha villkor och jokertecken (*,?) för partiell matchning.
Till skillnad från SUMIF Den här funktionen är praktisk när du behöver flera kriterier att utvärdera.
Den grundläggande syntaxen för SUMIFS-funktionen:
=SUMIFS(sum_range, criteria_range1, criteria1, [criteria_range2], [criteria2],...)Ta en titt på denna tabell för att få en bättre förståelse:
| Argument | Krävs | Beskrivning |
| sum_range | Ja | Räckvidd av celler som vi vill summera utifrån villkor eller kriterier. |
| Kriterier_område1 | Ja | Räckvidd av celler där vi ska tillämpa kriterierna eller villkoret. |
| Kriterier1 | Ja | Villkor för criterium_range1. |
| Criteria_range2, criteria2, ... | Valfritt | Ytterligare intervall och tillhörande kriterier. Du kan ange upp till 127 intervall/kriteriepar. |
Hur fungerar funktionen SUMIFS?
I likhet med SUMIF funktion, SUMIFS har ett summeringsintervall. Det innebär att all addition sker utifrån detta intervall. Här kan vi använda flera kriterier. Först försöker den matcha värden utifrån kriterium 1. Om du har andra villkor tar den hänsyn till dessa och summerar värdena därefter.
För att demonstrera detta använder vi detta dataset:

Här finns säljarnas namn, deras försäljningsprodukter och försäljningsbelopp.
Vi ska ta reda på den totala försäljningen av Jimmy för produkten TV
📌 Steg
① För det första, följande formel i Cell C14 :
=SUMIFS(E5:E13,C5:C13,"Jimmy",D5:D13,"TV") 
② Tryck sedan på Ange.
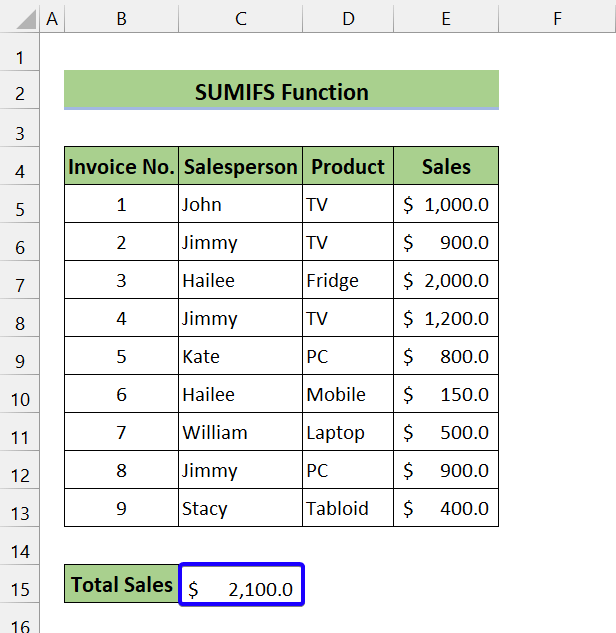
Som du kan se har vi hittat den totala försäljningen av Jimmy för produkten TV med hjälp av SUMIFS funktion.
Förklaring till exemplet ovan:
Låt oss nu dela upp det. För det första har vi valt den sum_range , kriterier_område1 , kriterier_område2 .

Våra första kriterier var följande Jimmy Det innebär att den först hittar säljaren. Jimmy från Försäljare kolumn.

Därefter var våra nästa kriterier följande TV Det betyder hur mycket försäljning Jimmy som genereras från produkten. TV Från värdena för Jimmy , söker den efter TV i kolumnen Produkt.

Slutligen summeras försäljningen av Jimmy för produkten TV .

SUMIF vs SUMIFS: Flexibilitet i Excel-summaoperationen
Nu kan du inte utföra SUMIFS med hjälp av den SUMIF funktion. Men du kan enkelt utföra SUMIFS i stället för SUMIF Det ger dig samma resultat. Det betyder att om du har ett enda kriterium kan du använda SUMIFS funktion.
Ta en titt på detta dataset:

Här har vi några projekt som består av utvecklare, start- och slutdatum, timpris och totala fakturor.
Vi kommer att hitta den Total räkning av projekten avslutades före den 21 december.
Som vi sa tidigare kan du använda SUMIFS funktion i stället för SUMIF. Här ger vi dig ett bevis på detta:
För att lösa detta problem med SUMIF funktionen, skriver du följande formel i Cell C13:
=SUMIF(E5:E10,"<"&C12,H5:H10) 
Därefter trycker du på Gå in på .

Som du kan se har vi hittat den totala fakturan för de projekt som avslutades före den 21 december.
Du kan också lösa detta med hjälp av SUMIFS funktion. Låt oss ta en titt:
Skriv först följande formel i Cell C13 :
=SUMIFS(H5:H10,E5:E10,"<"&C12) 
Tryck sedan på ENTER .
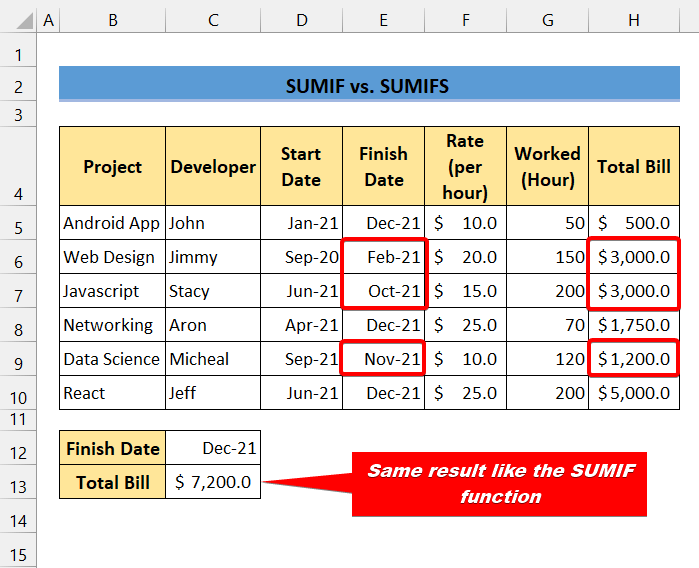
Som du kan se har vi lyckats hitta den totala fakturan för de projekt som avslutades före den 21 december med hjälp av funktionen SUMIFS.
Du kan alltså använda SUMIFS funktion i stället för SUMIF .
SUMIF vs SUMIFS: Vilken Excel-funktion ska du välja?
Enligt oss är det SUMIFS funktionen är det mer praktiska verktyget. Den ger en liknande utskrift som SUMIF gör. Eftersom SUMIFS funktionen kan hantera flera kriterier och du kan använda den var som helst.
Är det nu möjligt att från det tidigare datasetet hitta den totala fakturan för de projekt som avslutats före den 21 december men där arbetstiden är mindre än 200 timmar?
Här har vi flera kriterier, det första är 21 december och den andra är arbetstiden mindre än 200 .
Generellt sett kan du inte lösa dessa typer av problem med hjälp av SUMIF funktionen. Den kan inte ta emot flera kriterier. Men du kan enkelt lösa detta med funktionen SUMIFS funktion.
📌 Steg
① Först skriver du följande formel i Cell C14 :
=SUMIFS(H5:H10,E5:E10,"<"&C12,G5:G10,"<"&C13) 
② Tryck sedan på ENTER .
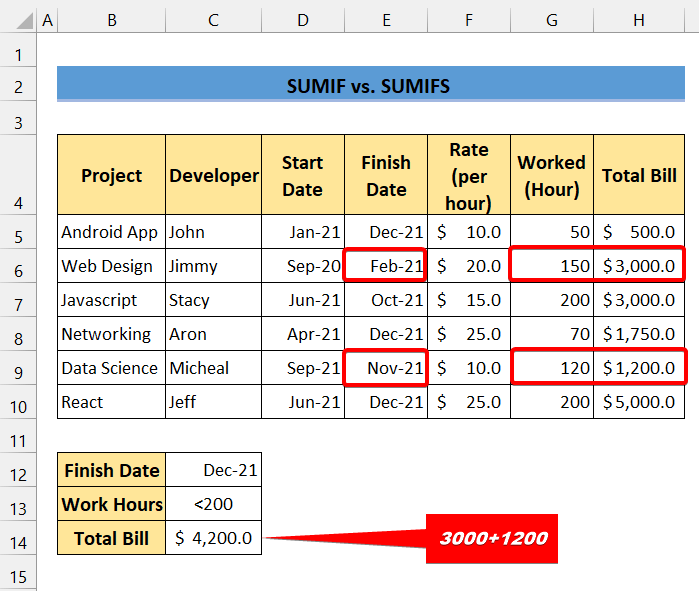
Som du kan se har vi framgångsrikt hanterat flera kriterier med SUMIFS funktion. Det är därför som SUMIFS är effektivare än SUMIF fungerar i många situationer.
Sammanfattning: SUMIF vs SUMIFS i Excel
Vi kan sammanfatta diskussionen ovan i följande tabell:
| Skillnad | SUMIF | SUMIFS | ||
|---|---|---|---|---|
| Tillgänglighet | Alla versioner | Excel 2007 eller senare. | ||
| Antal kriterier | Endast en | Upp till 127 kriterier | ||
| Position för sum_range | I det sista argumentet | Som ett första argument | ||
| sum_range krav | Valfritt | Krävs | ||
| Valfria argument | sum_range |
|
💬 Saker att komma ihåg
✎ I den SUMIFS kan andra kriterier inte ligga inom samma intervall som kriterier1.
✎ Dessutom är kriterier_intervall måste innehålla samma antal rader och kolumner som sum_range-argumentet.
Slutsats
Avslutningsvis hoppas jag att den här handledningen har gett dig en del användbar kunskap om skillnaden mellan SUMIF och SUMIFS funktioner i Excel. Vi rekommenderar att du lär dig och tillämpar alla dessa instruktioner på ditt dataset. Dessutom kan du ladda ner övningsarbetsboken och prova dem själv. Du får också gärna ge feedback i kommentarsfältet. Din värdefulla feedback håller oss motiverade att skapa handledningar som denna. Glöm inte att kolla vår webbplats Exceldemy.com för olika Excel-relaterade problem och lösningar.

