Satura rādītājs
Strādājot ar programmu Microsoft Excel. SUM funkcija ir viena no būtiskākajām funkcijām, ko izmanto ikviens. Mēs izmantojam šo funkciju daudzos scenārijos. Bet, kad runa ir par vērtību summēšanu, pamatojoties uz kritērijiem, funkcija SUMIF un SUMIFS funkcijas ir mūsu glābējs. Jūs varat domāt, kura no tām vislabāk kalpo jūsu mērķim. Šajā pamācībā jūs uzzināsiet, kāda ir atšķirība starp SUMIF pret SUMIFS Excel funkcijas ar atbilstošiem piemēriem un skaidrojumiem.
Lejupielādēt Practice Workbook
Lejupielādējiet šādu prakses darba burtnīcu.
SUMIF pret SUMIFS.xlsxIevads SUMIF funkcijā programmā Excel
Tagad SUMIF funkcija summē doto diapazonu, pamatojoties tikai uz vienu nosacījumu. Tā saskaitīs vērtības, ja nosacījums atbilst dotajiem vērtību diapazoniem. Ja nosacījums atbilst, tā atradīs attiecīgās šūnas summēšanas diapazonā un saskaitīs tās.
SUMIF funkcijas pamata sintakse:
= SUMIF(diapazons, kritēriji, [sum_range])Lai gūtu labāku priekšstatu, aplūkojiet šādu tabulu:
| Argumenti | Nepieciešams | Apraksts |
| diapazons | Jā | Šūnu diapazons, kurā vēlaties meklēt pēc nosacījuma. Šūnu diapazonā jābūt skaitļiem vai nosaukumiem, masīviem vai atsaucēm, kurās ir skaitļi. Tukšas un teksta vērtības tiek ignorētas. |
| kritēriji | Jā | Kritēriji ir skaitļa, izteiksmes, šūnas atsauces, teksta vai funkcijas veidā, kas nosaka, kuras šūnas tiks pievienotas. |
| sum_range | Pēc izvēles | Faktiskajām pievienojamajām šūnām mēs vēlamies pievienot šūnas, kas nav norādītas diapazona argumentā. Ja arguments sum_range ir noņemts, Excel pievieno šūnas, kas norādītas diapazona argumentā. |
Kā darbojas SUMIF funkcija?
Tagad mēs esam apsprieduši SUMIF īsi par funkciju. Ir pienācis laiks parādīt, kā tā darbojas.
Mums ir divi diapazoni SUMIF Šeit pirmais ir diapazons, ko mēs vērtēsim pēc mūsu kritērijiem. Un otrais ir summas diapazons, no kura mēs iegūsim vēlamo summu.
Lai to demonstrētu, mēs izmantosim šādu datu kopu:

Šeit ir norādīti dažu pārdevēju vārdi, viņu pārdotie produkti un kopējais pārdošanas apjoms.
Mēs gatavojamies atrast kopējais pārdošanas apjoms no Džons
📌 Soļi
① Pirmkārt, pēc šādas formulas Šūna C14 :
=SUMIF(C5:C12,"John",D5:D12) 
② Pēc tam nospiediet Ievadiet.
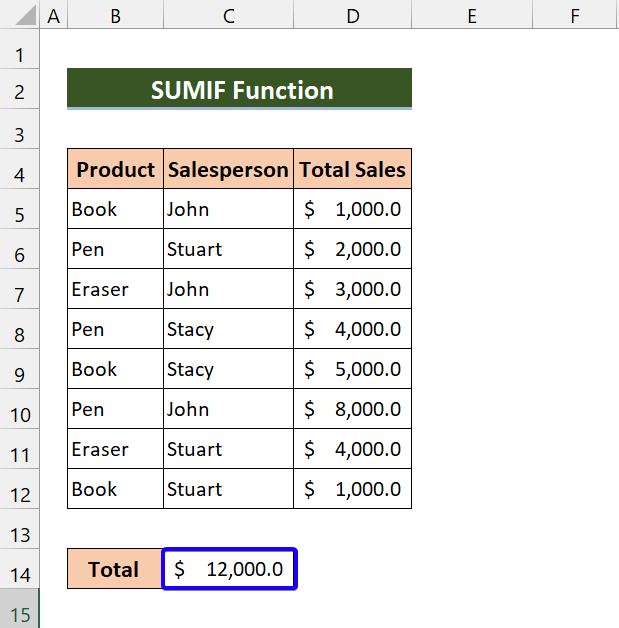
Kā redzat, mēs esam noskaidrojuši Jāņa kopējo pārdošanas apjomu, izmantojot SUMIF funkcija.
Iepriekš minētā piemēra skaidrojums:
Tagad savā formulā mēs izvēlējāmies Pārdevējs kā Diapazons un Kopējais pārdošanas apjoms kā sum_range .

Tad mēs esam pieminējuši " Džons " kā mūsu kritērijs. Tas meklēs visas vērtības no Pārdevējs un pievienojiet Kopējais pārdošanas apjoms no turienes.

Iepazīstināšana ar SUMIFS funkciju programmā Excel
Portāls SUMIFS funkcija summē šūnas, pamatojoties uz vairākiem kritērijiem. SUMIFS var summēt vērtības, ja attiecīgās šūnas atbilst kritērijiem, kas balstīti uz datumiem, skaitļiem un tekstu. Jāatzīmē, ka mēs izmantojam loģiskos operatorus (>,<,,=), lai saskaņotu nosacījumus un savvaļas kartes (*,?) daļējai saskaņošanai.
Atšķirībā no SUMIF Šī funkcija ir ļoti noderīga, ja ir jāizvērtē vairāki kritēriji.
SUMIFS funkcijas pamata sintakse:
=SUMIFS(sum_range, criteria_range1, criteria1, [criteria_range2], [criteria2],...)Lai gūtu labāku priekšstatu, aplūkojiet šo tabulu:
| Argumenti | Nepieciešams | Apraksts |
| sum_range | Jā | Šūnu diapazons, ko vēlamies summēt, pamatojoties uz nosacījumiem vai kritērijiem. |
| Kritēriji_apjoms1 | Jā | Šūnu diapazons, kurā tiks piemēroti kritēriji vai nosacījumi. |
| Kritēriji1 | Jā | Nosacījums kritērijam criteria_range1. |
| Criteria_range2, criteria2, ... | Pēc izvēles | Papildu diapazoni un ar tiem saistītie kritēriji. Var ievadīt līdz 127 diapazonu/kritēriju pāriem. |
Kā darbojas SUMIFS funkcija?
Līdzīgi kā SUMIF funkcija, SUMIFS ir viens summēšanas diapazons. Tas nozīmē, ka visa saskaitīšana notiks, pamatojoties uz šo diapazonu. Šajā gadījumā mēs varam izmantot vairākus kritērijus. Vispirms tiks mēģināts saskaņot vērtības, pamatojoties uz kritēriju1. Ja ir citi nosacījumi, tas tiks ņemts vērā un attiecīgi summēs vērtības.
Lai to demonstrētu, mēs izmantojam šo datu kopu:

Šeit mēs norādām dažu pārdevēju vārdus, viņu pārdotos produktus un pārdošanas apjomu.
Mēs noskaidrosim kopējo pārdošanas apjomu Jimmy produktam TV
📌 Soļi
① Pirmkārt, pēc šādas formulas Šūna C14 :
=SUMIFS(E5:E13,C5:C13,"Jimmy",D5:D13,"TV") 
② Pēc tam nospiediet Ievadiet.
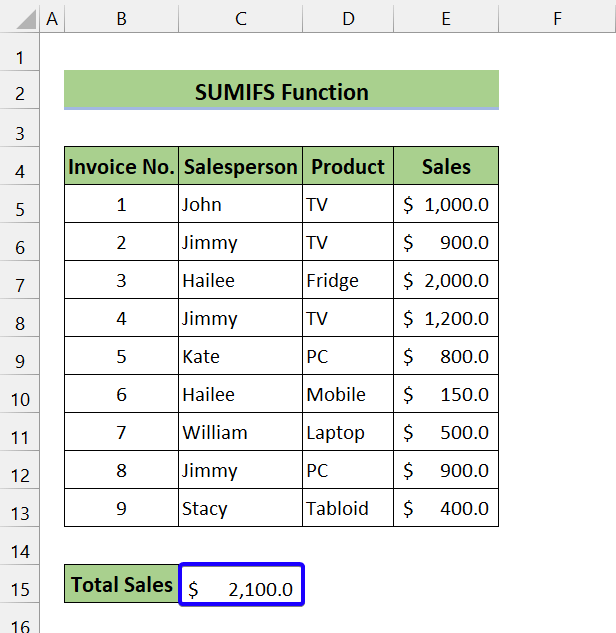
Kā redzat, mēs esam konstatējuši, ka kopējais pārdošanas apjoms no Jimmy produktam TV izmantojot SUMIFS funkcija.
Iepriekš minētā piemēra skaidrojums:
Tagad to sadalīsim. Pirmkārt, mēs esam atlasījuši sum_range , kritērijs_range1 , kritērijs_range2 .

Mūsu pirmie kritēriji bija šādi. Jimmy . Tas nozīmē, ka vispirms tiks atrasts pārdevējs. Jimmy no Pārdevējs sleja.

Tad mūsu nākamie kritēriji bija šādi. TV . Tas nozīmē, cik daudz pārdošanas apjoma Jimmy kas iegūti no produkta TV . No vērtībām Džimijs , tas meklēs TV ailē Produkts.

Visbeidzot, tā summēs pārdošanas apjomu no Jimmy produktam TV .

SUMIF vs SUMIFS: Excel summas operācijas elastība
Tagad jūs nevarat veikt SUMIFS darbību ar SUMIF funkciju. Bet jūs varat viegli veikt SUMIFS nevis SUMIF Tas nozīmē, ka, ja jums ir tikai viens kritērijs, varat izmantot funkciju SUMIFS funkcija.
Aplūkojiet šo datu kopu:

Šeit ir daži projekti, kas ietver izstrādātājus, sākuma un beigu datumus, stundas likmi un kopējos rēķinus.
Mēs gatavojamies atrast Kopējais rēķins no projektiem pabeigti līdz 21. decembrim.
Kā jau minējām iepriekš, varat izmantot SUMIFS funkciju, nevis SUMIF. Šeit mēs sniedzam jums pierādījumus par to:
Lai atrisinātu šo problēmu ar SUMIF funkciju, ievadiet šādu formulu Šūna C13:
=SUMIF(E5:E10,"<"&C12,H5:H10) 
Pēc tam nospiediet Ievadiet .

Kā redzat, mēs esam noskaidrojuši līdz 21. decembrim pabeigto projektu kopējo rēķinu.
Tagad to var atrisināt arī ar SUMIFS funkcija. Paskatīsimies:
Vispirms ievadiet šādu formulu Šūna C13 :
=SUMIFS(H5:H10,E5:E10,"<"&C12) 
Pēc tam nospiediet IEVADIET .
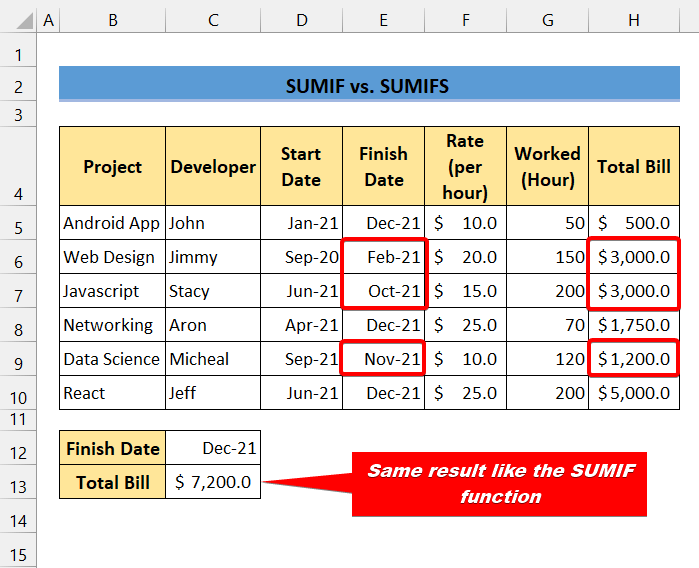
Kā redzat, ar SUMIFS funkciju esam veiksmīgi atraduši Kopējais rēķins par projektiem, kas pabeigti pirms 21. decembra.
Tātad varat izmantot SUMIFS funkciju, nevis SUMIF .
SUMIF vs SUMIFS: kuru Excel funkciju izvēlēties?
Pēc mūsu domām. SUMIFS funkcija ir ērtāks rīks. Tā nodrošina līdzīgu rezultātu kā funkcija SUMIF Vai. Tā kā SUMIFS funkcija var apstrādāt vairākus kritērijus, to var izmantot jebkurā vietā.
Vai no iepriekšējās datu kopas ir iespējams atrast kopējo rēķinu par projektiem, kas pabeigti pirms 21. decembra, bet kuru darba stundas ir mazākas par 200 stundām?
Šeit ir vairāki kritēriji. Pirmais ir šāds. 21. decembris un otrais ir darba laiks. mazāk nekā 200 .
Vispārīgi runājot, jūs nevarat atrisināt šāda veida problēmas ar SUMIF funkciju. Tā nevar pieņemt vairākus kritērijus. Bet jūs varat viegli atrisināt šo problēmu, izmantojot funkciju SUMIFS funkcija.
📌 Soļi
① Vispirms ievadiet šādu formulu Šūna C14 :
=SUMIFS(H5:H10,E5:E10,"<"&C12,G5:G10,"<"&C13) 
② Pēc tam nospiediet IEVADIET .
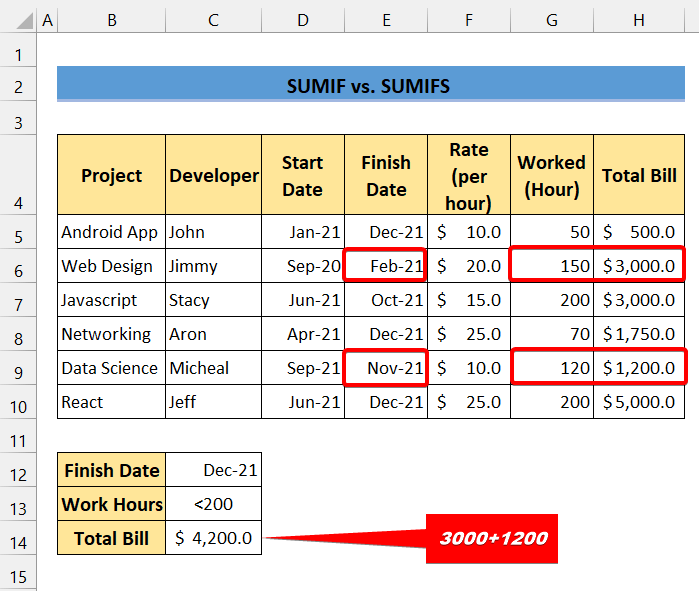
Kā redzat, mēs esam veiksmīgi apstrādājuši vairākus kritērijus ar SUMIFS funkcija. Tāpēc SUMIFS ir efektīvāks nekā SUMIF funkciju daudzās situācijās.
Kopsavilkums: SUMIF vs SUMIFS programmā Excel
No iepriekš minētās diskusijas varam apkopot to nākamajā tabulā:
| Atšķirība | SUMIF | SUMIFS | ||
|---|---|---|---|---|
| Pieejamība | Visas versijas | Excel 2007 vai jaunāka versija. | ||
| Kritēriju skaits | Tikai viens | Līdz 127 kritērijiem | ||
| Sum_range pozīcija | Pēdējā argumentā | Kā pirmais arguments | ||
| sum_range prasība | Pēc izvēles | Nepieciešams | ||
| Fakultatīvie argumenti | sum_range |
|
💬 Lietas, kas jāatceras
✎ In the SUMIFS funkciju, citi kritēriji nevar būt tajā pašā diapazonā, kurā kritērijs1.
✎ Turklāt criteria_range argumentam jāietver tāds pats rindu un kolonnu skaits kā argumentam sum_range.
Secinājums
Nobeigumā es ceru, ka šī pamācība ir sniegusi jums noderīgas zināšanas par atšķirībām starp SUMIF un SUMIFS funkcijas programmā Excel. Tāpēc mēs iesakām jums apgūt un piemērot visus šos norādījumus savai datu kopai. Turklāt varat lejupielādēt praktisko darbgrāmatu un izmēģināt tos paši. Tāpat varat brīvi sniegt atsauksmes komentāru sadaļā. Patiešām, jūsu vērtīgās atsauksmes uztur mūsu motivāciju veidot šādas pamācības. Neaizmirstiet pārbaudīt mūsu tīmekļa vietni. Exceldemy.com par dažādām ar Excel saistītām problēmām un risinājumiem.

