Inhoudsopgave
Tijdens het werken met Microsoft Excel is de SUM functie is een van de essentiële functies die iedereen gebruikt. We gebruiken deze functie in veel scenario's. Maar als het gaat om het optellen van waarden op basis van criteria, is de SUMIF en SUMIFS functies zijn onze redder. U mag zelf bedenken welke het beste uw doel dient. In deze tutorial leert u het verschil tussen SUMIF vs SUMIFS functies in Excel met goede voorbeelden en uitleg.
Download Praktijk werkboek
Download het volgende oefenwerkboek.
SUMIF versus SUMIFS.xlsxInleiding tot de SUMIF-functie in Excel
Nu, de SUMIF De functie telt een bepaald bereik op, gebaseerd op slechts één voorwaarde. Ze telt de waarden op als de voorwaarde overeenkomt met de opgegeven waardebereiken. Als de voorwaarde overeenkomt, vindt ze de respectieve cellen in het sombereik en telt ze op.
De basissyntaxis van de SUMIF-functie:
= SUMIF(bereik, criteria, [som_bereik])Bekijk de volgende tabel voor een beter begrip:
| Argumenten | Vereist | Beschrijving |
| reeks | Ja | Het bereik van cellen waarin u wilt zoeken op voorwaarde. Het bereik van cellen moet bestaan uit getallen of namen, arrays of verwijzingen met getallen. Blanco en tekstwaarden worden genegeerd. |
| criteria | Ja | De criteria hebben de vorm van een getal, een uitdrukking, een celverwijzing, tekst of een functie die bepaalt welke cellen worden toegevoegd. |
| som_bereik | Optioneel | Voor de eigenlijke cellen die moeten worden toegevoegd, willen we andere cellen toevoegen dan die welke zijn opgegeven in het argument bereik. Als het argument som_bereik wordt verwijderd, voegt Excel de cellen toe die zijn opgegeven in het argument bereik. |
Hoe werkt de SUMIF-functie?
Nu, we hebben de SUMIF functie kort. Het is tijd om te laten zien hoe het werkt.
We hebben twee bereiken in de SUMIF Hier is de eerste het bereik dat we zullen evalueren volgens onze criteria. En de tweede is het bereik van de som waaruit we onze gewenste som zullen halen.
Om dit te demonstreren gaan we de volgende dataset gebruiken:

Hier hebben we de naam van enkele verkopers, hun verkoopproducten, en de totale verkoop.
We gaan de totale verkopen van John
📌 Stappen
① Ten eerste, de volgende formule in Cel C14 :
=SUMIF(C5:C12,"John",D5:D12) 
② Druk vervolgens op Kom binnen.
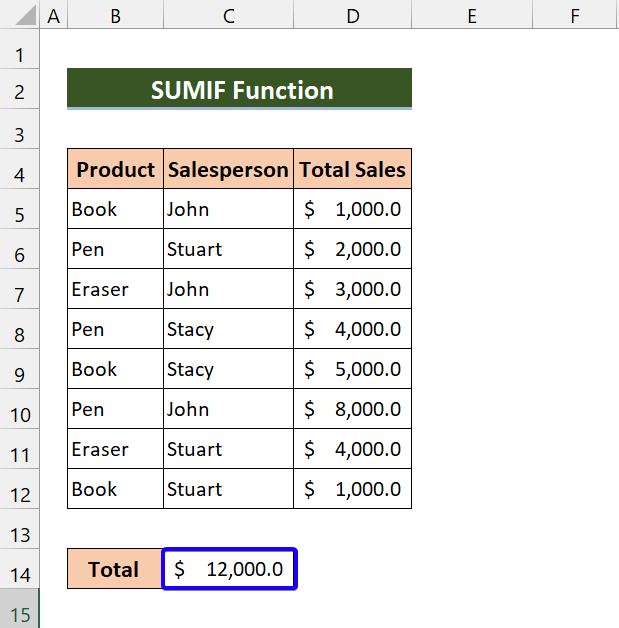
Zoals u ziet, hebben wij de totale verkoop van John gevonden met behulp van de SUMIF functie.
Verklaring van bovenstaand voorbeeld:
In onze formule hebben we gekozen voor Verkoper als Bereik en Totale verkoop als som_bereik .

Dan hebben we genoemd " John " als onze criteria. Het zal alle waarden van de Verkoper en voeg de Totale verkoop vanaf daar.

Inleiding tot de SUMIFS-functie in Excel
De SUMIFS functie cellen optellen op basis van meerdere criteria. SUMIFS kan waarden optellen wanneer corresponderende cellen voldoen aan criteria gebaseerd op datums, getallen en tekst. Opgemerkt moet worden dat we logische operatoren (>,<,,=) gebruiken om voorwaarden en de wildcards (*,?) voor gedeeltelijke overeenstemming.
In tegenstelling tot de SUMIF functie, deze komt van pas als u meerdere criteria wilt evalueren.
De basissyntaxis van de SUMIFS-functie:
=SUMIFS(sum_range, criteria_range1, criteria1, [criteria_range2], [criteria2],...)Bekijk deze tabel voor een beter begrip:
| Argumenten | Vereist | Beschrijving |
| som_bereik | Ja | Bereik van cellen die we willen optellen op basis van voorwaarden of criteria. |
| Criteria_bereik1 | Ja | Bereik van cellen waarin we de criteria of voorwaarde zullen toepassen. |
| Criteria1 | Ja | Voorwaarde voor de criteria_range1. |
| Criteria_range2, criteria2, ... | Optioneel | U kunt maximaal 127 bereik/criteria paren invoeren. |
Hoe werkt de SUMIFS-functie?
Vergelijkbaar met de SUMIF functie, SUMIFS heeft één sombereik. Dat betekent dat alle optellingen zullen plaatsvinden op basis van dit bereik. Hier kunnen we meerdere criteria gebruiken. Eerst zal het proberen waarden te matchen op basis van criterium1. Als u andere voorwaarden hebt, zal het hiermee rekening houden en de waarden dienovereenkomstig optellen.
Om dit aan te tonen, gebruiken wij deze dataset:

Hier hebben we enkele verkopers naam, hun verkoop producten, en Verkoop bedrag.
We gaan de totale verkoop vinden van Jimmy voor het product TV
📌 Stappen
① Ten eerste, de volgende formule in Cel C14 :
=SUMIFS(E5:E13,C5:C13,"Jimmy",D5:D13,"TV") 
② Druk vervolgens op Kom binnen.
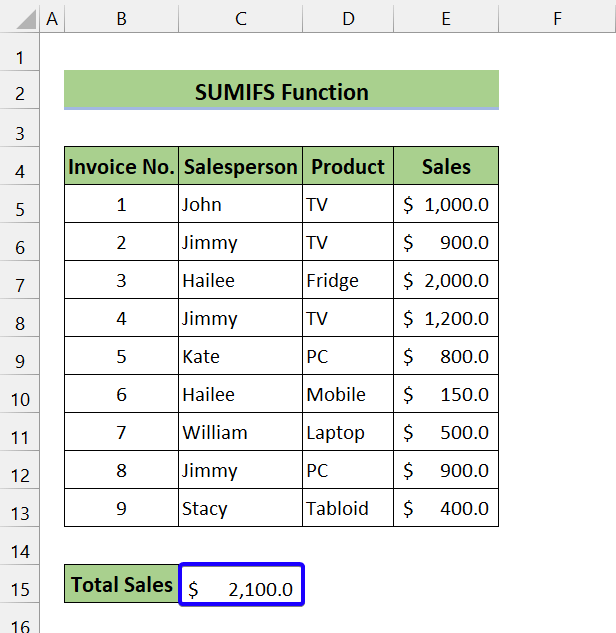
Zoals u ziet, hebben wij de totale verkoop van Jimmy voor het product TV met behulp van de SUMIFS functie.
Verklaring van bovenstaand voorbeeld:
Laten we het nu opsplitsen. Ten eerste hebben we de som_bereik , criteria_bereik1 , criteria_bereik2 .

Onze eerste criteria waren Jimmy Dat betekent dat het eerst de verkoper zal vinden... Jimmy van de Verkoper column.

Onze volgende criteria waren TV Dat betekent hoeveel verkoop Jimmy gegenereerd uit het product TV Uit de waarden van Jimmy zal het zoeken naar TV in de kolom Product.

Tenslotte zal hij de verkoop van Jimmy voor het product TV .

SUMIF vs SUMIFS: Flexibiliteit in de somfunctie van Excel
Nu, je kunt niet uitvoeren de SUMIFS operatie met de SUMIF functie. Maar je kunt gemakkelijk SUMIFS in plaats van SUMIF Het geeft hetzelfde resultaat. Dat betekent dat als je één enkel criterium hebt, je de SUMIFS functie.
Kijk eens naar deze dataset:

Hier hebben we enkele projecten met ontwikkelaars, begin- en einddatum, tarief per uur en totale rekeningen.
We gaan de Totale rekening van de projecten klaar voor 21 december.
Zoals we al eerder zeiden, kunt u de SUMIFS functie in plaats van SUMIF. Hier geven wij u het bewijs daarvan:
Om dit probleem op te lossen met de SUMIF functie, typ de volgende formule in Cel C13:
=SUMIF(E5:E10,"<"&C12,H5:H10) 
Druk daarna op Ga naar .

Zoals u kunt zien, hebben wij de totale rekening gevonden van de projecten die vóór 21 december zijn voltooid.
Nu kun je dit ook oplossen door de SUMIFS functie. Laten we eens kijken:
Typ eerst de volgende formule in Cel C13 :
=SUMIFS(H5:H10,E5:E10,"<"&C12) 
Druk dan op ENTER .
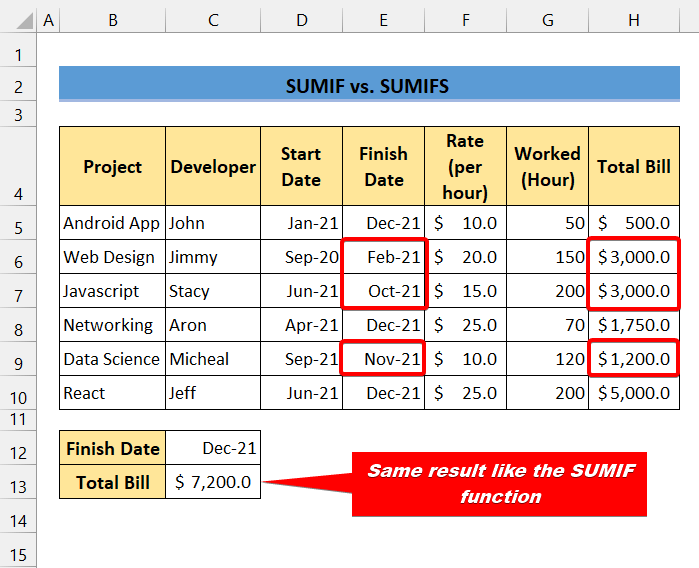
Zoals u kunt zien, hebben wij met de SUMIFS-functie met succes de totale rekening gevonden van de projecten die vóór 21 december zijn voltooid.
U kunt dus de SUMIFS functie in plaats van SUMIF .
SUMIF vs SUMIFS: welke Excel-functie kiezen?
Volgens ons is de SUMIFS functie is het handigste hulpmiddel. Het geeft een soortgelijke uitvoer als de SUMIF doet. Als de SUMIFS functie meerdere criteria aankan, kunt u hem overal gebruiken.
Is het nu mogelijk om uit de vorige dataset de totale rekening te vinden van de projecten die vóór 21 december zijn afgerond maar minder dan 200 uur werken?
Hier hebben we meerdere criteria. Het eerste is 21 december en de tweede is werktijd minder dan 200 .
In het algemeen kunt u dit soort problemen niet oplossen door de SUMIF functie. Deze kan niet meerdere criteria aannemen. Maar je kunt dit gemakkelijk oplossen met de SUMIFS functie.
📌 Stappen
① Type eerst de volgende formule in Cel C14 :
=SUMIFS(H5:H10,E5:E10,"<"&C12,G5:G10,"<"&C13) 
② Druk vervolgens op ENTER .
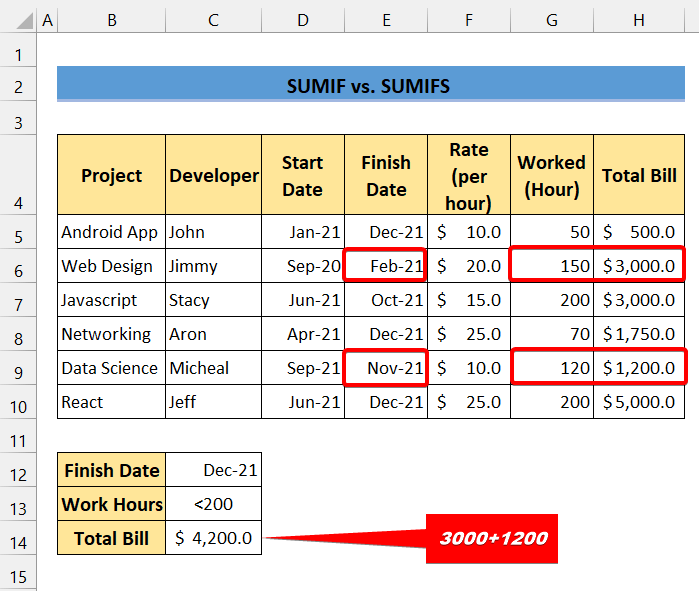
Zoals u ziet, hebben we met succes meerdere criteria behandeld met de SUMIFS functie. Dat is waarom SUMIFS is efficiënter dan de SUMIF functie in veel situaties.
Samenvatting: SUMIF vs SUMIFS in Excel
Uit de bovenstaande bespreking kunnen wij de volgende tabel afleiden:
| Verschil | SUMIF | SUMIFS | ||
|---|---|---|---|---|
| Beschikbaarheid | Alle versies | Excel 2007 of nieuwer. | ||
| Aantal criteria | Slechts één | Tot 127 criteria | ||
| Positie van sum_range | In het laatste argument | Als eerste argument | ||
| eis som_bereik | Optioneel | Vereist | ||
| Facultatieve argumenten | som_bereik |
|
Dingen om te onthouden
In de SUMIFS functie, kunnen andere criteria niet in hetzelfde bereik liggen als criteria1.
Bovendien is de criteria_bereik argument moet hetzelfde aantal rijen en kolommen bevatten als het sum_range argument.
Conclusie
Tot slot hoop ik dat deze handleiding u een stukje nuttige kennis heeft bijgebracht over het verschil tussen SUMIF en SUMIFS functies in Excel. Wij raden u dus aan al deze instructies te leren en toe te passen op uw dataset. Bovendien kunt u de oefenwerkmap downloaden en deze zelf uitproberen. Voel u ook vrij om feedback te geven in de commentaarsectie. Uw waardevolle feedback houdt ons immers gemotiveerd om tutorials als deze te maken. Vergeet niet onze website te bekijken Exceldemy.com voor verschillende Excel-gerelateerde problemen en oplossingen.

