목차
Microsoft Excel에서 SUMIFS 함수는 여러 조건에서 셀 범위의 합계를 계산하는 데 사용됩니다. 이 문서에서는 적절한 그림과 함께 Excel에서 이 SUMIFS 함수를 효율적으로 사용하는 방법을 배웁니다.

위 스크린샷은 응용 프로그램을 나타내는 문서의 개요입니다. 엑셀의 SUMIFS 함수. 이 문서의 다음 섹션에서 데이터 세트와 SUMIFS 함수를 올바르게 사용하는 방법에 대해 자세히 알아볼 수 있습니다.
연습 워크북 다운로드
이 기사를 준비하는 데 사용한 Excel 통합 문서를 다운로드하십시오.
SUMIFS 함수 사용.xlsx
SUMIFS 함수 소개
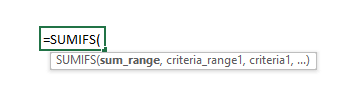
- 기능 목표:
지정된 셀 추가 조건 또는 기준.
- 구문:
=SUMIFS(sum_range, criteria_range1, criteria1 , [기준_범위2], [기준2],…)
- 인수 설명:
| 인수 | 필수/선택 | 설명 |
|---|---|---|
| sum_range | 필수 | 조건 또는 기준에 따라 합산해야 하는 셀 범위입니다. |
| criteria_range1 | 필수 | 기준이 또는 조건이 적용됩니다. |
| 기준1 | 필수 | criteria_range1에 대한 조건입니다. |
| [criteria_range2] | 옵션 | 두 번째 셀 범위 기준 또는 조건이 적용될 위치. |
| [기준2] | 선택 | 조건 또는 기준 the criteria_range2 |
- 반환 매개변수:
다음의 합계 주어진 모든 기준을 충족하는 숫자 값의 셀.
6 Excel에서 SUMIFS 기능을 사용하는 간단한 예
1. Excel에서 단일 기준이 있는 SUMIFS
먼저 다양한 기준에서 SUMIFS 함수의 모든 가능한 용도에 사용할 데이터 세트를 소개하겠습니다. 아래 그림은 임의의 컴퓨터 장치의 한 달 판매량을 나타냅니다. 이 섹션에서는 SUMIFS 함수를 사용하여 단일 기준에 대한 총 판매액을 합산합니다. 여기에서 Inchip 브랜드의 모든 장치에 대한 총 판매량을 평가합니다.

📌 단계:
➤ 출력 셀 B29 에서
=SUMIFS(G5:G23,B5:B23,C26) 을 입력해야 합니다. Enter<5를 누릅니다> 표에서 Inchip 장치의 총 판매량을 확인할 수 있습니다.
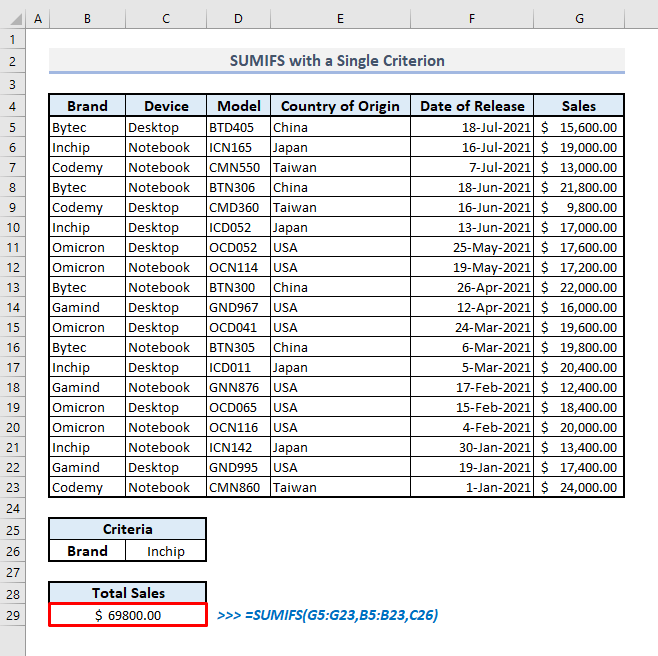
자세히 보기: Excel에서 SUBTOTAL 함수 사용 방법 (3 적절한 예)
2. Excel에서 날짜 기준과 함께 SUMIFS 사용
SUMIFS 기능은 비교 연산자와 함께 여러 기준에서 합계를 평가합니다. 2021년 4월 30일 이후에 출시된 모든 노트북의 총 판매량을 알고 싶다고 가정합니다.
📌 단계:
➤ 출력 Cell C30 을 선택하고 다음을 입력합니다.
=SUMIFS(G5:G23,C5:C23,D26,F5:F23,">4/30/2021") ➤ Enter 를 누르면 기능이 실행됩니다. 2021년 4월 30일 이후에 출시된 모든 노트북 장치의 총 판매량을 반환합니다.
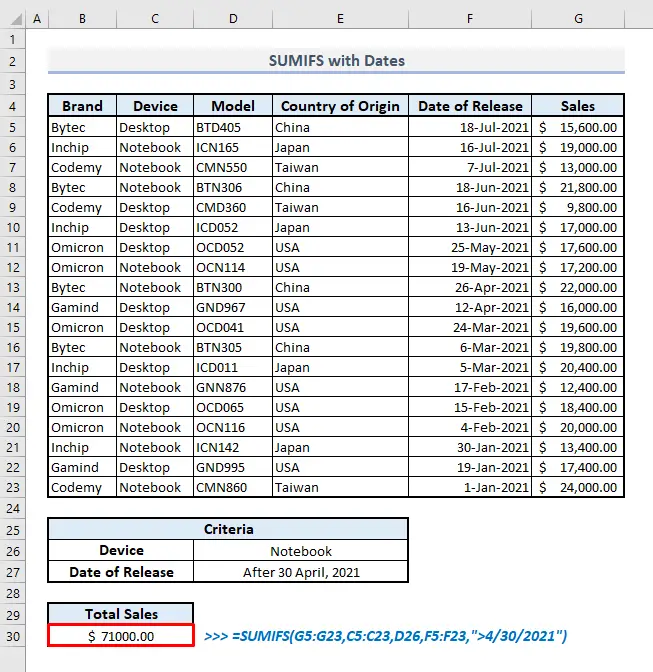
자세히 보기: 44 Excel의 수학 함수(다운로드 무료 PDF)
3. Excel에서 빈 셀 제외와 함께 SUMIFS 함수 사용
때로는 데이터 세트 또는 테이블에 일부 빈 셀이 있을 수 있습니다. 빈 셀이 포함된 행을 제외하려면 '같지 않음'() 연산자를 범위 기준으로 사용해야 합니다. 이제 데이터 세트를 기반으로 테이블에 충분하고 완전한 데이터가 있는 노트북 장치의 총 판매 가치를 찾을 수 있습니다.
📌 단계:
➤ 출력 셀 B30 에서 관련 수식은 다음과 같습니다.
=SUMIFS(G5:G23,C5:C23,D26,D5:D23,"",E5:E23,"") < Enter 키를 누른 후 결과값을 한번에 보여줍니다.

유사한 읽기
- 방법 엑셀에서 SEQUENCE 함수 사용하기 (예제 16개)
- 엑셀에서 SUMPRODUCT() 함수
- 엑셀에서 RAND 함수 사용하는 방법 (예제 5개)
- 엑셀에서 방정식 풀기(다항식, 3차식, 2차식, & 선형)
- 엑셀에서 MOD 함수를 사용하는 방법(적절한 예 9가지)
4. Excel에서 다중 OR 논리가 있는 SUMIFS
SUMIFS 기능을 한 번만 사용하면 불가능한 여러 기준에 대한 합계를 추출해야 할 수도 있습니다. 이 경우 여러 기준에 대해 두 개 이상의 SUMIFS 함수를 간단히 추가할 수 있습니다. 예를 들어 미국에서 생산된 모든 노트북과 일본에서 생산된 모든 데스크톱의 총 판매 합계를 평가하려고 합니다.
📌 단계:
< 셀 B30 에서 두 개의 SUMIFS 함수가 있는 관련 수식은 다음과 같습니다.
=SUMIFS(G5:G23,C5:C23,D26,E5:E23,D27)+SUMIFS(G5:G23,C5:C23,F26,E5:E23,F27) ➤ 이제 Enter 를 누르면 원하는 결과를 바로 얻을 수 있습니다.

자세히 보기: 51 Excel
에서 주로 사용되는 수학 및 삼각함수5. Excel의 SUMIFS 함수에 와일드카드 문자 삽입
와일드카드 문자(*, ?, ~)를 사용하면 잠시 동안 기억하지 못할 수도 있는 정확한 텍스트 값을 찾을 수 있습니다. 예를 들어 'OC' 로 시작하는 일부 데스크톱 모델 이름의 총 판매량을 알고 싶습니다.
📌 단계:
➤ 출력 셀 C30 에서 관련 수식은 다음과 같아야 합니다.
=SUMIFS(G5:G23,C5:C23,D26,D5:D23,D27) 또는
=SUMIFS(G5:G23,C5:C23,D26,D5:D23,"*OC*") < Enter 를 누르면 수식이 정의된 기준에 대한 총 판매액을 반환합니다.
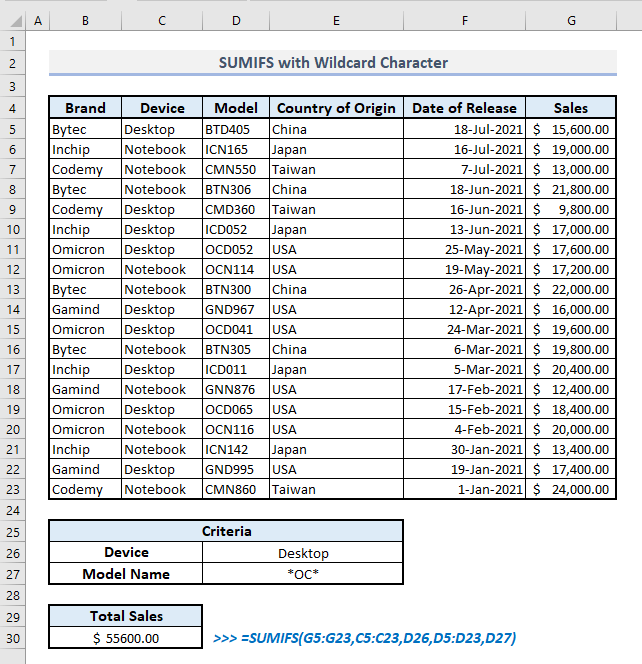
6. 결합Excel의 SUM 및 SUMIFS 함수
단일 열에서 여러 기준에 대한 합계를 계산해야 하는 경우 SUM 또는 SUMPRODUCT<로 둘러싸야 하는 배열 수식을 만들어야 합니다. 5> 기능. 미국과 일본에서 생산된 모든 노트북 장치의 총 판매량을 알고 싶다고 가정합니다.
📌 단계:
➤ 셀 C31 의 SUM 및 SUMIFS 함수와 결합된 수식은 다음과 같습니다.
=SUM(SUMIFS(G5:G23,C5:C23,D26,E5:E23,{"USA","Japan"})) ➤ 이제 <키를 누릅니다. 4> 를 입력하면 정의된 기준에 따라 총 판매액이 표시됩니다.

SUMIFS 기능을 사용하여 여러 기준에서 합계, SUMIFS 함수 내부의 배열 입력에 대해 평가된 합계도 배열로 반환합니다. 즉, 이 섹션의 기준에 따라 SUMIFS 함수 외부에서 SUM 함수를 사용하지 않는 한 SUMIFS 함수만 반환됩니다. 미국과 일본에서 발생한 노트북의 총 판매량은 별도로 표시됩니다. 외부에서 SUM 함수 를 사용하여 분리되고 추출된 두 데이터의 총 합계를 평가합니다.
SUMIFS 함수의 대안
SUMIFS 함수에 대한 적절한 대안은 SUMPRODUCT 함수 입니다. 아래 표에서 미국과 일본에서 생산된 노트북의 총 판매량을 확인하려면다음 단계에서 공식이 어떻게 생겼는지 알아보십시오.
📌 단계:
➤ 출력 <4를 입력해야 합니다>Cell B31 :
=SUMPRODUCT((G5:G23)*(C5:C23=D26)*(E5:E23={"USA","Japan"})) ➤ Enter, 키를 누르면 이전 섹션의 유사한 결과가 표시됩니다. 기사.

SUMIFS 및 SUMPRODUCT 기능 사용의 기본적인 차이점은 SUMIFS 함수는 쉼표(,) 로 셀의 범위와 기준을 추가 및 구분해야 하지만 안에 여러 기준을 입력하려면 별표(*) 기호를 사용해야 합니다>SUMPRODUCT 함수. 또 다른 주요 차이점은 SUMIFS 함수는 배열 수식으로 완전한 합계를 생성할 수 없지만 SUMPRODUCT 함수를 사용하면 배열 수식에서 훨씬 쉽게 총 합계를 찾을 수 있습니다. .
💡 유의사항
🔺 SUMIFS 함수는 #SPILL 을 반환합니다.
🔺 SUMIFS 함수 내부에 배열 조건을 입력하면 ' 정의된 조건에 대한 합계를 배열로 반환합니다.
🔺 단일 기준으로 합계를 평가해야 하는 경우 SUMIF 함수 를 사용할 수 있습니다. SUMIFS 대신.
🔺 텍스트 값 외부에서 큰따옴표(" ") 를 범위로 사용하지 않는 한기준에 따라 함수는 오류를 표시하는 대신 zero(0) 를 반환합니다. 따라서 SUMIFS 함수 내에서 텍스트 값을 기준으로 입력할 때 주의해야 합니다. SUMIFS 기능은 이제 Excel 스프레드시트에 보다 효과적으로 적용하라는 메시지를 표시합니다. 질문이나 의견이 있으시면 의견 섹션에 알려주십시오. 또는 이 웹사이트에서 Excel 기능과 관련된 다른 기사를 확인할 수 있습니다.

