Isi kandungan
Dalam Microsoft Excel, fungsi SUMIFS digunakan untuk menilai jumlah daripada julat sel di bawah berbilang keadaan. Dalam artikel ini, anda akan mempelajari cara anda boleh menggunakan fungsi SUMIFS ini dengan cekap dalam Excel dengan ilustrasi yang betul.

Tangkapan skrin di atas ialah gambaran keseluruhan artikel, yang mewakili aplikasi daripada fungsi SUMIFS dalam Excel. Anda akan mengetahui lebih lanjut tentang set data serta kaedah untuk menggunakan fungsi SUMIFS dengan betul dalam bahagian berikut artikel ini.
Muat Turun Buku Kerja Amalan
Anda boleh muat turun buku kerja Excel yang telah kami gunakan untuk menyediakan artikel ini.
Penggunaan Fungsi SUMIFS.xlsx
Pengenalan kepada Fungsi SUMIFS
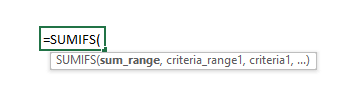
- Objektif Fungsi:
Tambah sel yang diberikan oleh yang ditentukan syarat atau kriteria.
- Sintaks:
=SUMIFS(julat_jumlah, julat_kriteria1, kriteria1 , [julat_kriteria2], [kriteria2],…)
- Hujah Penjelasan:
| Argumen | Diperlukan/Pilihan | Penjelasan |
|---|---|---|
| sum_range | Diperlukan | Julat sel yang perlu dijumlahkan di bawah syarat atau kriteria. |
| criteria_range1 | Diperlukan | Julat sel di mana kriteria atau syarat akan dikenakan. |
| kriteria1 | Diperlukan | Syarat untuk julat_kriteria1. |
| [julat_kriteria2] | Pilihan | julat kedua sel di mana kriteria atau syarat akan digunakan. |
| [kriteria2] | Pilihan | Syarat atau kriteria untuk julat_kriteria2 |
- Parameter Pulangan:
Jumlah sel dalam nilai berangka memenuhi semua kriteria yang diberikan.
6 Contoh Berguna Penggunaan Fungsi SUMIFS dalam Excel
1. SUMIFS dengan Kriteria Tunggal dalam Excel
Mari kita mula memperkenalkan set data kami yang akan kami gunakan untuk semua kemungkinan penggunaan fungsi SUMIFS di bawah kriteria yang berbeza. Gambar di bawah mewakili jualan beberapa peranti komputer rawak dalam sebulan. Dalam bahagian ini, kami akan menggunakan fungsi SUMIFS untuk menjumlahkan jumlah jualan bagi satu kriteria. Kami akan menilai jumlah jualan untuk semua peranti jenama Inchip di sini.

📌 Langkah:
➤ Dalam output Sel B29 , kita perlu menaip:
=SUMIFS(G5:G23,B5:B23,C26) ➤ Tekan Enter dan anda akan mendapat jumlah jualan untuk peranti Inchip daripada jadual.
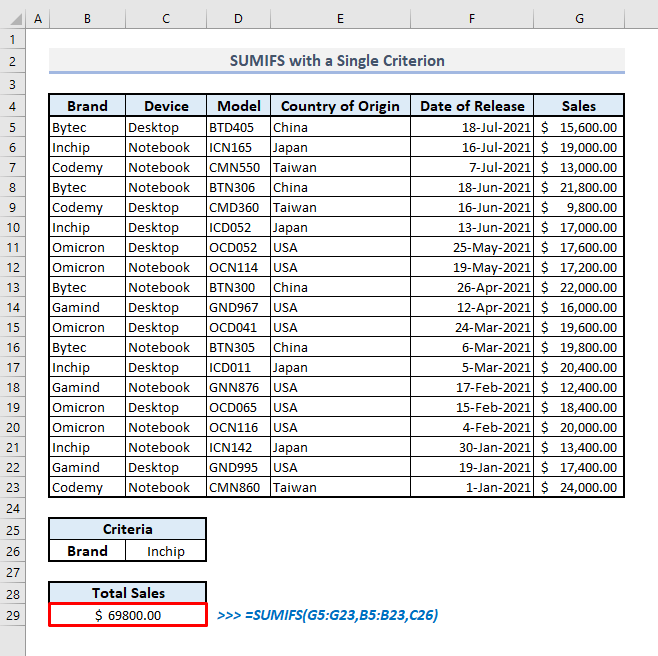
Baca Lagi: Cara Menggunakan Fungsi SUBTOTAL dalam Excel (3 Contoh yang Sesuai)
2. Penggunaan SUMIFS dengan Kriteria Tarikh dalam Excel
Kami boleh memasukkan tarikh di dalam SUMIFS berfungsi dengan pengendali perbandingan dan dengan itu menilai jumlah di bawah berbilang kriteria. Dengan mengandaikan bahawa kami ingin mengetahui jumlah jualan untuk semua buku nota yang dikeluarkan selepas 30 April 2021 .
📌 Langkah:
➤ Pilih output Sel C30 dan taip:
=SUMIFS(G5:G23,C5:C23,D26,F5:F23,">4/30/2021") ➤ Tekan Enter dan fungsi akan kembalikan jumlah jualan untuk semua peranti notebook yang dikeluarkan selepas 30 April 2021.
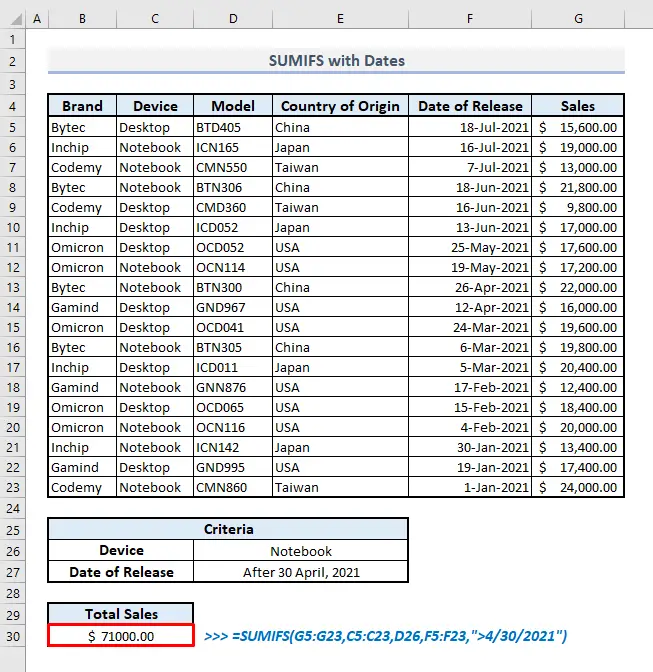
Baca Lagi: 44 Fungsi Matematik dalam Excel (Muat turun PDF Percuma)
3. Menggunakan Fungsi SUMIFS dengan Mengecualikan Sel Kosong dalam Excel
Kadangkala set data atau jadual kami mungkin mempunyai beberapa sel kosong. Jika kita ingin mengecualikan baris tersebut yang mengandungi sel kosong maka kita perlu menggunakan operator ‘Not Equal to’() sebagai kriteria untuk julat. Kini berdasarkan set data kami, kami boleh mencari jumlah nilai jualan peranti notebook yang terletak dengan data yang mencukupi dan lengkap dalam jadual.
📌 Langkah:
➤ Dalam output Sel B30 , formula yang berkaitan ialah:
=SUMIFS(G5:G23,C5:C23,D26,D5:D23,"",E5:E23,"") ➤ Selepas menekan Enter , nilai terhasil akan ditunjukkan sekali gus.

Bacaan Serupa
- Cara untuk Gunakan Fungsi SEQUENCE dalam Excel (16 Contoh)
- Fungsi SUMPRODUCT() dalam Excel
- Cara menggunakan fungsi RAND dalam Excel (5 Contoh)
- Menyelesaikan persamaan dalam Excel(polinomial, padu, kuadratik & linear)
- Cara Menggunakan Fungsi MOD dalam Excel (9 Contoh yang Sesuai)
4. SUMIFS dengan Berbilang ATAU Logik dalam Excel
Kita mungkin perlu mengekstrak jumlah untuk berbilang kriteria yang mustahil dengan hanya satu penggunaan fungsi SUMIFS . Dalam kes itu, kita hanya boleh menambah dua atau lebih fungsi SUMIFS untuk berbilang kriteria. Sebagai contoh, kami ingin menilai jumlah jualan untuk semua buku nota yang berasal dari Amerika Syarikat dan semua desktop yang berasal dari Jepun.
📌 Langkah:
➤ Dalam Sel B30 , formula yang berkaitan dengan dua fungsi SUMIFS ialah:
=SUMIFS(G5:G23,C5:C23,D26,E5:E23,D27)+SUMIFS(G5:G23,C5:C23,F26,E5:E23,F27) ➤ Sekarang tekan Enter dan anda akan mendapat hasil yang diingini serta-merta.

Baca Lagi: 51 Fungsi Matematik dan Trig yang Selalunya Digunakan dalam Excel
5. Memasukkan Aksara Kad Liar di dalam Fungsi SUMIFS dalam Excel
Penggunaan aksara kad bebas(*, ?, ~) akan membolehkan anda mencari nilai teks tepat yang mungkin anda tidak dapat ingat untuk seketika. Sebagai contoh, kami ingin mengetahui jumlah jualan beberapa nama model desktop bermula dengan 'OC' .
📌 Langkah:
➤ Dalam output Sel C30 , formula yang berkaitan hendaklah:
=SUMIFS(G5:G23,C5:C23,D26,D5:D23,D27) Atau,
=SUMIFS(G5:G23,C5:C23,D26,D5:D23,"*OC*") ➤ Tekan Enter dan formula akan mengembalikan jumlah jualan untuk kriteria yang ditentukan.
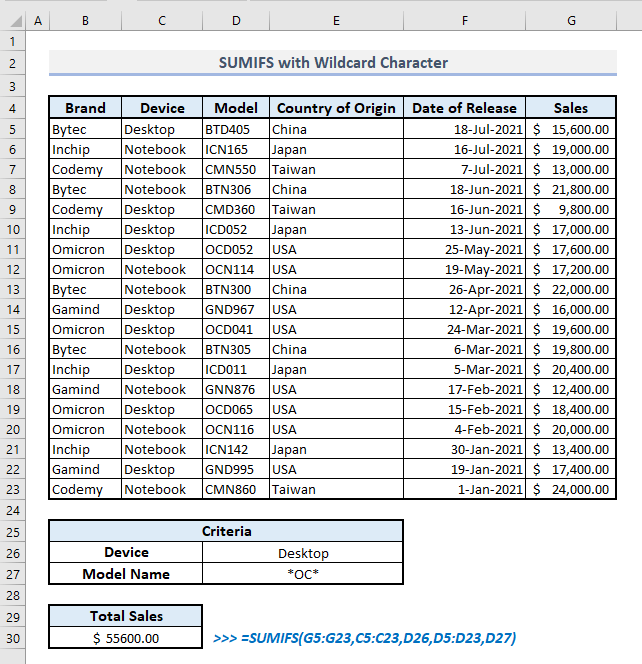
6. MenggabungkanFungsi SUM dan SUMIFS dalam Excel
Jika anda perlu menilai jumlah untuk berbilang kriteria dalam satu lajur maka anda perlu membuat formula tatasusunan yang perlu dikelilingi dengan SUM atau SUMPRODUCT fungsi. Andaikan, kami ingin mengetahui jumlah jualan semua peranti notebook yang berasal dari Amerika Syarikat dan Jepun.
📌 Langkah:
➤ Formula gabungan dengan fungsi SUM dan SUMIFS dalam Sel C31 ialah:
=SUM(SUMIFS(G5:G23,C5:C23,D26,E5:E23,{"USA","Japan"})) ➤ Sekarang tekan Masukkan dan anda akan mendapat jumlah nilai jualan di bawah kriteria yang ditetapkan.

Walaupun fungsi SUMIFS digunakan untuk menilai jumlah di bawah berbilang kriteria, untuk input tatasusunan dalam fungsi SUMIFS , ia juga akan mengembalikan jumlah yang dinilai dalam tatasusunan. Ini bermakna, berdasarkan kriteria kami dalam bahagian ini, melainkan kami tidak menggunakan fungsi SUM di luar fungsi SUMIFS , maka hanya fungsi SUMIFS akan kembali dengan jumlah jualan buku nota yang berasal dari Amerika Syarikat dan Jepun secara berasingan. Menggunakan fungsi SUM di luar, kami akan menilai jumlah keseluruhan untuk dua data yang berasingan dan diekstrak tersebut.
Alternatif kepada Fungsi SUMIFS
Alternatif yang sesuai untuk fungsi SUMIFS ialah fungsi SUMPRODUCT . Daripada jadual di bawah, jika kita ingin menentukan jumlah jualan buku nota yang berasal dari Amerika Syarikat dan Jepun, mari kitaketahui rupa formula dalam langkah berikut.
📌 Langkah:
➤ Kita perlu menaip output Sel B31 :
=SUMPRODUCT((G5:G23)*(C5:C23=D26)*(E5:E23={"USA","Japan"})) ➤ Selepas menekan Enter, anda akan mendapat hasil yang serupa ditemui dalam bahagian sebelumnya artikel.

Perbezaan asas antara penggunaan fungsi SUMIFS dan SUMPRODUCT ialah- dalam SUMIFS anda perlu menambah dan memisahkan julat sel dan kriteria dengan Koma (,) manakala anda perlu menggunakan simbol Asterisk (*) untuk memasukkan berbilang kriteria di dalam SUMPRODUCT fungsi. Satu lagi perbezaan utama ialah fungsi SUMIFS tidak dapat menghasilkan jumlah lengkap dengan formula tatasusunan tetapi fungsi SUMPRODUCT akan membolehkan anda mencari jumlah keseluruhan daripada formula tatasusunan dengan mudah. .
💡 Perkara yang Perlu Diingati
🔺 Fungsi SUMIFS akan mengembalikan #SPILL ralat jika anda memasukkan keadaan tatasusunan di dalam dan pada masa yang sama fungsi mencari sel yang digabungkan sebagai destinasi kembali.
🔺 Jika anda memasukkan keadaan tatasusunan di dalam fungsi SUMIFS , ia' akan mengembalikan jumlah untuk syarat yang ditentukan dalam tatasusunan.
🔺 Jika anda perlu menilai jumlah dengan satu kriteria, maka anda boleh menggunakan fungsi SUMIF bukannya SUMIFS .
🔺 Melainkan anda menggunakan Double-Quotes(“ “) di luar nilai teks sebagai julatkriteria, fungsi akan mengembalikan sifar(0) dan bukannya menunjukkan sebarang ralat. Jadi, anda perlu berhati-hati semasa memasukkan nilai teks sebagai kriteria dalam fungsi SUMIFS.
Kata Penutup
Saya berharap semua kaedah yang dinyatakan di atas dapat menggunakan Fungsi SUMIFS kini akan menggesa anda untuk menggunakannya dalam hamparan Excel anda dengan lebih berkesan. Jika anda mempunyai sebarang soalan atau maklum balas, sila beritahu saya di bahagian komen. Atau anda boleh menyemak artikel kami yang lain berkaitan dengan fungsi Excel di tapak web ini.

