Оглавление
В Microsoft Excel функция SUMIFS используется для оценки суммы из диапазона ячеек при нескольких условиях. В этой статье вы узнаете, как можно эффективно использовать функцию SUMIFS в Excel с помощью соответствующих иллюстраций.

Приведенный выше снимок экрана - это обзор статьи, представляющий собой применение функции SUMIFS в Excel. Вы узнаете больше о наборе данных, а также о методах правильного использования функции SUMIFS в следующих разделах этой статьи.
Скачать Практическое пособие
Вы можете скачать рабочую книгу Excel, которую мы использовали для подготовки этой статьи.
Использование функции SUMIFS.xlsxВведение в функцию SUMIFS
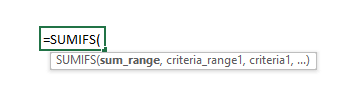
- Функция Цель:
Добавление ячеек, заданных определенными условиями или критериями.
- Синтаксис:
=SUMIFS(sum_range, criteria_range1, criteria1, [criteria_range2], [criteria2],...)
- Аргументы Объяснение:
| Аргументы | Обязательно/Опционально | Пояснение |
|---|---|---|
| суммарный_диапазон | Требуется | Диапазон ячеек, которые должны быть просуммированы в соответствии с условиями или критериями. |
| критерий_диапазона1 | Требуется | Диапазон ячеек, к которым будет применен критерий или условие. |
| критерии1 | Требуется | Условие для критериев_диапазона1. |
| [criteria_range2] | Дополнительно | 2-й диапазон ячеек, к которым будет применен критерий или условие. |
| [критерии2] | Дополнительно | Условие или критерии для диапазона_критериев2 |
- Возвращаемый параметр:
Сумма ячеек числового значения, отвечающего всем заданным критериям.
6 удобных примеров использования функции SUMIFS в Excel
1. SUMIFS с одним критерием в Excel
Давайте сначала познакомимся с нашим набором данных, который мы будем использовать для всех возможных применений SUMIFS На рисунке ниже представлены продажи некоторых случайных компьютерных устройств за месяц. В этом разделе мы будем использовать функцию SUMIFS функция для суммирования общих продаж по одному критерию. Здесь мы оценим общие продажи для всех устройств марки Inchip.

📌 Шаги:
➤ На выходе Ячейка B29 мы должны напечатать:
=SUMIFS(G5:G23,B5:B23,C26) ➤ Нажмите Войти и из таблицы вы получите общее количество продаж для устройств Inchip.
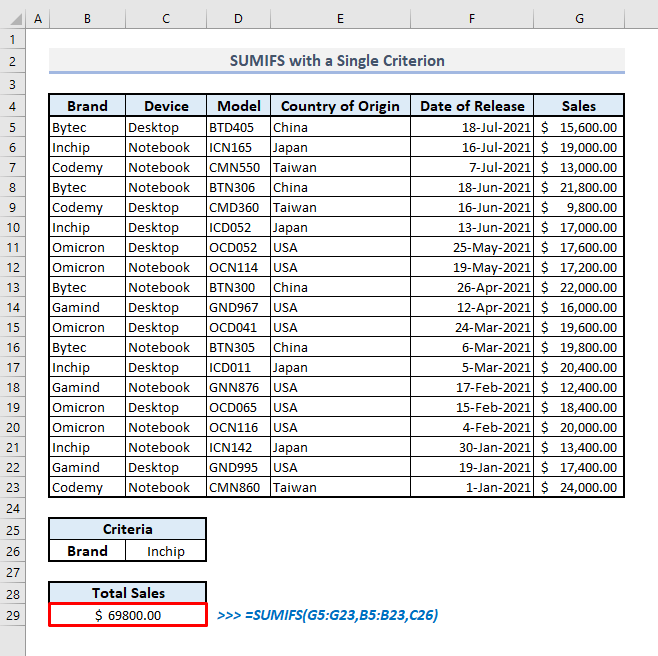
Читать далее: Как использовать функцию SUBTOTAL в Excel (3 подходящих примера)
2. Использование SUMIFS с критериями дат в Excel
Мы можем вставить даты внутри SUMIFS функцию с операторами сравнения и таким образом оценить сумму по нескольким критериям. Предположим, что мы хотим узнать общий объем продаж всех ноутбуков, которые были выпущены после 30 апреля 2021 года .
📌 Шаги:
➤ Выберите выход Ячейка C30 и типа:
=SUMIFS(G5:G23,C5:C23,D26,F5:F23,">4/30/2021") ➤ Нажмите Войти и функция вернет общее количество продаж для всех ноутбуков, выпущенных после 30 апреля 2021 года.
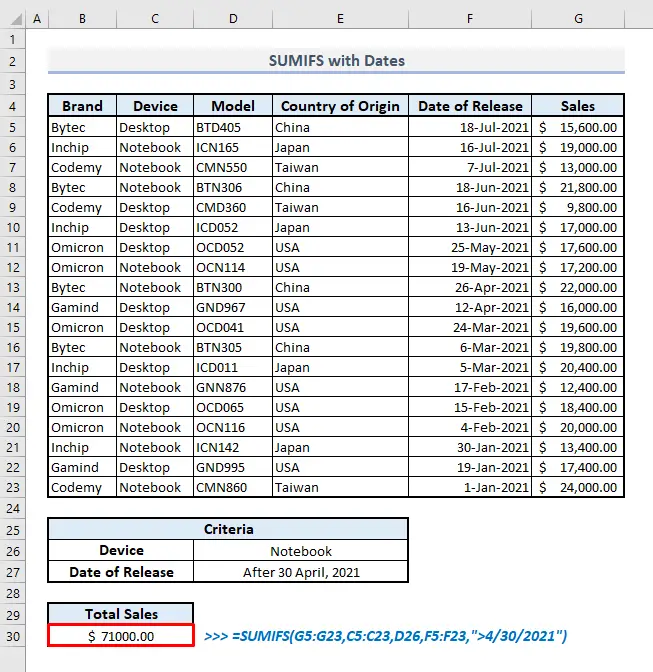
Читать далее: 44 математические функции в Excel (Скачать бесплатно PDF)
3. Использование функции SUMIFS с исключением пустых ячеек в Excel
Иногда в нашем наборе данных или таблице могут быть пустые ячейки. Если мы хотим исключить строки, содержащие пустые ячейки, то мы должны воспользоваться функцией 'Not Equal to'() оператор в качестве критерия для диапазона. Теперь на основе нашего набора данных мы можем найти общую стоимость продаж ноутбуков, которые лежат с достаточными и полными данными в таблице.
📌 Шаги:
➤ На выходе Ячейка B30 , то соответствующая формула будет:
=SUMIFS(G5:G23,C5:C23,D26,D5:D23,"",E5:E23,"") ➤ После нажатия Войти , результирующее значение будет показано сразу.

Похожие чтения
- Как использовать функцию SEQUENCE в Excel (16 примеров)
- Функция SUMPRODUCT() в Excel
- Как использовать функцию RAND в Excel (5 примеров)
- Решение уравнений в Excel (полиномиальных, кубических, квадратных, & линейных)
- Как использовать функцию MOD в Excel (9 подходящих примеров)
4. SUMIFS с логикой множественного ИЛИ в Excel
Нам может понадобиться извлечь сумму для нескольких критериев, что невозможно при использовании только одного критерия SUMIFS В этом случае мы можем просто добавить два или более SUMIFS Например, мы хотим оценить сумму общих продаж для всех ноутбуков, произведенных в США, и всех настольных компьютеров, произведенных в Японии.
📌 Шаги:
➤ В Ячейка B30 , связанная формула с двумя SUMIFS функции будут:
=SUMIFS(G5:G23,C5:C23,D26,E5:E23,D27)+SUMIFS(G5:G23,C5:C23,F26,E5:E23,F27) ➤ Теперь нажмите Войти и вы сразу же получите желаемый результат.

Читать далее: 51 наиболее часто используемая математическая и триггерная функция в Excel
5. Вставка символов подстановки в функцию SUMIFS в Excel
Использование символов подстановки (*, ?, ~) позволит вам найти точное текстовое значение, которое вы, возможно, не сможете вспомнить в течение некоторого времени. Например, мы хотим узнать общий объем продаж некоторых моделей настольных компьютеров, названия которых начинаются на 'OC' .
📌 Шаги:
➤ На выходе Ячейка C30 то соответствующая формула должна быть:
=SUMIFS(G5:G23,C5:C23,D26,D5:D23,D27) Или,
=SUMIFS(G5:G23,C5:C23,D26,D5:D23,"*OC*") ➤ Нажмите Войти и формула вернет общий объем продаж по заданным критериям.
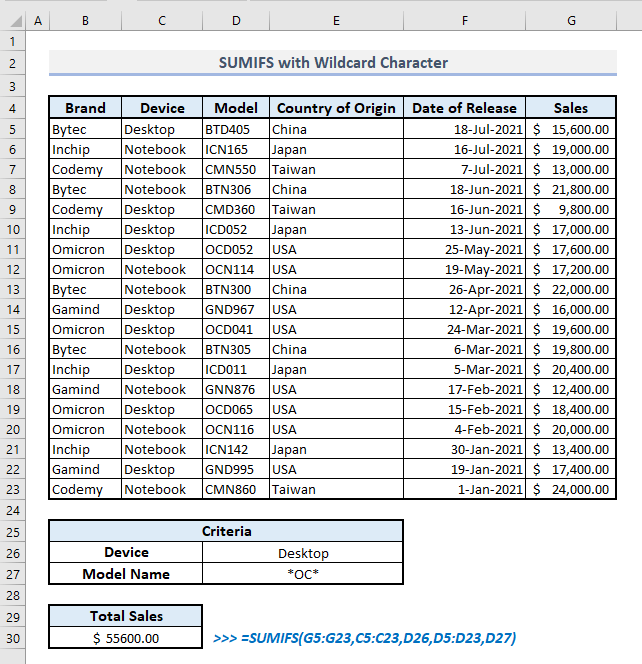
6. комбинирование функций SUM и SUMIFS в Excel
Если вам нужно оценить сумму для нескольких критериев в одном столбце, то вы должны создать формулу массива, которая должна быть обведена символом SUM или SUMPRODUCT Функции. Предположим, мы хотим выяснить общий объем продаж всех ноутбуков, которые были произведены в США и Японии.
📌 Шаги:
➤ Комбинированная формула с SUM и SUMIFS функции в Клетка C31 будет:
=SUM(SUMIFS(G5:G23,C5:C23,D26,E5:E23,{"USA","Japan"})) ➤ Теперь нажмите Войти и вы получите общую стоимость продаж по заданным критериям.

Хотя SUMIFS Функция используется для оценки суммы по нескольким критериям, для массива, введенного внутри функции SUMIFS функция также вернет оцененные суммы в виде массива. Это означает, что, исходя из наших критериев в этом разделе, если мы не используем функцию SUM функция вне SUMIFS функцию, то только SUMIFS функция вернется с общим объемом продаж ноутбуков, произведенных отдельно в США и Японии. Используя функцию SUM функция снаружи, мы оценим общую сумму для этих двух отдельных и извлеченных данных.
Альтернатива функции SUMIFS
Подходящая альтернатива SUMIFS функция SUMPRODUCT функция Из приведенной ниже таблицы, если мы хотим определить общий объем продаж ноутбуков, произведенных в США и Японии, давайте выясним, как могла бы выглядеть формула в следующих шагах.
📌 Шаги:
➤ Мы должны ввести вывод Клетка B31 :
=SUMPRODUCT((G5:G23)*(C5:C23=D26)*(E5:E23={"USA","Japan"})) ➤ После нажатия Войдите, вы получите результат, аналогичный тому, что был получен в предыдущем разделе статьи.

Основное различие между использованием SUMIFS и SUMPRODUCT функции - в SUMIFS Вы должны добавить и разделить диапазон ячеек и критериев с помощью функции Запятые (,) в то время как вы должны использовать Звездочка (*) символ для ввода нескольких критериев внутри SUMPRODUCT функция. Еще одно существенное отличие заключается в том, что SUMIFS функция не способна вывести полную сумму с формулой массива, но функция SUMPRODUCT функция позволит вам с легкостью найти общую сумму из формулы массива.
💡 О чем следует помнить
🔺 SUMIFS функция вернет #SPILL ошибка, если вы вводите условие массива внутри и в то же время функция находит объединенную ячейку в качестве возвращаемой цели.
🔺 Если вы вводите условие массива внутри SUMIFS функция вернет суммы для этих определенных условий в виде массива.
🔺 Если вам нужно оценить сумму с помощью одного критерия, то вы можете использовать SUMIF функция вместо SUMIFS .
🔺 Если вы не используете Двойные кавычки(" ") вне текстового значения в качестве критерия диапазона, функция вернет ноль(0) вместо того, чтобы показать ошибку. Таким образом, вы должны быть осторожны при вводе текстового значения в качестве критерия в функции SUMIFS.
Заключительные слова
Я надеюсь, что все вышеупомянутые методы для использования SUMIFS функция теперь подскажет вам, как более эффективно применять их в ваших таблицах Excel. Если у вас есть вопросы или отзывы, пожалуйста, дайте мне знать в разделе комментариев. Или вы можете ознакомиться с другими нашими статьями, связанными с функциями Excel на этом сайте.

