Оглавление
Формула обратного расчета налога - это, по сути, обратный процесс, в котором мы рассчитываем фактическую цену товара и сумму налога, добавленную к ней, чтобы в итоге получить MRP (максимальную розничную цену). Это полезный процесс, особенно для группы покупателей, если им нужно обосновать, сколько они платят, потому что они могут видеть MRP и ставку налога только в денежном чеке. В этой статье мы рассмотрим следующеепошаговое руководство, чтобы узнать, как сделать формулу расчета обратного налога в excel.
Практическая рабочая тетрадь
Скачайте этот образец рабочей тетради и потренируйтесь самостоятельно.
Формула расчета обратного налога.xlsxПошаговые инструкции для формулы расчета обратного налога в Excel
Вот примерный набор данных для расчета формулы расчета обратного налога.The набор данных включает в себя названия продуктов, MRP и налоговые ставки в клетки B4:D9 .
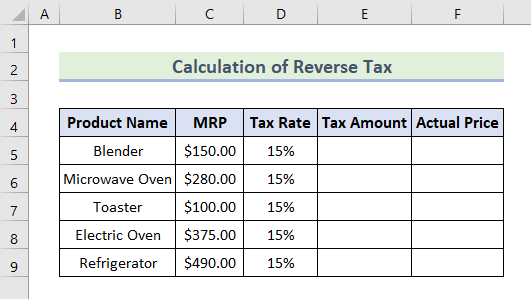
Теперь выполните следующие шаги, чтобы рассчитать формулу обратного налога в excel:
Шаг 1: Расчет суммы налога
Сначала мы рассчитаем сумму налога для каждого продукта следующим образом формула :
=(MRP*Налоговая ставка)/(1+Налоговая ставка) Теперь выполните следующие действия:
- В начале, вставить сайт Сумма налога формула в ячейка E5 в соответствии с набором данных.
= (C5*D5)/(1+D5) 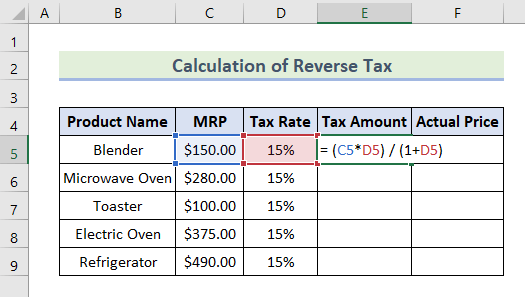
- Тогда, нажмите Enter. Он покажет сумму налога, взимаемого с продукта ' Брюки '.
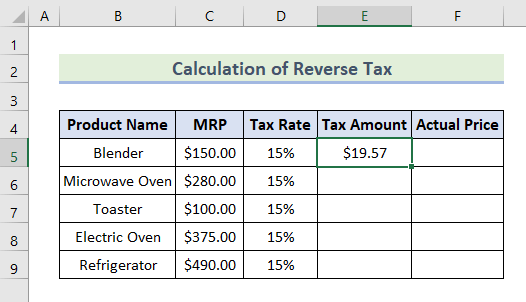
- Следуя той же формуле, рассчитайте сумму налога и для других продуктов. Вы можете вставить формулу в раздел клетки E6:E9 или просто перетащите правый нижний угол ячейка E5 до ячейка E9.
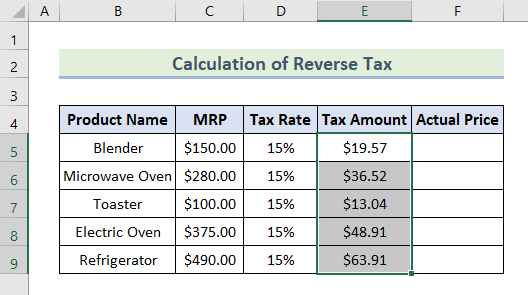
- Наконец, мы завершили расчет суммы налога.
Похожие чтения
- Как рассчитать налог на социальное обеспечение в Excel
- Формула для расчета налога у источника в Excel (4 эффективных варианта)
- Формат расчета подоходного налога в Excel для компаний
Шаг 2: Расчет фактической цены
После этого мы рассчитаем фактическую цену каждого продукта следующим образом формула :
=МРП-((МРП*Ставка налога)/(1+Ставка налога)) Давайте рассмотрим следующие шаги:
- Во-первых, вставить сайт формула в ячейка F5 .
=C5-((C5/(1+D5)*D5)) 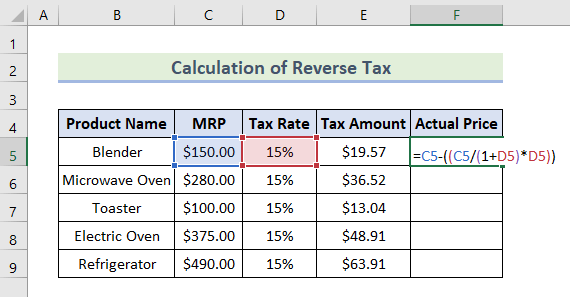
- Тогда, нажмите Enter. Вы можете видеть, что мы получили фактическую цену ' Брюки ' перед добавлением налога.

- В продолжение к этому, вставьте ту же формулу в ячейки F6:F9 или просто перетащите нижний угол ячейка F6 до ячейка F9 .
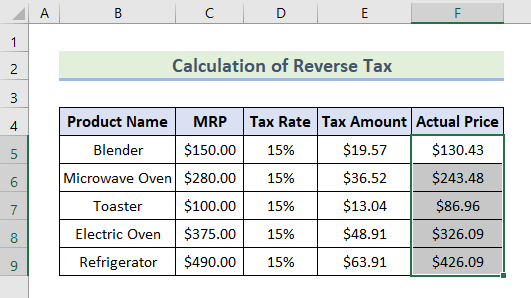
- Вот и все, у нас есть окончательные результаты фактической цены.
- Еще один формула можно использовать для расчета фактической цены, которая указана ниже:
=МРП/(1+налоговая ставка) - Сейчас вставить это формула в соответствии с набором данных. Мы показали в ячейка F5.
=C5/(1+D5) 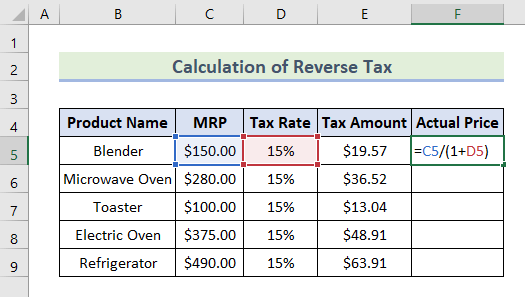
- Далее используйте Наполнительная рукоятка инструмент для автозаполнения следующих ячеек.
- Наконец, он покажет ту же сумму фактической цены на продукцию.
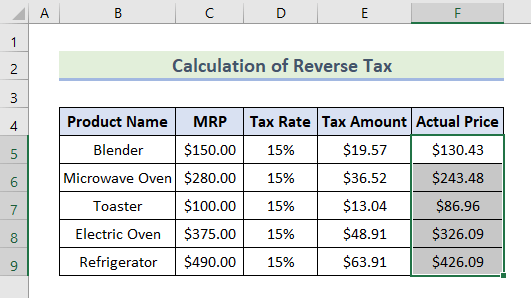
Заключение
В заключение статьи мы успешно выполнили формулу расчета обратного налога в excel, чтобы узнать сумму налога и фактическую цену продуктов. Следуйте инструкциям ExcelWIKI на сайте, чтобы узнать больше советов и рекомендаций по работе с excel. Сообщите нам о ваших глубоких предложениях в разделе комментариев.

