Table des matières
La formule de calcul de la taxe inversée est essentiellement un processus à rebours dans lequel nous calculons le prix réel d'un produit et le montant de la taxe ajouté à celui-ci pour finaliser le MRP (Maximum Retail Price). Il s'agit d'un processus utile, en particulier pour le groupe de clients s'ils ont besoin de justifier ce qu'ils paient parce qu'ils ne peuvent voir le MRP et le taux d'imposition dans le reçu d'argent. Dans cet article, nous allons suivre les étapes suivantesun guide étape par étape pour savoir comment faire la formule de calcul de l'impôt inversé dans excel.
Cahier d'exercices
Téléchargez cet exemple de cahier d'exercices et exercez-vous par vous-même.
Formule de calcul de l'impôt inversé.xlsxDirectives pas à pas pour la formule de calcul de l'impôt inversé dans Excel
Voici un exemple d'ensemble de données pour calculer la formule de calcul de l'impôt inversé. Le jeu de données comprend les noms des produits, le MRP et les taux d'imposition dans la base de données de l'UE. cellules B4:D9 .
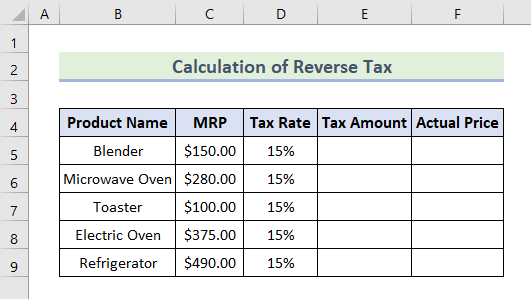
Maintenant, suivez les étapes ci-dessous pour calculer la formule de l'impôt inversé dans Excel :
Étape 1 : Calcul du montant de la taxe
Dans un premier temps, nous allons calculer le montant de la taxe de chaque produit avec ceci formule :
=(MRP*Taux d'imposition)/(1+Taux d'imposition) Maintenant, suivez le processus ci-dessous :
- Au début, insérer le site Montant de la taxe formule sur cellule E5 en fonction de l'ensemble des données.
=(C5*D5)/(1+D5) 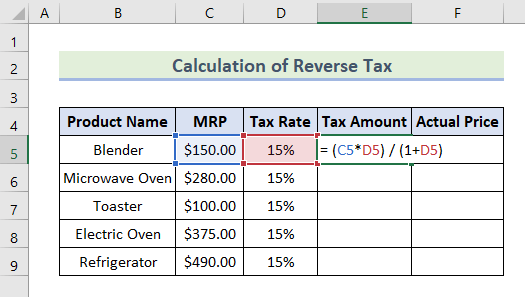
- Ensuite, appuyez sur Enter. Il indique le montant de la taxe facturée pour le produit. Pantalon '.
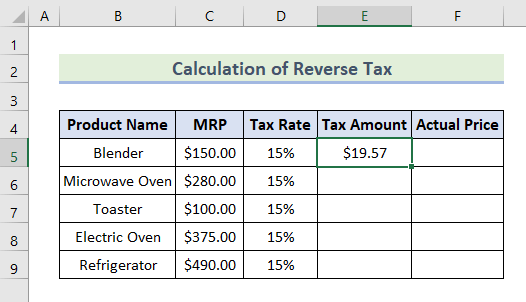
- En suivant la même formule, calculez également le montant de la taxe pour les autres produits. Vous pouvez insérer la formule dans le champ cellules E6:E9 ou faites simplement glisser le coin inférieur droit de cellule E5 jusqu'à cellule E9.
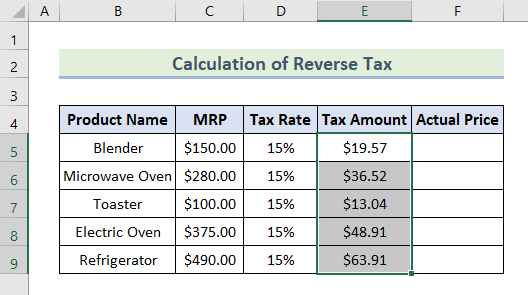
- Enfin, nous avons terminé le calcul du montant de la taxe.
Lectures similaires
- Comment calculer l'impôt sur la sécurité sociale en Excel
- Formule de calcul de l'impôt à la source dans Excel (4 variantes efficaces)
- Format de calcul de l'impôt sur le revenu en Excel pour les entreprises
Étape 2 : Calcul du prix réel
Après cela, nous allons maintenant calculer le prix réel de chaque produit avec ceci formule :
=MRP-((MRP*Taux d'imposition)/(1+Taux d'imposition)) Voyons les étapes ci-dessous :
- Tout d'abord, insérer le site formule sur cellule F5 .
=C5-((C5/(1+D5)*D5)) 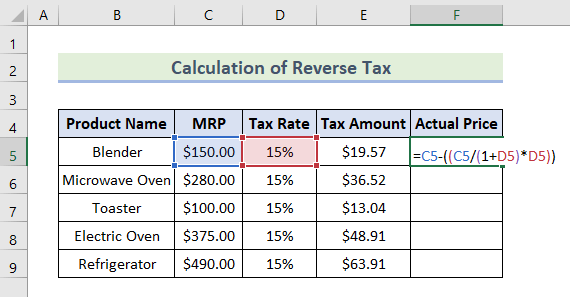
- Ensuite, appuyez sur Enter. Vous pouvez voir que nous avons obtenu le prix réel de ' Pantalon avant d'ajouter la taxe.

- Dans le prolongement de cela, insérez la même formule en cellules F6:F9 ou faites simplement glisser le coin inférieur de cellule F6 jusqu'à cellule F9 .
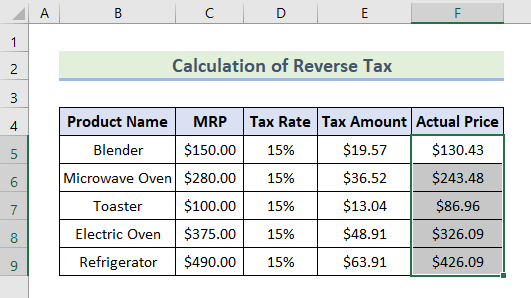
- Voilà, nous avons nos résultats finaux du prix réel.
- Un autre formule peut être utilisé pour calculer le prix réel qui est indiqué ci-dessous :
=MRP/(1+Taux d'imposition) - Maintenant insérer ce formule selon l'ensemble de données. cellule F5.
=C5/(1+D5) 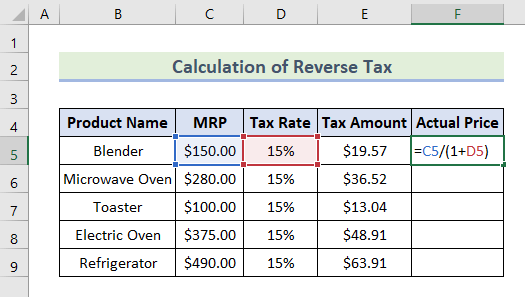
- Ensuite, utilisez le Poignée de remplissage pour remplir automatiquement les cellules suivantes.
- Enfin, il affichera le même montant de prix réel pour les produits.
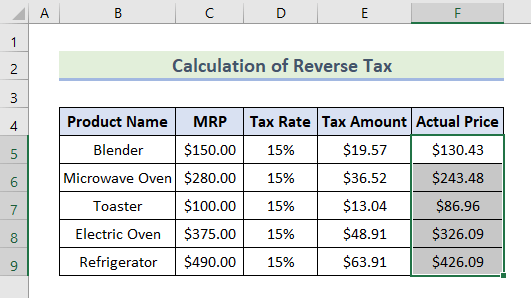
Conclusion
En conclusion de cet article, nous avons réalisé avec succès la formule de calcul de la taxe inversée dans Excel pour déterminer le montant de la taxe et le prix réel des produits. ExcelWIKI pour découvrir d'autres trucs et astuces Excel. Faites-nous part de vos suggestions perspicaces dans la section des commentaires.

