Mündəricat
Əks verginin hesablanması düsturu, əsasən, MRP-ni (Maksimum Pərakəndə Qiymət) yekunlaşdırmaq üçün məhsulun faktiki qiymətini və ona əlavə edilmiş vergi məbləğini hesabladığımız geri prosesdir. Bu, xüsusilə müştəri qrupu üçün faydalı bir prosesdir, əgər onlar ödədiklərini əsaslandırmaq lazımdırsa, çünki onlar pul qəbzində yalnız MRP və Vergi dərəcəsini görə bilirlər. Bu yazıda biz excel-də əks vergi hesablama düsturunu necə edəcəyimizi öyrənmək üçün addım-addım təlimata əməl edəcəyik.
Təcrübə İş Kitabı
Bu nümunə iş kitabını yükləyin və aşağıdakı qaydada məşq edin. özünüz.
Əks Vergi Hesablama Formula.xlsx
Excel-də Əks Vergi Hesablama Formulu üçün Addım-addım Təlimatlar
Budur bir nümunə əks vergi hesablama düsturunu hesablamaq üçün verilənlər toplusu. verilənlər dəsti məhsul adları, MRP və xana B4:D9 -də Vergi dərəcələrindən ibarətdir.
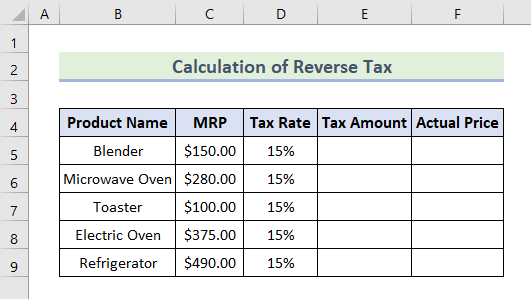
İndi hesablamaq üçün aşağıdakı addımları yerinə yetirin excel-də əks vergi düsturu:
Addım 1: Vergi Məbləğinin Hesablanması
İlk olaraq bu formula ilə hər bir məhsulun vergi məbləğini hesablayacağıq:
=(MRP*Tax Rate)/(1+Tax Rate) İndi aşağıdakı prosesi izləyin:
- Əvvəlcə daxil edin Vergi Məbləğ formula verilənlər dəstinə uyğun olaraq E5 xanasında .
=(C5*D5)/(1+D5) 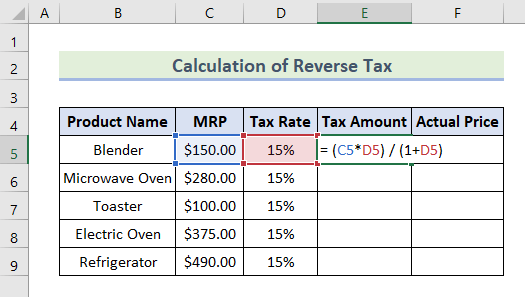
- Sonra Enter düyməsini basın. Bu, məhsul üçün tutulan vergi məbləğini göstərəcək‘ Şalvar ’.
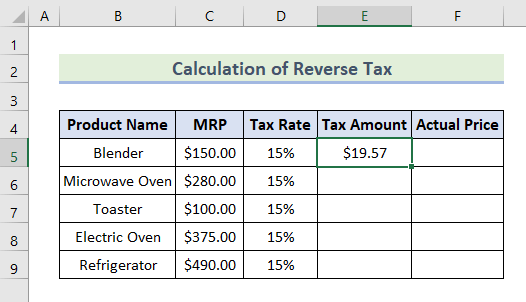
- Eyni düstura əməl edərək digər məhsulların da vergi məbləğini hesablayın. Düsturu E6:E9 xanalarına daxil edə və ya sadəcə E5 xanasının sağ alt küncünü E9 xanasına qədər dartın.
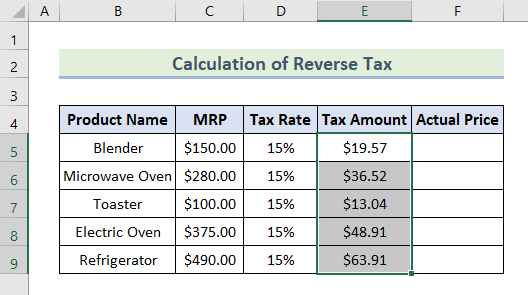
- Nəhayət, biz vergi məbləğinin hesablanmasını tamamladıq.
Oxşar oxunuşlar
- Excel-də Sosial Müdafiə Vergisini Necə Hesablamaq olar
- Excel-də Tutma Vergisinin Hesablanması Formulu (4 Effektiv Variant)
- Gəlirin Hesablanması Şirkətlər üçün Excel-də Vergi Formatı
Addım 2: Faktiki Qiymətin Hesablanması
Bundan sonra biz indi bu formula ilə hər bir məhsulun faktiki qiymətini hesablayacağıq. :
=MRP-((MRP*Tax Rate)/(1+Tax Rate)) Gəlin aşağıdakı addımlara baxaq:
- İlk olaraq, daxil edin 6>formula F5 xanasında.
=C5-((C5/(1+D5)*D5)) 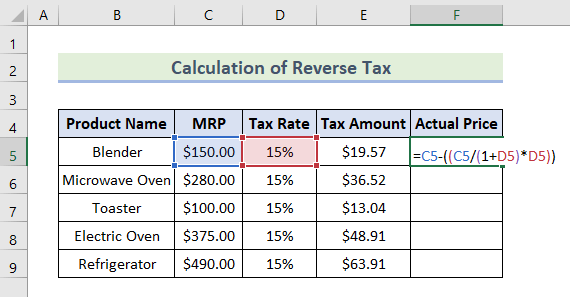
- Sonra Enter düyməsini basın. Vergi əlavə etməzdən əvvəl ' Şalvar 'in faktiki qiymətini əldə etdiyimizi görə bilərsiniz.

- İçində Bunun davamı olaraq, eyni düsturu xana F6:F9 daxil edin və ya sadəcə F6 xanasının aşağı küncünü F9 xanasına qədər sürükləyin.
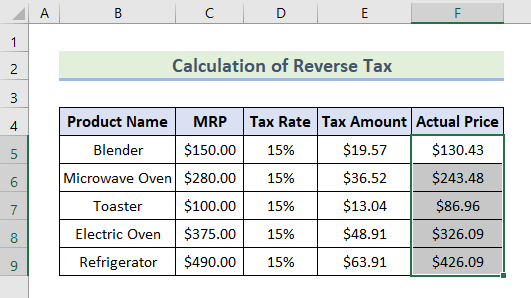
- Budur, faktiki qiymətə dair yekun nəticələrimiz var.
- Faktı hesablamaq üçün başqa bir formula istifadə edilə bilər. aşağıda göstərilən qiymət:
=MRP/(1+Tax rate)
- İndi bu formulu daxil edinverilənlər bazasına görə. Biz F5 xanasında göstərdik.
=C5/(1+D5) 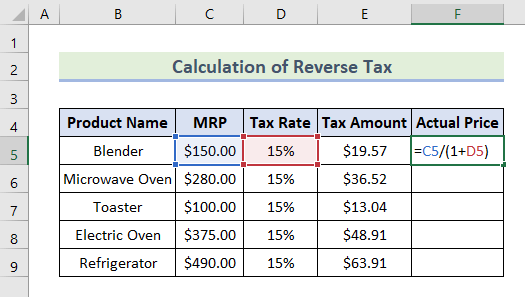
- Sonra, növbəti xanaları avtomatik doldurmaq üçün Doldurma Dəstəyi alətindən istifadə edin.
- Nəhayət, o, məhsullar üçün eyni miqdarda faktiki qiymət göstərəcək.
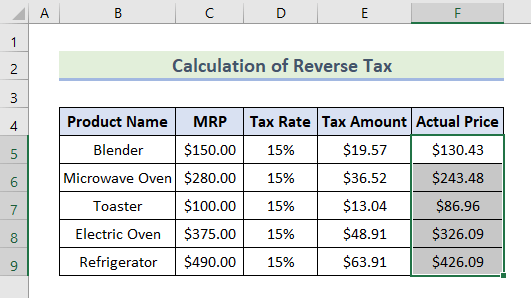
Nəticə
Məqaləni yekunlaşdıraraq vergi məbləğini və məhsulların faktiki qiymətini öyrənmək üçün excel-də əks vergi hesablama düsturunu uğurla yerinə yetirdik. Daha çox excel məsləhətləri və fəndləri öyrənmək üçün ExcelWIKI vebsaytını izləyin. Dərəcəli təkliflərinizi şərh bölməsində bizə bildirin.

