Змест
Формула зваротнага разліку падатку - гэта ў асноўным зваротны працэс, у якім мы разлічваем фактычную цану прадукту і суму падатку, дабаўленую да яе, каб завяршыць MRP (максімальную рознічную цану). Гэта карысны працэс, асабліва для групы кліентаў, калі ім трэба абгрунтаваць тое, што яны плацяць, таму што яны могуць бачыць толькі MRP і стаўку падатку ў грашовай квітанцыі. У гэтым артыкуле мы будзем прытрымлівацца пакрокавых інструкцый, каб даведацца, як выканаць зваротную формулу разліку падатку ў Excel.
Практычны сшытак
Спампуйце гэты ўзор сшытка і практыкуйцеся па самастойна.
Формула зваротнага разліку падатку.xlsx
Пакрокавыя інструкцыі па формуле зваротнага разліку падатку ў Excel
Вось узор набор дадзеных для разліку зваротнай формулы разліку падатку. Набор даных змяшчае назвы прадуктаў, MRP і падатковыя стаўкі ў ячэйках B4:D9 .
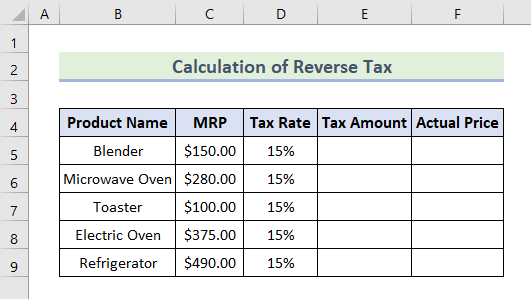
Зараз выканайце наступныя дзеянні, каб разлічыць формула зваротнага падатку ў Excel:
Крок 1: Разлік сумы падатку
Спачатку мы разлічым суму падатку для кожнага прадукту з дапамогай гэтай формулы :
=(MRP*Tax Rate)/(1+Tax Rate) Цяпер выканайце наступны працэс:
- У пачатку ўвядзіце Падатак Сума формула ў ячэйцы E5 згодна з наборам даных.
=(C5*D5)/(1+D5) 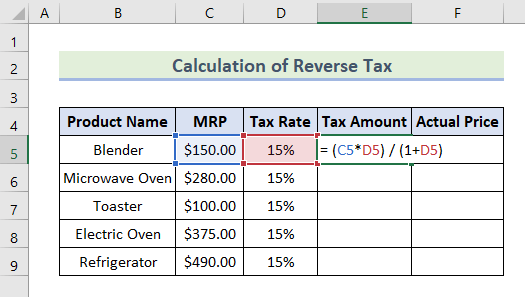
- Затым націсніце Enter. Будзе паказана сума падатку, які спаганяецца за прадукт« Штаны ».
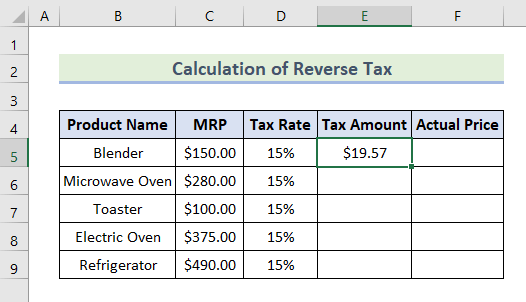
- Па гэтай жа формуле разлічыце суму падатку і на іншыя тавары. Вы можаце ўставіць формулу ў ячэйкі E6:E9 або проста перацягнуць правы ніжні кут ячэйкі E5 да ячэйкі E9.
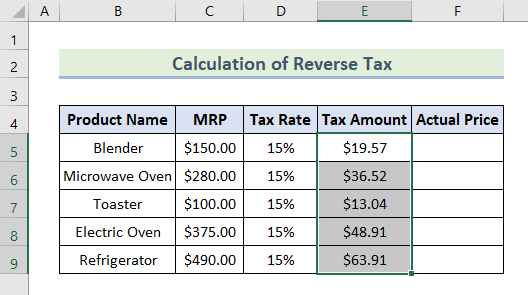
- Нарэшце мы завяршылі разлік сумы падатку.
Падобныя паказанні
- Як разлічыць падатак на сацыяльнае забеспячэнне ў Excel
- Формула для разліку падатку ў Excel (4 эфектыўныя варыянты)
- Разлік даходу Падатковы фармат у Excel для кампаній
Крок 2: Разлік фактычнай цаны
Пасля гэтага мы разлічым фактычную цану кожнага прадукту з дапамогай гэтай формулы :
=MRP-((MRP*Tax Rate)/(1+Tax Rate)) Давайце паглядзім на крокі ніжэй:
- Спачатку ўстаўце формула ў ячэйцы F5 .
=C5-((C5/(1+D5)*D5)) 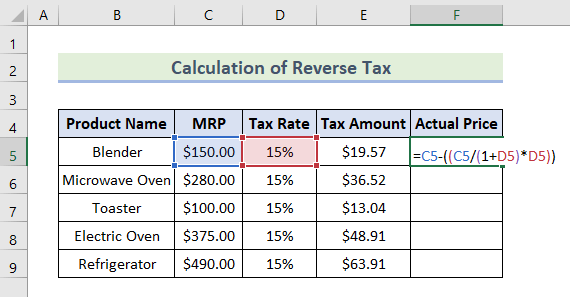
- Затым націсніце Enter. Вы бачыце, што мы атрымалі фактычную цану " Штаны " да дадання падатку.

- У у працяг гэтага, устаўце тую ж формулу ў ячэйкі F6:F9 або проста перацягніце ніжні кут ячэйкі F6 да ячэйкі F9 .
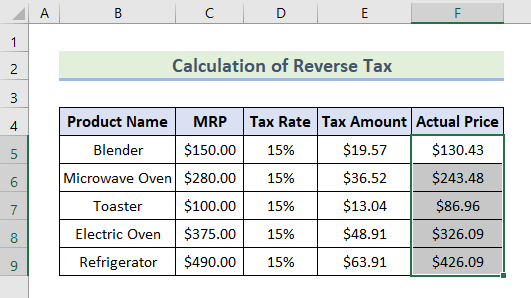
- Вось і ўсё, у нас ёсць канчатковыя вынікі фактычнай цаны.
- Для разліку фактычнай цаны можна выкарыстоўваць іншую формулу цана, якая паказваецца ніжэй:
=MRP/(1+Tax rate)
- Цяпер устаўце гэту формулу у адпаведнасці з наборам дадзеных. Мы паказалі ў ячэйцы F5.
=C5/(1+D5) 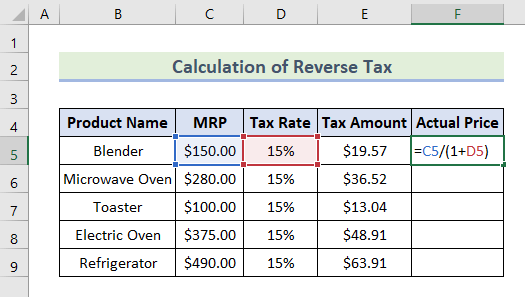
- Затым выкарыстоўвайце інструмент Запаўненне маркера для аўтаматычнага запаўнення наступных ячэек.
- Нарэшце, ён пакажа тую ж суму фактычных коштаў на прадукты.
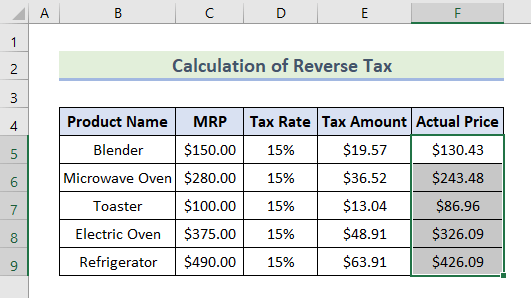
Выснова
У заключэнне артыкула мы паспяхова выканалі зваротную формулу разліку падатку ў Excel, каб даведацца суму падатку і фактычную цану прадуктаў. Сачыце за вэб-сайтам ExcelWIKI , каб знайсці больш парад і рэкамендацый Excel. Дайце нам ведаць вашыя праніклівыя прапановы ў раздзеле каментарыяў.

