Spis treści
Odwrotna formuła obliczania podatku jest w zasadzie procesem wstecznym, w którym obliczamy rzeczywistą cenę produktu i kwotę podatku dodaną do niego w celu sfinalizowania MRP (Maksymalna Cena Detaliczna). Jest to pomocny proces, zwłaszcza dla grupy klientów, jeśli muszą uzasadnić, co płacą, ponieważ widzą tylko MRP i stawkę podatku w kwicie pieniężnym. W tym artykule, będziemy śledzićporadnik krok po kroku, dzięki któremu dowiesz się, jak wykonać formułę obliczania podatku odwrotnego w programie Excel.
Zeszyt ćwiczeń
Pobierz ten przykładowy zeszyt i ćwicz samodzielnie.
Wzór na obliczenie podatku odwrotnego.xlsxKrok po kroku wskazówki dotyczące formuły obliczania podatku odwrotnego w Excelu
Oto przykładowy zestaw danych do obliczenia wzoru na obliczenie podatku odwrotnego.Wzór zbiór danych zawiera nazwy produktów, MRP i stawki podatkowe w komórki B4:D9 .
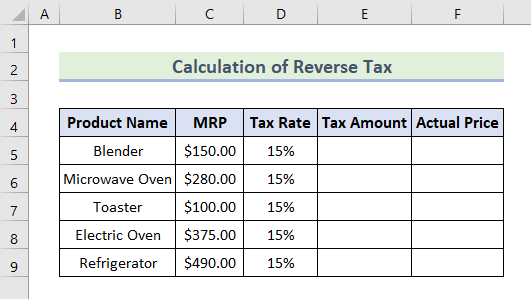
Teraz wykonaj poniższe kroki, aby obliczyć formułę odwrotnego podatku w Excelu:
Krok 1: Obliczenie kwoty podatku
Na początku obliczymy kwotę podatku dla każdego produktu za pomocą poniższego polecenia formuła :
=(MRP*Stawka podatkowa)/(1+Stawka podatkowa) Teraz postępuj zgodnie z poniższym procesem:
- Na początku, wstawić the Kwota podatku formuła w komórka E5 w zależności od zbioru danych.
=(C5*D5)/(1+D5) 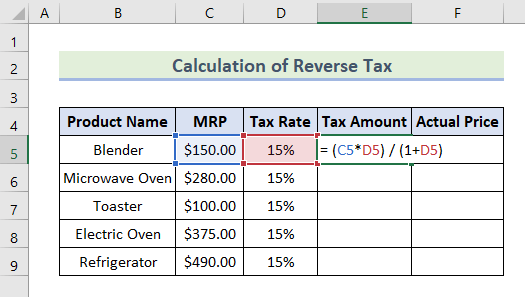
- Następnie, naciśnij Enter. Pokaże on kwotę podatku naliczonego dla produktu ' Spodnie '.
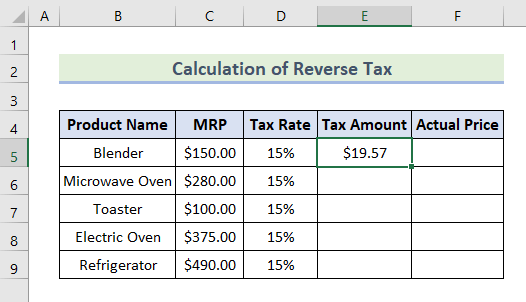
- Według tego samego wzoru można obliczyć kwotę podatku również dla innych produktów. Wzór można umieścić w komórki E6:E9 lub po prostu przeciągnij prawy dolny róg komórka E5 do komórka E9.
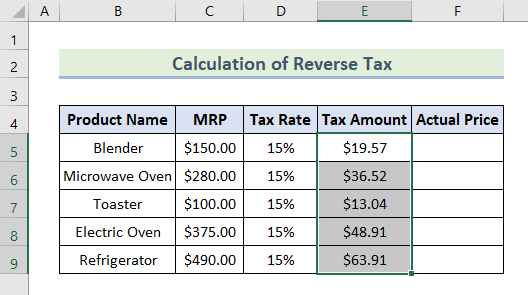
- Wreszcie zakończyliśmy obliczanie kwoty podatku.
Podobne lektury
- Jak obliczyć podatek Social Security w Excelu
- Wzór na obliczanie podatku u źródła w Excelu (4 skuteczne warianty)
- Format obliczania podatku dochodowego w Excelu dla firm
Krok 2: Obliczenie ceny rzeczywistej
Po tym, obliczymy teraz rzeczywistą cenę każdego produktu za pomocą tego formuła :
=MRP-((MRP*Stawka podatkowa)/(1+Stawka podatkowa)) Przyjrzyjmy się poniższym krokom:
- Po pierwsze, wstawić the formuła w komórka F5 .
=C5-((C5/(1+D5)*D5)) 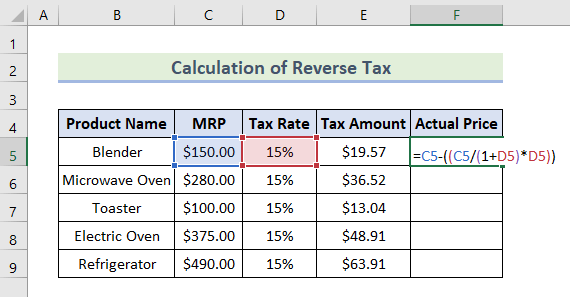
- Następnie, naciśnij Enter. Widać, że otrzymaliśmy rzeczywistą cenę Spodnie ' przed dodaniem podatku.

- W kontynuacji wstaw tę samą formułę w komórki F6:F9 lub po prostu przeciągnij dolny róg komórka F6 do komórka F9 .
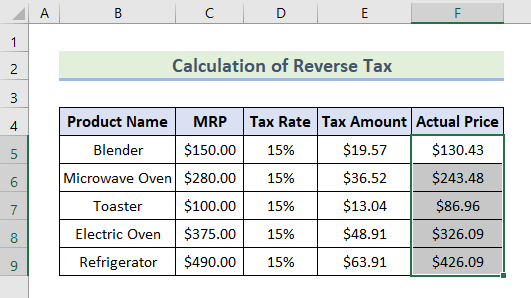
- To wszystko, mamy nasze ostateczne wyniki rzeczywistej ceny.
- Kolejny formuła może być użyta do obliczenia rzeczywistej ceny, którą podaje poniżej:
=MRP/(1+Stawka podatkowa) - Teraz wstawić ten formuła w zależności od zbioru danych. Pokazaliśmy w komórka F5.
=C5/(1+D5) 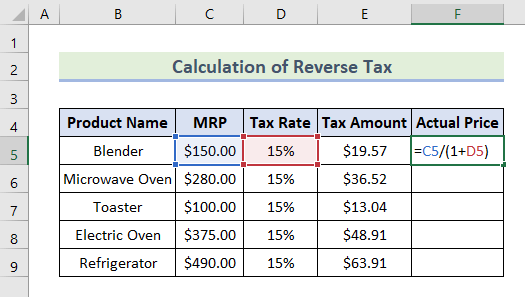
- Następnie należy użyć Uchwyt do napełniania narzędzie do automatycznego wypełniania kolejnych komórek.
- Na koniec pokaże taką samą kwotę rzeczywistej ceny produktów.
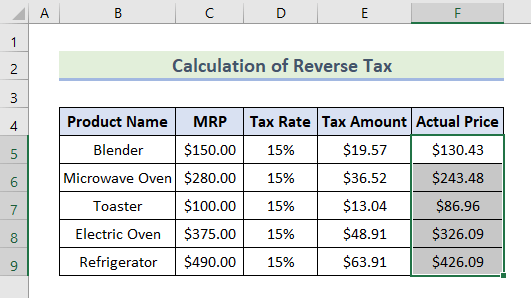
Wniosek
Podsumowując artykuł, udało nam się z powodzeniem zrobić odwrotną formułę obliczania podatku w Excelu, aby dowiedzieć się, jaka jest kwota podatku i rzeczywista cena produktów. ExcelWIKI daj nam znać swoje wnikliwe sugestie w sekcji komentarzy.

