فهرست مطالب
فرمول محاسبه مالیات معکوس اساساً یک فرآیند معکوس است که در آن قیمت واقعی یک محصول و مقدار مالیات اضافه شده به آن را برای نهایی کردن MRP (حداکثر قیمت خرده فروشی) محاسبه می کنیم. این یک فرآیند مفید است، به ویژه برای گروه مشتری، اگر آنها نیاز به توجیه آنچه می پردازند داشته باشند، زیرا آنها فقط می توانند MRP و نرخ مالیات را در رسید پول ببینند. در این مقاله یک دستورالعمل گام به گام را دنبال می کنیم تا نحوه انجام فرمول محاسبه مالیات معکوس در اکسل را بیابیم.
کتاب تمرین تمرین
این نمونه کار را دانلود کنید و تمرین کنید خودتان.
محاسبه مالیات معکوس Formula.xlsx
دستورالعمل های گام به گام برای فرمول محاسبه مالیات معکوس در اکسل
این یک نمونه است مجموعه داده برای محاسبه فرمول محاسبه مالیات معکوس. مجموعه داده شامل نام محصول، MRP و نرخ های مالیات در سلول های B4:D9 است.
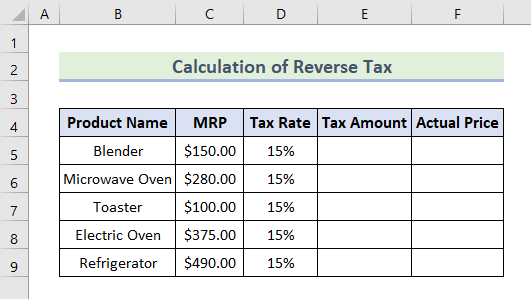
اکنون مراحل زیر را برای محاسبه دنبال کنید. فرمول مالیات معکوس در اکسل:
مرحله 1: محاسبه میزان مالیات
در ابتدا، مقدار مالیات هر محصول را با این فرمول :
محاسبه می کنیم =(MRP*Tax Rate)/(1+Tax Rate) اکنون روند زیر را دنبال کنید:
- در ابتدا، درج مالیات مقدار فرمول در سلول E5 طبق مجموعه داده.
=(C5*D5)/(1+D5) 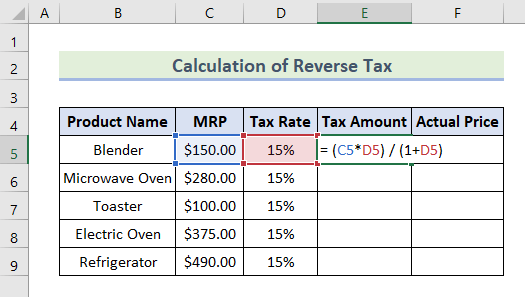
- سپس، Enter را فشار دهید. مقدار مالیاتی که برای محصول دریافت می شود را نشان می دهد« شلوار ».
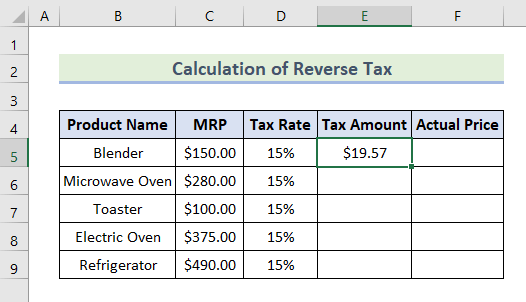
- با همین فرمول، میزان مالیات سایر محصولات را نیز محاسبه کنید. می توانید فرمول را در سلول های E6:E9 وارد کنید یا فقط گوشه سمت راست پایین سلول E5 تا سلول E9 را بکشید.
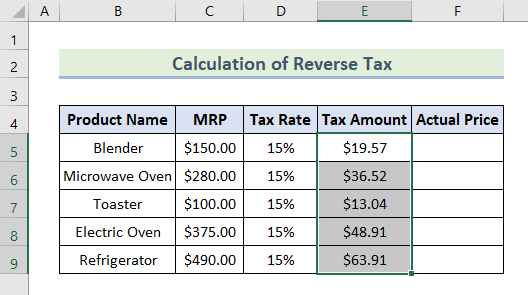
- در نهایت، ما محاسبه مبلغ مالیات را تکمیل کردیم. نحوه محاسبه مالیات تامین اجتماعی در اکسل
- فرمول محاسبه مالیات تکلیفی در اکسل (4 نوع موثر)
- محاسبه درآمد فرمت مالیات در اکسل برای شرکت ها
مرحله 2: محاسبه قیمت واقعی
پس از این، اکنون قیمت واقعی هر محصول را با این فرمول محاسبه می کنیم. :
=MRP-((MRP*Tax Rate)/(1+Tax Rate)) بیایید به مراحل زیر نگاه کنیم:
- ابتدا، درج فرمول در سلول F5 .
=C5-((C5/(1+D5)*D5)) 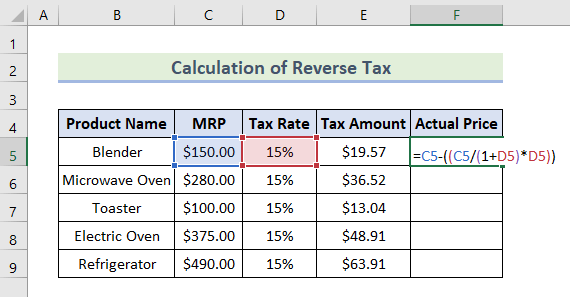
- سپس Enter را فشار دهید. می بینید که قبل از اضافه کردن مالیات، قیمت واقعی " Pant " را دریافت کرده ایم.

- در در ادامه آن، همان فرمول را در سلول های F6:F9 وارد کنید یا فقط گوشه پایین سلول F6 را تا سلول F9 بکشید.
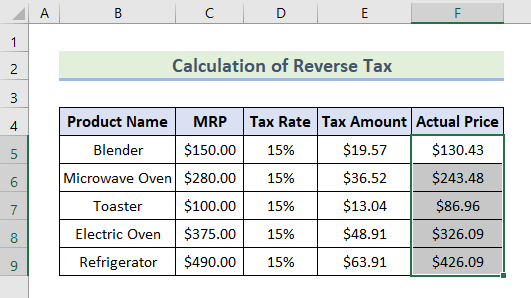
- همین است، ما نتایج نهایی خود را از قیمت واقعی داریم.
- یک فرمول دیگر را می توان برای محاسبه واقعی استفاده کرد. قیمتی که در زیر آمده است:
=MRP/(1+Tax rate)
- اکنون این فرمول را وارد کنیدبا توجه به مجموعه داده ما در سلول F5 نشان داده ایم.
=C5/(1+D5) 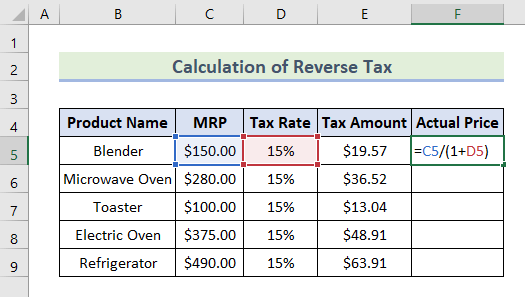
- سپس، از ابزار Fill Handle برای تکمیل خودکار سلول های بعدی استفاده کنید.
- در نهایت، همان مقدار قیمت واقعی را برای محصولات نشان می دهد.
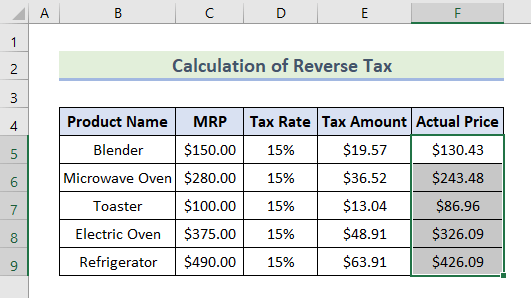
نتیجه گیری
در پایان مقاله فرمول محاسبه مالیات معکوس را در اکسل با موفقیت انجام دادیم تا از میزان مالیات و قیمت واقعی محصولات مطلع شویم. وب سایت ExcelWIKI را دنبال کنید تا نکات و ترفندهای اکسل بیشتری را بیابید. پیشنهادات روشنگر خود را در بخش نظرات با ما در میان بگذارید.

