မာတိကာ
နောက်ပြန်အခွန်တွက်ချက်မှုဖော်မြူလာသည် အခြေခံအားဖြင့် ကုန်ပစ္စည်းတစ်ခု၏ အမှန်တကယ်စျေးနှုန်းနှင့် MRP (အမြင့်ဆုံးလက်လီစျေးနှုန်း) ကို အပြီးသတ်တွက်ချက်ရန်အတွက် ၎င်းတွင်ထည့်ထားသော အခွန်ပမာဏကို တွက်ချက်သည့် နောက်ပြန်လုပ်ငန်းစဉ်တစ်ခုဖြစ်သည်။ MRP နှင့် အခွန်နှုန်းထားများကို ငွေလက်ခံဖြတ်ပိုင်းတွင်သာ မြင်နိုင်သောကြောင့် ၎င်းတို့ပေးဆောင်နေသည့်အရာကို မျှတစေရန်အတွက် အထူးသဖြင့် ဖောက်သည်အဖွဲ့အတွက် အထောက်အကူဖြစ်စေသော လုပ်ငန်းစဉ်တစ်ခုဖြစ်သည်။ ဤဆောင်းပါးတွင်၊ excel တွင် ပြောင်းပြန်အခွန်တွက်ချက်ပုံဖော်နည်းကို မည်သို့ပြုလုပ်ရမည်ကို သိရှိရန် အဆင့်ဆင့်လမ်းညွှန်ချက်ကို လိုက်နာဆောင်ရွက်ပါမည်။
လက်တွေ့လုပ်ငန်းစာအုပ်
ဤနမူနာအလုပ်စာအုပ်ကို ဒေါင်းလုဒ်လုပ်ပြီး လေ့ကျင့်ခြင်းဖြင့် သင်ကိုယ်တိုင်။
Reverse Tax Calculation Formula.xlsx
Excel ရှိ Reverse Tax Calculation Formula အတွက် အဆင့်ဆင့်လမ်းညွှန်ချက်များ
ဤသည်မှာ နမူနာတစ်ခုဖြစ်သည်။ ပြောင်းပြန်အခွန် တွက်ချက်မှု ဖော်မြူလာကို တွက်ချက်ရန် dataset။ dataset တွင် ထုတ်ကုန်အမည်များ၊ MRP နှင့် အခွန်နှုန်းထားများ ဆဲလ် B4:D9 တွင် ပါ၀င်ပါသည်။
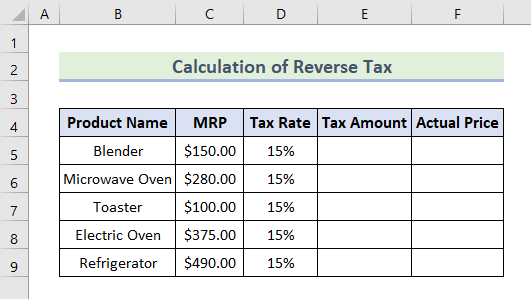
ယခု တွက်ချက်ရန် အောက်ပါအဆင့်များကို လိုက်နာပါ။ excel တွင် ပြောင်းပြန်အခွန်ပုံသေနည်း-
အဆင့် 1- အခွန်ပမာဏတွက်ချက်ခြင်း
အစပိုင်းတွင်၊ ဤ ဖော်မြူလာ ဖြင့် ထုတ်ကုန်တစ်ခုစီ၏ အခွန်ပမာဏကို တွက်ချက်ပါမည်-
=(MRP*Tax Rate)/(1+Tax Rate) ယခု အောက်ပါလုပ်ငန်းစဉ်ကို လိုက်နာပါ-
- အစပိုင်းတွင်၊ the အခွန်ကို ထည့်ပါ ပမာဏ ဖော်မြူလာ ရှိ ဆဲလ် E5 ဒေတာအတွဲအလိုက်။
=(C5*D5)/(1+D5) 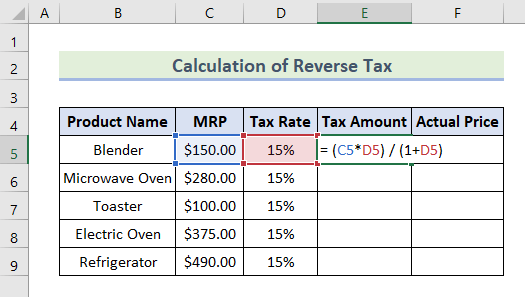
- ထို့နောက် Enter ကိုနှိပ်ပါ။ ၎င်းသည် ကုန်ပစ္စည်းအတွက် ကောက်ခံသည့်အခွန်ပမာဏကို ပြသမည်ဖြစ်သည်။' Pant '။
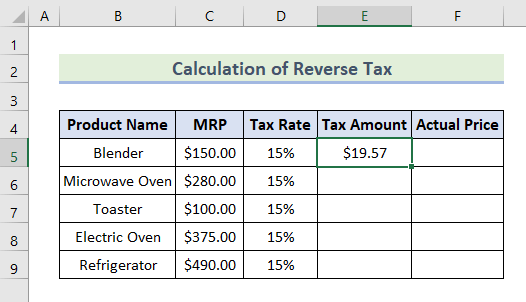
- တူညီသောဖော်မြူလာအတိုင်း၊ အခြားထုတ်ကုန်များ၏ အခွန်ပမာဏကိုလည်း တွက်ချက်ပါ။ သင်သည် ဆဲလ် E6:E9 တွင် ဖော်မြူလာကို ထည့်သွင်းနိုင်သည် သို့မဟုတ် ဆဲလ် E5 ၏ အောက်ခြေညာဘက်ထောင့် ဆဲလ် E9 အထိ
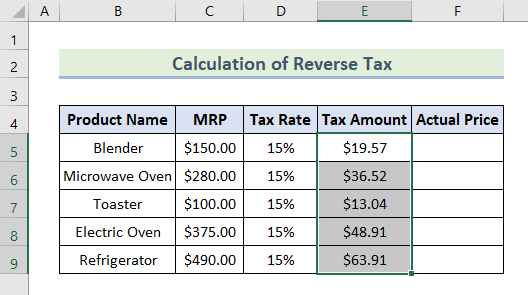
- နောက်ဆုံးတွင်၊ ကျွန်ုပ်တို့သည် အခွန်ပမာဏတွက်ချက်မှုကို ပြီးမြောက်ခဲ့ပါသည်။
အလားတူဖတ်ရှုမှုများ
- Excel တွင် လူမှုဖူလုံရေးအခွန်ကို တွက်ချက်နည်း
- Excel တွင် နုတ်ယူခွန် တွက်ချက်ခြင်း ဖော်မြူလာ (4 ထိရောက်သော မူကွဲများ)
- ဝင်ငွေ တွက်ချက်ခြင်း ကုမ္ပဏီများအတွက် Excel ရှိ အခွန်ပုံစံ
အဆင့် 2- အမှန်တကယ်စျေးနှုန်းတွက်ချက်ခြင်း
ထို့နောက်၊ ဤ ဖော်မြူလာဖြင့် ထုတ်ကုန်တစ်ခုစီ၏ အမှန်တကယ်စျေးနှုန်းကို ယခု တွက်ချက်ပါမည်။ :
=MRP-((MRP*Tax Rate)/(1+Tax Rate)) အောက်ပါအဆင့်များကို ကြည့်ကြပါစို့-
- ပထမဦးစွာ ထည့်သွင်းရန် အဆိုပါ ဖော်မြူလာ ဆဲလ် F5 ရှိ။
=C5-((C5/(1+D5)*D5)) 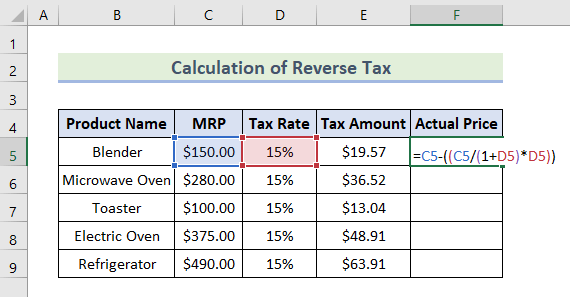
- ထို့နောက် Enter ကိုနှိပ်ပါ။ အခွန်မထည့်မီ ' Pant ' ၏ အမှန်တကယ်စျေးနှုန်းကို ကျွန်ုပ်တို့ ရရှိထားကြောင်း သင်တွေ့မြင်နိုင်ပါသည်။

- တွင် ၎င်းကိုဆက်ရန်၊ တူညီသောဖော်မြူလာကို ဆဲလ် F6:F9 တွင်ထည့်ပါ သို့မဟုတ် ဆဲလ် F6 ၏အောက်ခြေထောင့်ကို ဆဲလ် F9 အထိ ဆွဲယူပါ။
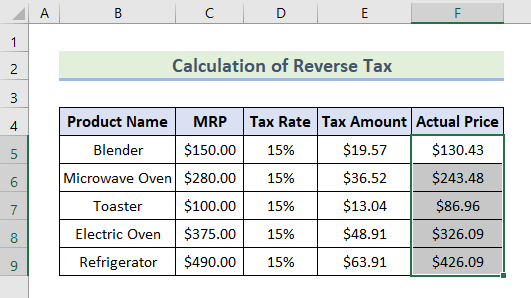
- ဒါပါပဲ၊ ကျွန်ုပ်တို့မှာ အမှန်တကယ်စျေးနှုန်းရဲ့ နောက်ဆုံးရလဒ်တွေရှိပါတယ်။
- နောက်ထပ် ဖော်မြူလာ ကို အမှန်တကယ်တွက်ချက်ဖို့ အသုံးပြုနိုင်ပါတယ်။ အောက်တွင်ဖော်ပြထားသောစျေးနှုန်း-
=MRP/(1+Tax rate)
- ယခု ထည့်ပါ ဤ ဖော်မြူလာ dataset အရ cell F5 တွင် ပြထားသည်။
=C5/(1+D5) 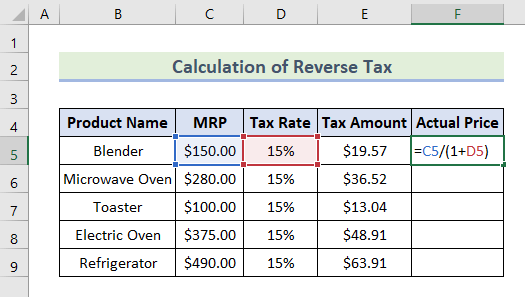
- ထို့နောက်၊ နောက်ဆဲလ်များကို အလိုအလျောက်ဖြည့်ရန် Fill Handle ကိရိယာကို အသုံးပြုပါ။
- နောက်ဆုံးတွင်၊ ၎င်းသည် ထုတ်ကုန်များအတွက် တူညီသောစျေးနှုန်းပမာဏကို ပြသပါမည်။
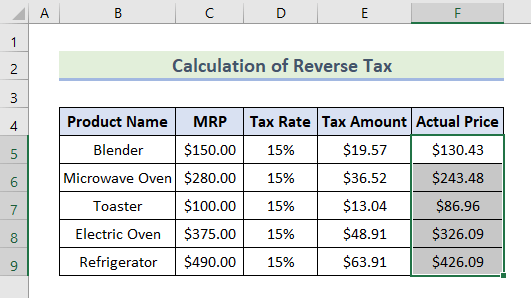
နိဂုံးချုပ်
ဆောင်းပါးကို နိဂုံးချုပ်ခြင်းဖြင့် အခွန်ပမာဏနှင့် ထုတ်ကုန်များ၏ အမှန်တကယ်စျေးနှုန်းကို သိရှိရန် excel တွင် ပြောင်းပြန်အခွန် တွက်ချက်မှုဖော်မြူလာကို အောင်မြင်စွာ လုပ်ဆောင်နိုင်ခဲ့ပါသည်။ နောက်ထပ် excel အကြံပေးချက်များနှင့် လှည့်ကွက်များကို ရှာဖွေရန် ExcelWIKI ဝဘ်ဆိုဒ်ကို လိုက်ကြည့်ပါ။ မှတ်ချက်ကဏ္ဍတွင် သင်၏ ထိုးထွင်းသိမြင်နိုင်သော အကြံပြုချက်များကို ကျွန်ုပ်တို့အား အသိပေးပါ။

