Зміст
Формула зворотного розрахунку податку - це, по суті, зворотний процес, в якому ми розраховуємо фактичну ціну товару та суму податку, додану до неї, щоб остаточно визначити MRP (максимальну роздрібну ціну). Це корисний процес, особливо для групи клієнтів, якщо їм потрібно обґрунтувати те, що вони платять, оскільки вони можуть бачити лише MRP та ставку податку в грошовому чеку. У цій статті ми розглянемо наступні питанняпокрокова інструкція, щоб дізнатися, як зробити формулу розрахунку зворотного податку в Excel.
Практичний посібник
Завантажуйте цей зразок робочого зошита і тренуйтеся самостійно.
Формула розрахунку зворотного податку.xlsxПокрокова інструкція по заповненню формули розрахунку зворотного податку в Excel
Нижче наведено приклад набору даних для розрахунку формули розрахунку реверсного податку. набір даних включає в себе найменування продуктів, MRP та податкові ставки в комірки B4:D9 .
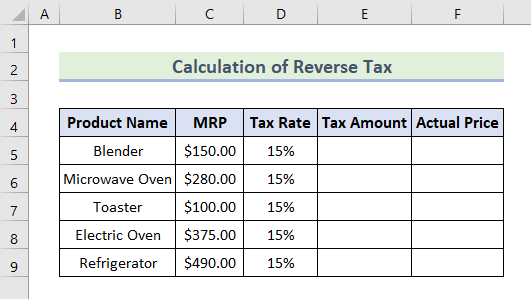
Тепер виконайте наведені нижче дії, щоб розрахувати формулу зворотного податку в Excel:
Крок 1: Розрахунок суми податку
Для початку розрахуємо суму податку на кожен товар, для цього формула :
=(MRP*Ставка податку)/(1+Ставка податку) Тепер виконайте наведену нижче процедуру:
- На початку, вставка в "Урядовому кур'єрі". Сума податку формула в комірка Е5 згідно з набором даних.
=(C5*D5)/(1+D5) 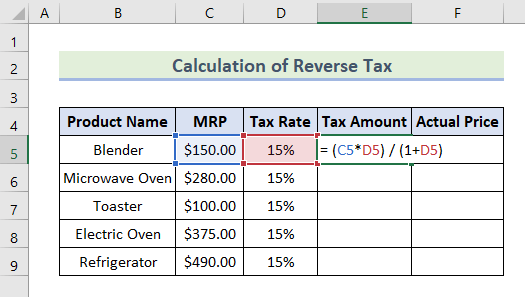
- Тоді, натисніть Enter. Він покаже суму податку, нараховану за товар ' Задихаюсь. '.
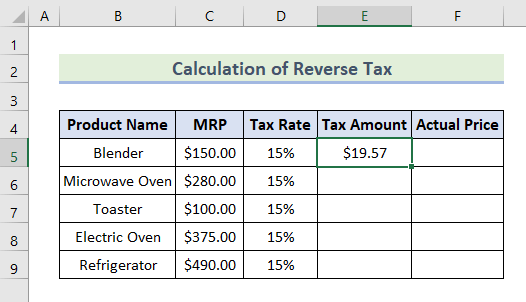
- За такою ж формулою розрахуйте суму податку і для інших товарів. Формулу можна вставити в комірки E6:E9 або просто перетягніть нижній правий кут комірка Е5 до комірка Е9.
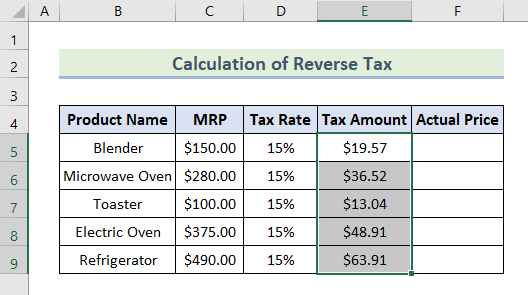
- Нарешті, ми завершили розрахунок суми податку.
Схожі читання
- Як розрахувати ЄСВ в Excel
- Формула для розрахунку податку на репатріацію в Excel (4 ефективних варіанти)
- Розрахунок податку на прибуток у форматі Excel для підприємств
Крок 2: Розрахунок фактичної ціни
Після цього ми зараз розрахуємо фактичну ціну кожного продукту з урахуванням цього формула :
=MRP-((MRP*Ставка податку)/(1+Ставка податку)) Розглянемо ці кроки нижче:
- По-перше, вставка в "Урядовому кур'єрі". формула в комірка F5 .
=C5-((C5/(1+D5)*D5)) 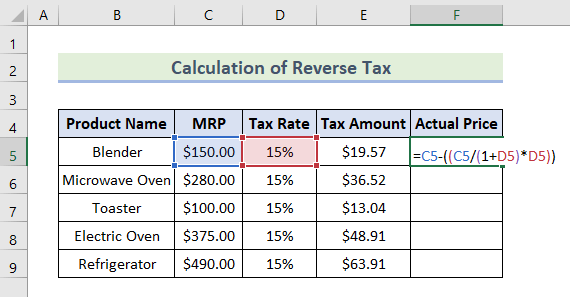
- Тоді, натисніть Enter. Ви бачите, що ми отримали фактичну ціну на Задихаюсь. " перед додаванням податку.

- На додаток до цього, вставити ту ж саму формулу в комірки F6:F9 або просто перетягніть нижній кут комірка F6 до комірка F9 .
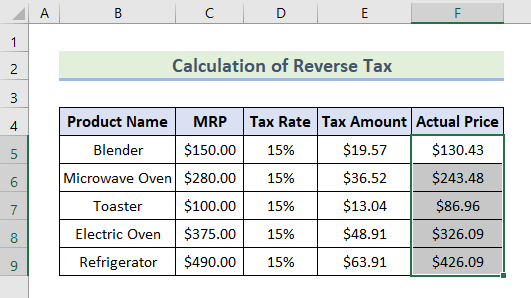
- Ось і все, маємо остаточні результати фактичної ціни.
- Інший формула може бути використана для розрахунку фактичної ціни, яка вказана нижче:
= МЗП/(1+Ставка податку) - Зараз вставка цей формула Відповідно до набору даних, ми показали в комірка F5.
=C5/(1+D5) 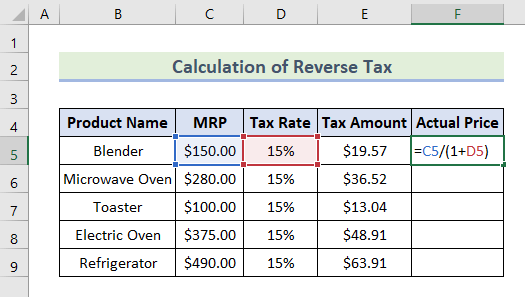
- Далі скористайтеся кнопкою Ручка наповнення інструмент для автозаповнення наступних комірок.
- Врешті-решт, він показуватиме однакову суму фактичної ціни на продукцію.
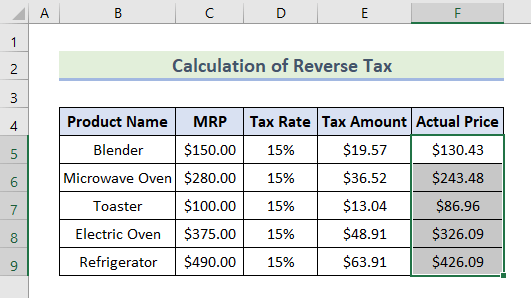
Висновок
Завершуючи статтю, ми успішно зробили формулу зворотного розрахунку податку в Excel, щоб дізнатися суму податку та фактичну ціну продукції. ExcelWIKI щоб дізнатися більше порад та підказок щодо Excel. Повідомте нам про свої слушні пропозиції у розділі коментарів.

