Inhaltsverzeichnis
Die Formel für die umgekehrte Steuerberechnung ist im Grunde ein rückwärts gerichteter Prozess, bei dem der tatsächliche Preis eines Produkts und der darauf aufgeschlagene Steuerbetrag berechnet werden, um den MRP (Maximaler Verkaufspreis) zu ermitteln. Es ist ein hilfreicher Prozess, vor allem für die Kundengruppe, wenn sie rechtfertigen müssen, was sie bezahlen, da sie nur den MRP und den Steuersatz auf dem Kassenbon sehen können. In diesem Artikel werden wir folgendes tuneine Schritt-für-Schritt-Anleitung, um herauszufinden, wie die Formel für die umgekehrte Steuerberechnung in Excel funktioniert.
Praxis Arbeitsbuch
Laden Sie dieses Arbeitsbuch herunter und üben Sie selbst.
Formel zur Berechnung der umgekehrten Steuer.xlsxSchritt-für-Schritt-Anleitung für die Formel zur Berechnung der umgekehrten Steuer in Excel
Hier ist ein Beispieldatensatz zur Berechnung der Formel für die umgekehrte Steuerberechnung. Die Datensatz umfasst Produktnamen, MRP und Steuersätze in Zellen B4:D9 .
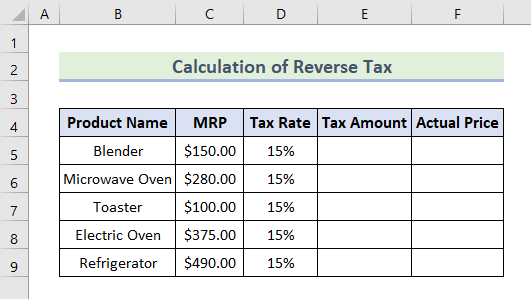
Führen Sie nun die folgenden Schritte aus, um die Formel für die umgekehrte Steuer in Excel zu berechnen:
Schritt 1: Berechnung des Steuerbetrags
Zunächst wird der Steuerbetrag für jedes Produkt wie folgt berechnet Formel :
=(MRP*Steuersatz)/(1+Steuersatz) Gehen Sie nun wie folgt vor:
- Am Anfang, einfügen. die Steuerbetrag Formel in Zelle E5 je nach Datensatz.
=(C5*D5)/(1+D5) 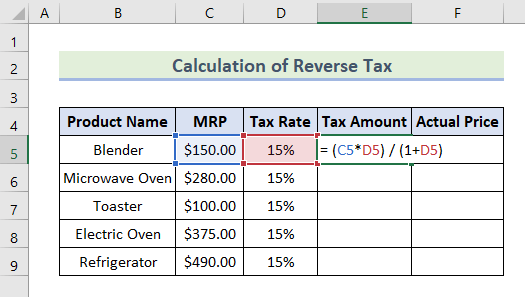
- Dann, drücken Sie Enter. Sie zeigt den Betrag der für das Produkt erhobenen Steuer an ' Hose '.
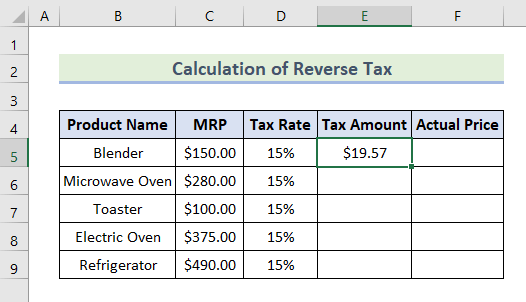
- Berechnen Sie nach derselben Formel auch den Steuerbetrag für andere Produkte. Sie können die Formel in Zellen E6:E9 oder ziehen Sie einfach die untere rechte Ecke von Zelle E5 bis zu Zelle E9.
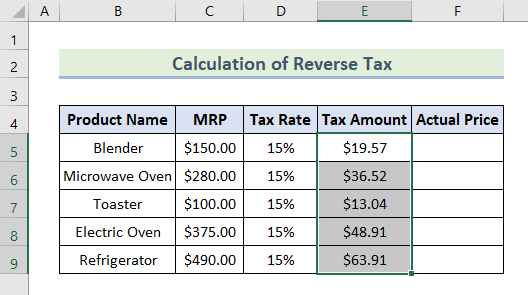
- Schließlich haben wir die Berechnung des Steuerbetrags abgeschlossen.
Ähnliche Lektüre
- So berechnen Sie die Sozialversicherungssteuer in Excel
- Formel zur Berechnung der Quellensteuer in Excel (4 wirksame Varianten)
- Berechnung der Einkommensteuer in Excel für Unternehmen
Schritt 2: Berechnung des tatsächlichen Preises
Danach berechnen wir den tatsächlichen Preis für jedes Produkt wie folgt Formel :
=MRP-((MRP*Steuersatz)/(1+Steuersatz)) Schauen wir uns die folgenden Schritte an:
- Erstens, einfügen. die Formel in Zelle F5 .
=C5-((C5/(1+D5)*D5)) 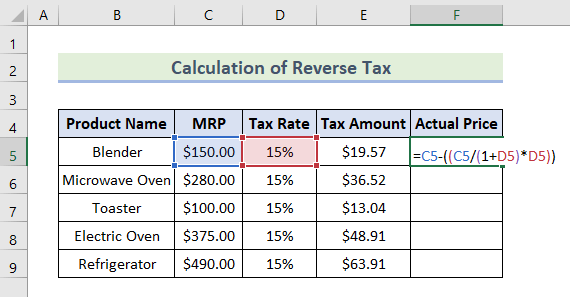
- Dann, drücken Sie Enter. Wie Sie sehen können, haben wir den aktuellen Preis von ' Hose ', bevor die Steuer hinzugefügt wird.

- Anschließend fügen Sie die gleiche Formel in Zellen F6:F9 oder ziehen Sie einfach die untere Ecke von Zelle F6 bis zu Zelle F9 .
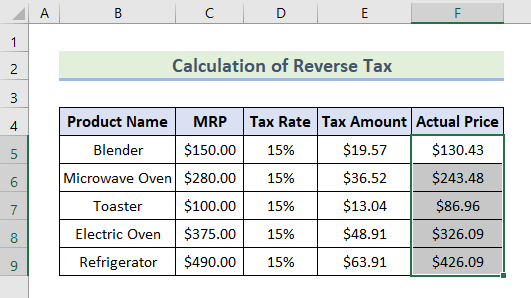
- Das war's, wir haben unsere endgültigen Ergebnisse des tatsächlichen Preises.
- Eine weitere Formel kann zur Berechnung des tatsächlichen Preises verwendet werden, der unten angegeben ist:
=MRP/(1+Steuersatz) - Jetzt einfügen. diese Formel je nach Datensatz. Wir haben in Zelle F5.
=C5/(1+D5) 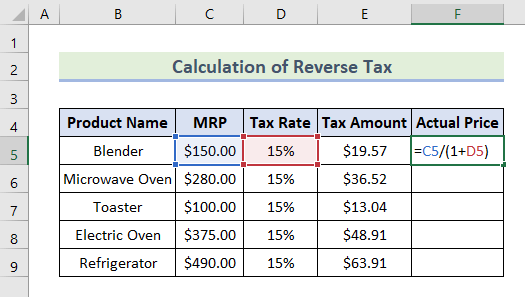
- Als nächstes verwenden Sie die Füllen Griff Werkzeug, um die nächsten Zellen automatisch auszufüllen.
- Schließlich wird der gleiche Betrag des tatsächlichen Preises für die Produkte angezeigt.
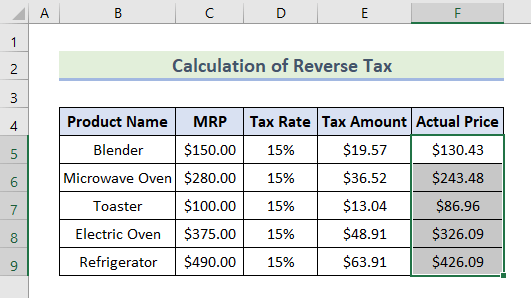
Schlussfolgerung
Zum Abschluss des Artikels haben wir die Formel für die umgekehrte Steuerberechnung in Excel erfolgreich angewendet, um den Steuerbetrag und den tatsächlichen Preis der Produkte zu ermitteln. Folgen Sie den ExcelWIKI Website, um weitere Excel-Tipps und -Tricks zu erfahren. Lassen Sie uns Ihre aufschlussreichen Vorschläge im Kommentarbereich wissen.

