Mục lục
Công thức tính thuế đảo ngược về cơ bản là một quy trình ngược, trong đó chúng tôi tính giá thực tế của một sản phẩm và số tiền thuế được thêm vào để hoàn thành MRP (Giá bán lẻ tối đa). Đây là một quy trình hữu ích đặc biệt đối với nhóm khách hàng nếu họ cần chứng minh số tiền họ đang trả vì họ chỉ có thể thấy MRP và Thuế suất trong biên lai nhận tiền. Trong bài viết này, chúng ta sẽ làm theo hướng dẫn từng bước để tìm hiểu cách thực hiện công thức tính thuế đảo ngược trong excel.
Sổ làm việc thực hành
Tải xuống sổ làm việc mẫu này và thực hành bằng cách bạn.
Công thức tính thuế ngược.xlsx
Hướng dẫn từng bước về công thức tính thuế ngược trong Excel
Đây là một mẫu bộ dữ liệu để tính công thức tính thuế ngược. Tập dữ liệu bao gồm tên sản phẩm, MRP và Thuế suất trong ô B4:D9 .
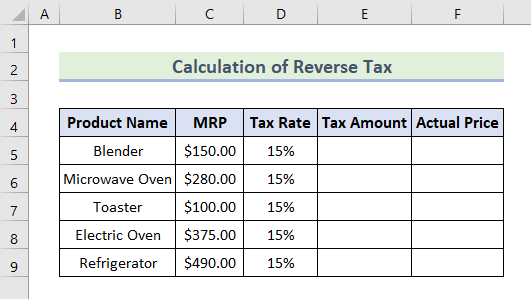
Bây giờ, hãy làm theo các bước bên dưới để tính toán công thức tính thuế ngược trong excel:
Bước 1: Tính số tiền thuế
Đầu tiên, chúng ta sẽ tính số tiền thuế của từng sản phẩm bằng công thức này :
=(MRP*Tax Rate)/(1+Tax Rate) Bây giờ hãy làm theo quy trình bên dưới:
- Ban đầu, chèn thuế Số tiền công thức trong ô E5 theo tập dữ liệu.
=(C5*D5)/(1+D5) 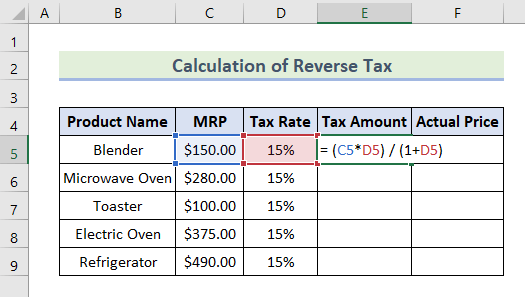
- Sau đó, nhấn Enter. Nó sẽ hiển thị số tiền thuế được tính cho sản phẩm‘ Quần ’.
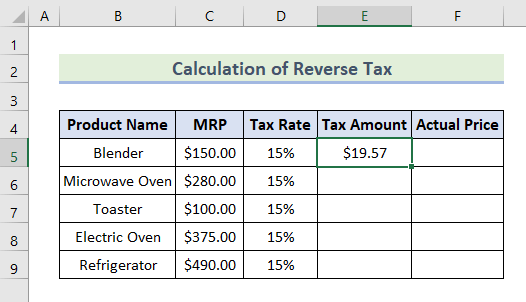
- Theo công thức tương tự, tính số tiền thuế của các sản phẩm khác. Bạn có thể chèn công thức vào ô E6:E9 hoặc chỉ cần kéo góc dưới cùng bên phải của ô E5 lên đến ô E9.
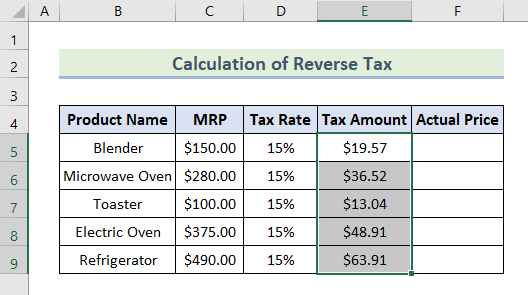
- Cuối cùng, chúng tôi đã hoàn thành việc tính toán số tiền thuế.
Bài đọc tương tự
- Cách tính thuế an sinh xã hội trong Excel
- Công thức tính thuế khấu trừ trong Excel (4 biến thể hiệu quả)
- Tính toán thu nhập Định dạng thuế trong Excel dành cho công ty
Bước 2: Tính giá thực tế
Sau đó, chúng ta sẽ tính giá thực tế của từng sản phẩm bằng công thức này :
=MRP-((MRP*Tax Rate)/(1+Tax Rate)) Hãy xem xét các bước bên dưới:
- Đầu tiên, chèn biểu tượng công thức trong ô F5 .
=C5-((C5/(1+D5)*D5)) 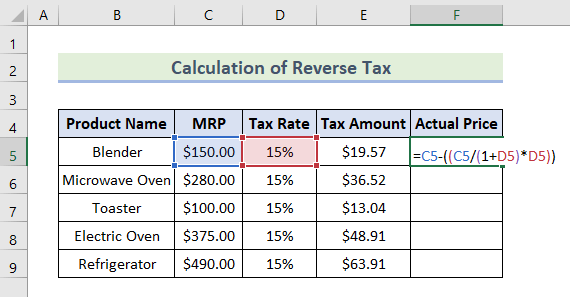
- Sau đó, nhấn Enter. Bạn có thể thấy rằng chúng tôi đã có giá thực của ' Quần ' trước khi thêm thuế.

- Trong tiếp tục, hãy chèn cùng một công thức vào ô F6:F9 hoặc chỉ cần kéo góc dưới cùng của ô F6 lên đến ô F9 .
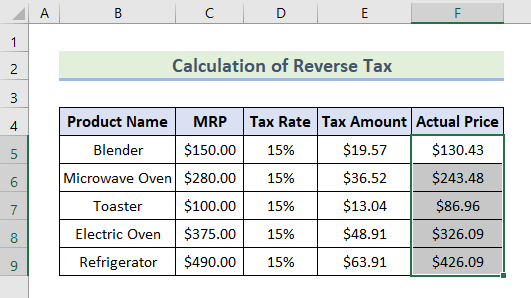
- Vậy là xong, chúng ta có kết quả cuối cùng về giá thực tế.
- Có thể sử dụng một công thức khác để tính giá thực tế giá như sau:
=MRP/(1+Tax rate)
- Bây giờ hãy chèn công thức này theo tập dữ liệu. Chúng tôi đã hiển thị trong ô F5.
=C5/(1+D5) 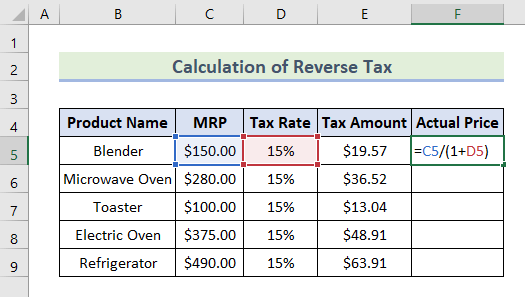
- Tiếp theo, sử dụng công cụ Fill Handle để tự động điền vào các ô tiếp theo.
- Cuối cùng, nó sẽ hiển thị cùng một mức giá thực tế cho các sản phẩm.
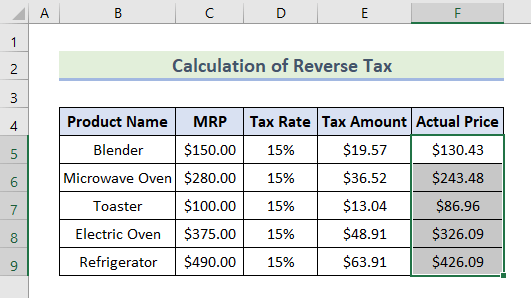
Kết luận
Kết thúc bài viết chúng ta đã thực hiện thành công công thức tính thuế ngược trên excel để biết số thuế và giá thực tế của sản phẩm. Theo dõi trang web ExcelWIKI để tìm hiểu thêm các mẹo và thủ thuật excel. Hãy cho chúng tôi biết những đề xuất sâu sắc của bạn trong phần nhận xét.

