Sadržaj
Formula za obračun obrnutih poreza je u osnovi proces unatrag u kojem izračunavamo stvarnu cijenu proizvoda i iznos poreza koji mu se dodaje da bismo finalizirali MRP (maksimalna maloprodajna cijena). To je koristan proces posebno za grupu kupaca ako treba da opravdaju ono što plaćaju jer mogu vidjeti samo MRP i poreznu stopu na računu. U ovom članku ćemo slijediti upute korak po korak kako bismo saznali kako napraviti formulu za obrnuti obračun poreza u excelu.
Radna sveska
Preuzmite ovaj primjer radne sveske i vježbajte do sami.
Formula za obrnuti obračun poreza.xlsx
Smjernice korak po korak za formulu za obrnuti obračun poreza u Excelu
Evo primjera skup podataka za izračunavanje formule za obračun obrnutih poreza. skup podataka sadrži nazive proizvoda, MRP i porezne stope u ćelijama B4:D9 .
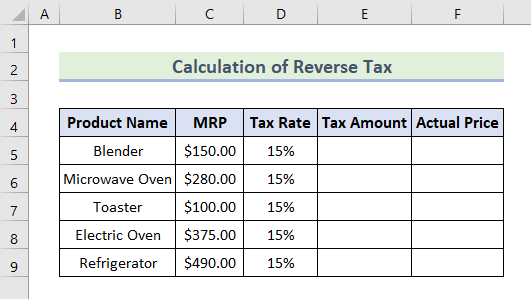
Sada slijedite korake u nastavku da biste izračunali obrnuta formula poreza u excelu:
Korak 1: Izračun iznosa poreza
Najprije ćemo izračunati iznos poreza za svaki proizvod s ovom formulom :
=(MRP*Tax Rate)/(1+Tax Rate) Sada slijedite postupak u nastavku:
- Na početku, ubacite Porez Formula iznosa 7>u ćeliji E5 prema skupu podataka.
=(C5*D5)/(1+D5) 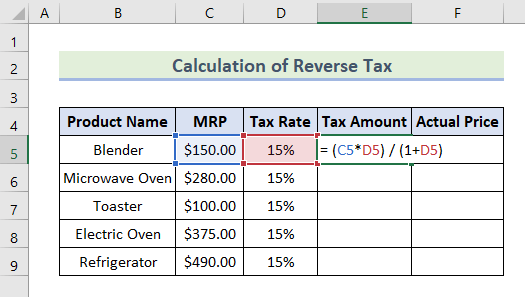
- Zatim, pritisnite Enter. Pokazuje iznos poreza naplaćenog za proizvod‘ Hlače ’.
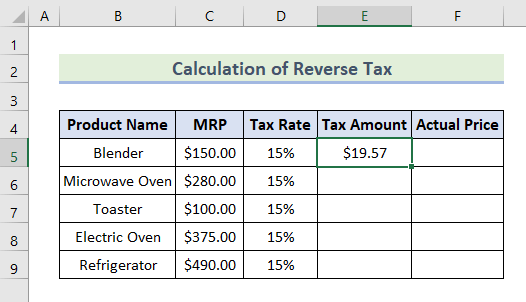
- Slijedeći istu formulu, izračunajte iznos poreza i za ostale proizvode. Možete umetnuti formulu u ćelije E6:E9 ili jednostavno povući donji desni ugao ćelije E5 do ćelije E9.
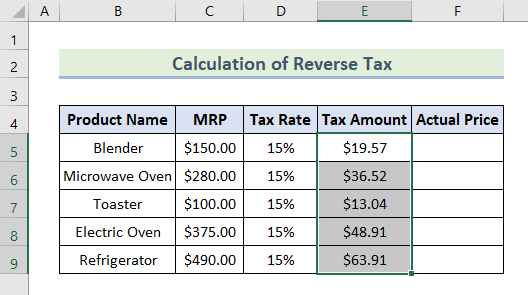
- Konačno smo završili obračun iznosa poreza.
Slična očitanja
- Kako izračunati porez na socijalno osiguranje u Excelu
- Formula za izračun poreza po odbitku u Excelu (4 efektivne varijante)
- Obračun prihoda Porezni format u Excelu za kompanije
Korak 2: Izračun stvarne cijene
Nakon ovoga, sada ćemo izračunati stvarnu cijenu svakog proizvoda pomoću ove formule :
=MRP-((MRP*Tax Rate)/(1+Tax Rate)) Pogledajmo dolje navedene korake:
- Prvo, umetnite formula u ćeliji F5 .
=C5-((C5/(1+D5)*D5)) 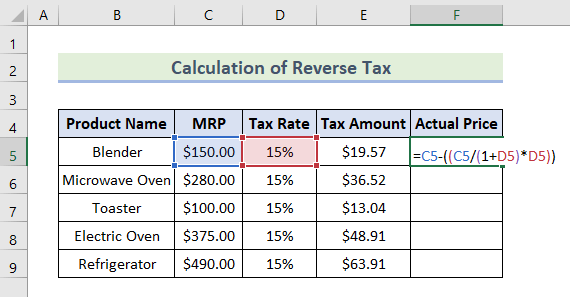
- Zatim pritisnite Enter. Možete vidjeti da imamo stvarnu cijenu ' Pant ' prije dodavanja poreza.

- U U nastavku, umetnite istu formulu u ćelije F6:F9 ili samo povucite donji ugao ćelije F6 do ćelije F9 .
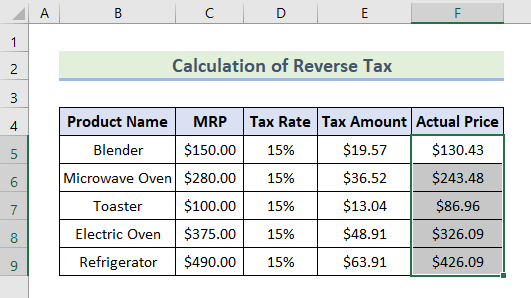
- To je to, imamo naše konačne rezultate stvarne cijene.
- Druga formula se može koristiti za izračunavanje stvarne cijene cijena koja stoji ispod:
=MRP/(1+Tax rate)
- Sada ubaci ovu formulu prema skupu podataka. Prikazali smo u ćeliji F5.
=C5/(1+D5) 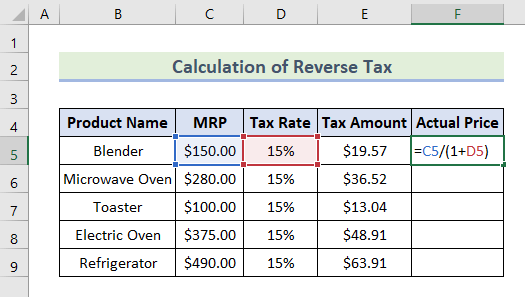
- Zatim koristite alat Fill Handle da automatski popunite sljedeće ćelije.
- Konačno, prikazat će isti iznos stvarne cijene za proizvode.
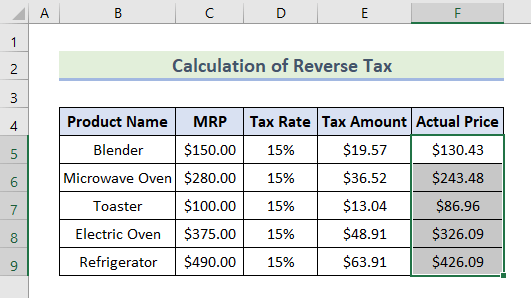
Zaključak
Završavajući članak uspješno smo uradili formulu za obrnuti obračun poreza u excelu kako bismo saznali iznos poreza i stvarnu cijenu proizvoda. Pratite web stranicu ExcelWIKI da saznate više excel savjeta i trikova. Javite nam svoje pronicljive prijedloge u odjeljku za komentare.

