Kazalo
Obratna formula za izračun davka je v bistvu povratni postopek, pri katerem izračunamo dejansko ceno izdelka in znesek davka, ki mu ga dodamo, da dobimo končno MRP (najvišjo maloprodajno ceno). To je koristen postopek, zlasti za skupino kupcev, če morajo utemeljiti, kaj plačujejo, saj lahko MRP in davčno stopnjo vidijo le na potrdilu o plačilu. V tem članku bomo upoštevalikorak za korakom, kako v Excelu izvesti formulo za izračun obrnjenega davka.
Praktični delovni zvezek
Prenesite ta vzorčni delovni zvezek in vadite sami.
Formula za izračun obrnjenega davka.xlsxKorak za korakom Smernice za formulo za izračun obrnjenega davka v Excelu
Tukaj je nabor vzorčnih podatkov za izračun formule za izračun obrnjenega davka. nabor podatkov vsebuje imena izdelkov, MRP in davčne stopnje v celice B4: D9 .
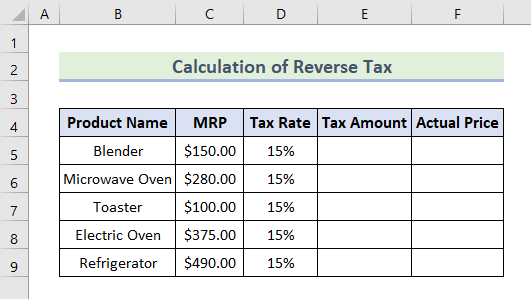
Zdaj sledite spodnjim korakom, da v Excelu izračunate formulo za obrnjeni davek:
Korak 1: Izračun zneska davka
Najprej bomo izračunali znesek davka za vsak izdelek s tem formula :
=(MRP* davčna stopnja)/(1+ davčna stopnja) Sledite spodnjemu postopku:
- Na začetku, vstavite . Znesek davka formula na spletnem mestu celica E5 glede na nabor podatkov.
=(C5*D5)/(1+D5) 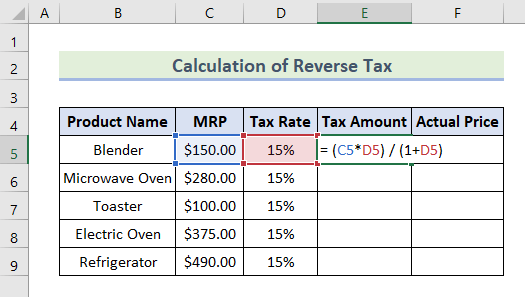
- Nato, pritisnite Enter. Prikazan bo znesek davka, obračunanega za izdelek. Hlače '.
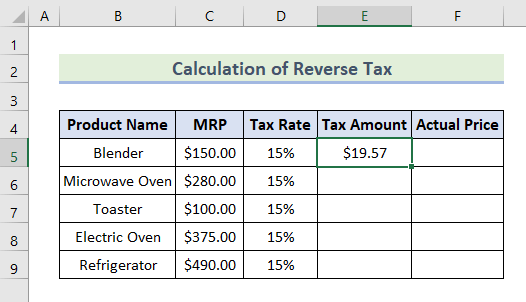
- Po isti formuli izračunajte znesek davka tudi za druge izdelke. celice E6: E9 ali povlecite spodnji desni kot celica E5 do celica E9.
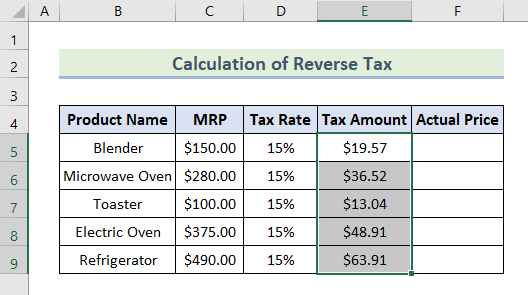
- Končno smo zaključili izračun zneska davka.
Podobna branja
- Kako izračunati davek na socialno varnost v programu Excel
- Formula za izračun davčnega odtegljaja v Excelu (4 učinkovite različice)
- Izračun davka na dohodek v Excelu za podjetja
Korak 2: Izračun dejanske cene
Po tem bomo izračunali dejansko ceno vsakega izdelka s tem formula :
=MRP-((MRP* davčna stopnja)/(1+ davčna stopnja)) Oglejmo si spodnje korake:
- Prvič, vstavite . formula na spletnem mestu celica F5 .
=C5-((C5/(1+D5)*D5)) 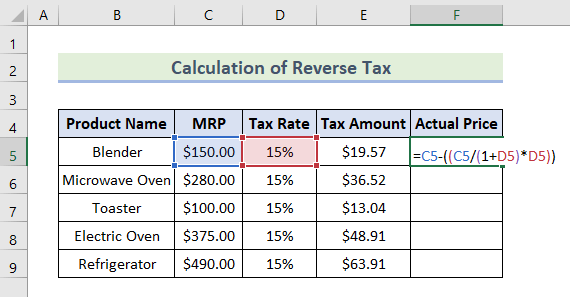
- Nato, pritisnite Enter. Vidite lahko, da smo dobili dejansko ceno Hlače ' pred dodajanjem davka.

- Poleg tega vstavite enako formulo v celice F6: F9 ali povlecite spodnji vogal celica F6 do celica F9 .
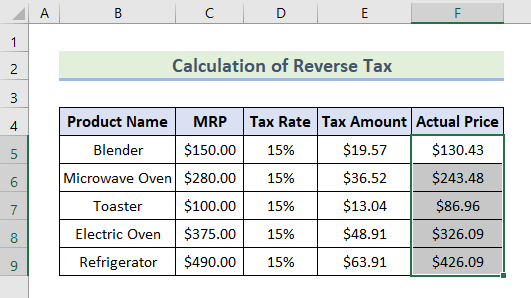
- To je vse, dobili smo končne rezultate dejanske cene.
- Še en formula se lahko uporabi za izračun dejanske cene, ki je navedena spodaj:
=MRP/(1+ davčna stopnja) - Zdaj vstavite ta formula glede na nabor podatkov. celica F5.
=C5/(1+D5) 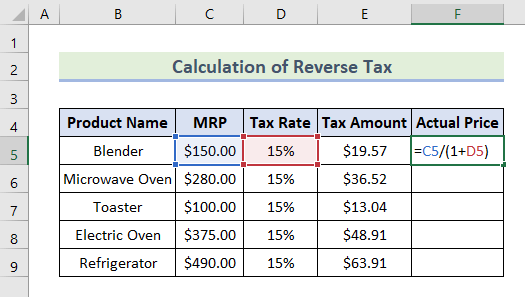
- Nato uporabite Ročaj za polnjenje orodje za samodejno izpolnjevanje naslednjih celic.
- Na koncu se prikaže enak znesek dejanske cene izdelkov.
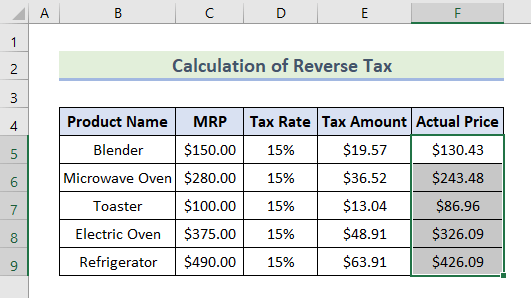
Zaključek
Ob zaključku članka smo uspešno izvedli formulo za izračun obrnjenega davka v Excelu, da bi ugotovili znesek davka in dejansko ceno izdelkov. Sledite ExcelWIKI Na spletnem mestu najdete več nasvetov in trikov za Excel. Povejte nam svoje pronicljive predloge v razdelku za komentarje.

