Cuprins
În Microsoft Excel, funcția SUMIFS este utilizată pentru a evalua suma dintr-un interval de celule în mai multe condiții. În acest articol, veți afla cum puteți utiliza eficient această funcție SUMIFS în Excel cu ajutorul unor ilustrații adecvate.

Captura de ecran de mai sus este o prezentare generală a articolului, reprezentând o aplicație a funcției SUMIFS în Excel. Veți afla mai multe despre setul de date, precum și despre metodele de utilizare corectă a funcției SUMIFS în următoarele secțiuni ale acestui articol.
Descărcați caietul de practică
Puteți descărca registrul de lucru Excel pe care l-am folosit pentru a pregăti acest articol.
Utilizarea funcției SUMIFS.xlsxIntroducere în funcția SUMIFS
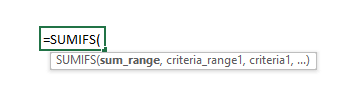
- Funcția obiectiv:
Adăugați celulele în funcție de condițiile sau criteriile specificate.
- Sintaxă:
=SUMIFS(sum_range, criteria_range1, criteria1, [criteria_range2], [criteria2],...)
- Argumente Explicație:
| Argumente | Necesar/Opțional | Explicație |
|---|---|---|
| sum_range | Necesar | Interval de celule care trebuie însumate în funcție de condiții sau criterii. |
| intervalul_criteriu1 | Necesar | Intervalul de celule în care se vor aplica criteriile sau condițiile. |
| criterii1 | Necesar | Condiția pentru criteria_range1. |
| [criteria_range2] | Opțional | Al 2-lea interval de celule în care se vor aplica criteriile sau condițiile. |
| [criterii2] | Opțional | Condiția sau criteriile pentru criteria_range2 |
- Parametru de returnare:
Suma celulelor dintr-o valoare numerică care îndeplinește toate criteriile date.
6 Exemple practice de utilizare a funcției SUMIFS în Excel
1. SUMIFS cu un singur criteriu în Excel
Să facem mai întâi cunoștință cu setul nostru de date pe care îl vom folosi pentru toate utilizările posibile ale lui SUMIFS în funcție de diferite criterii. Imaginea de mai jos reprezintă vânzările unor dispozitive informatice aleatorii într-o lună. În această secțiune, vom folosi funcția SUMIFS pentru a însuma vânzările totale pentru un singur criteriu. Vom evalua aici vânzările totale pentru toate dispozitivele mărcii Inchip.

📌 Pași:
➤ La ieșire Celula B29 , trebuie să scriem:
=SUMIFS(G5:G23,B5:B23,C26) ➤ Presa Introduceți și veți obține vânzările totale pentru dispozitivele Inchip din tabel.
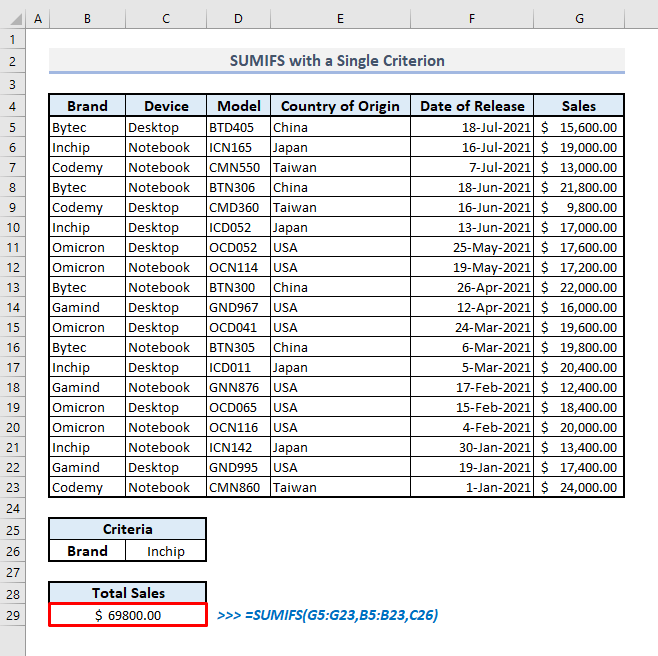
Citește mai mult: Cum se utilizează funcția SUBTOTAL în Excel (3 exemple adecvate)
2. Utilizarea SUMIFS cu criterii de date în Excel
Putem insera date în interiorul rubricii SUMIFS cu operatori de comparare și să evaluăm astfel suma în funcție de mai multe criterii. Presupunând că dorim să cunoaștem vânzările totale pentru toate notebook-urile care au fost lansate după 30 aprilie 2021 .
📌 Pași:
➤ Selectați ieșirea Celula C30 și tipul:
=SUMIFS(G5:G23,C5:C23,D26,F5:F23,">4/30/2021") ➤ Presa Introduceți iar funcția va returna vânzările totale pentru toate dispozitivele notebook care au fost lansate după 30 aprilie 2021.
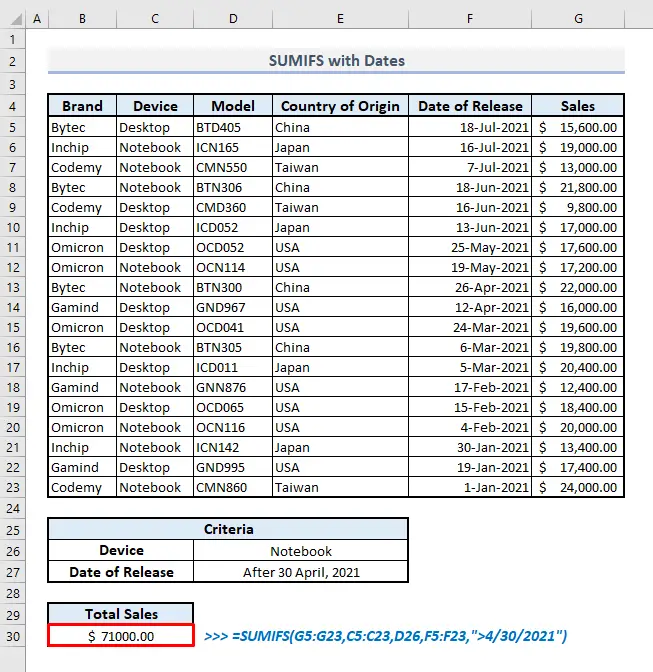
Citește mai mult: 44 Funcții matematice în Excel (Download Free PDF)
3. Utilizarea funcției SUMIFS cu excluderea celulelor goale în Excel
Uneori, setul de date sau tabelul nostru poate avea câteva celule goale. Dacă dorim să excludem acele rânduri care conțin celule goale, atunci trebuie să folosim funcția "Nu este egal cu"() Acum, pe baza setului nostru de date, putem afla valoarea totală a vânzărilor de dispozitive notebook care se află cu date suficiente și complete în tabel.
📌 Pași:
➤ La ieșire Celula B30 , formula aferentă va fi:
=SUMIFS(G5:G23,C5:C23,D26,D5:D23,"",E5:E23,"") ➤ După ce ați apăsat Introduceți , valoarea rezultată va fi afișată imediat.

Lecturi similare
- Cum se utilizează funcția SEQUENCE în Excel (16 exemple)
- Funcția SUMPRODUCT() în Excel
- Cum se utilizează funcția RAND în Excel (5 exemple)
- Rezolvarea ecuațiilor în Excel (polinomiale, cubice, pătratice, & liniare)
- Cum se utilizează funcția MOD în Excel (9 exemple adecvate)
4. SUMIFS cu logică OR multiplă în Excel
S-ar putea să avem nevoie să extragem suma pentru mai multe criterii care sunt imposibile cu o singură utilizare a SUMIFS În acest caz, putem adăuga pur și simplu două sau mai multe funcții SUMIFS De exemplu, dorim să evaluăm suma vânzărilor totale pentru toate notebook-urile care provin din SUA și pentru toate desktop-urile care provin din Japonia.
📌 Pași:
➤ În Celula B30 , formula conexă cu două SUMIFS funcțiile vor fi:
=SUMIFS(G5:G23,C5:C23,D26,E5:E23,D27)+SUMIFS(G5:G23,C5:C23,F26,E5:E23,F27) ➤ Acum apăsați Introduceți și veți obține imediat rezultatul dorit.

Citește mai mult: 51 Cele mai utilizate funcții matematice și de trigonometrie din Excel
5. Inserarea caracterelor wildcard în interiorul funcției SUMIFS în Excel
Utilizarea caracterelor wildcard (*, ?, ~) vă va permite să găsiți valoarea exactă a textului pe care s-ar putea să nu o puteți reține pentru o perioadă de timp. De exemplu, dorim să cunoaștem vânzările totale ale unor nume de modele de desktop care încep cu "OC .
📌 Pași:
➤ La ieșire Celula C30 , formula aferentă ar trebui să fie:
=SUMIFS(G5:G23,C5:C23,D26,D5:D23,D27) Sau,
=SUMIFS(G5:G23,C5:C23,D26,D5:D23,"*OC*") ➤ Presa Introduceți iar formula va returna vânzările totale pentru criteriile definite.
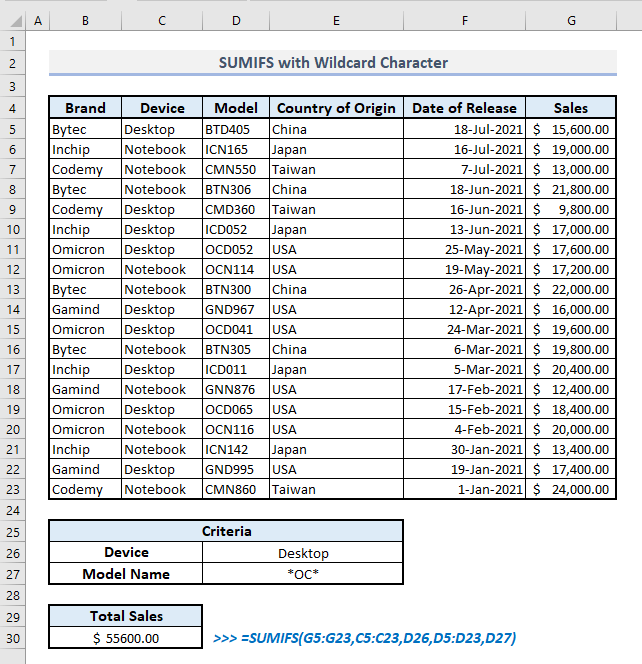
6. Combinarea funcțiilor SUM și SUMIFS în Excel
Dacă aveți nevoie să evaluați suma pentru mai multe criterii într-o singură coloană, atunci trebuie să creați o formulă de matrice care trebuie să fie înconjurată cu SUM sau SUMPRODUCT Să presupunem că dorim să aflăm vânzările totale ale tuturor dispozitivelor notebook care au fost create în SUA și Japonia.
📌 Pași:
➤ Formula combinată cu SUM și SUMIFS funcții în Celula C31 va fi:
=SUM(SUMIFS(G5:G23,C5:C23,D26,E5:E23,{"USA","Japan"})) ➤ Acum apăsați Introduceți și veți obține valoarea totală a vânzărilor în funcție de criteriile definite.

Cu toate că SUMIFS este utilizată pentru a evalua suma în funcție de mai multe criterii, pentru o intrare de tip array în interiorul funcției SUMIFS va returna, de asemenea, sumele evaluate într-o matrice. Aceasta înseamnă că, pe baza criteriilor noastre din această secțiune, dacă nu folosim funcția SUM în afara funcției SUMIFS atunci numai funcția SUMIFS se va întoarce cu vânzările totale ale notebook-urilor provenite din SUA și Japonia separat. Folosind funcția SUM funcția afară, vom evalua suma totală pentru aceste două date separate și extrase.
O alternativă la funcția SUMIFS
O alternativă adecvată la SUMIFS este funcția SUMPRODUCT funcția Din tabelul de mai jos, dacă dorim să determinăm vânzările totale de notebook-uri originare din SUA și Japonia, să aflăm cum ar putea arăta formula în următorii pași.
📌 Pași:
➤ Trebuie să tastăm în ieșire Celula B31 :
=SUMPRODUCT((G5:G23)*(C5:C23=D26)*(E5:E23={"USA","Japan"})) ➤ După ce ați apăsat Intră, veți obține un rezultat similar celui găsit în secțiunea anterioară a articolului.

Diferența de bază între utilizările de SUMIFS și SUMPRODUCT funcții este- în SUMIFS trebuie să adăugați și să separați intervalul de celule și criteriile cu Virgule (,) în timp ce trebuie să folosiți Asterisc (*) pentru a introduce mai multe criterii în interiorul câmpului SUMPRODUCT O altă diferență majoră constă în faptul că funcția SUMIFS nu este capabilă să producă o sumă completă cu o formulă de matrice, dar funcția SUMPRODUCT vă va permite să găsiți suma totală dintr-o formulă de matrice cu multă ușurință.
💡 Lucruri de reținut
🔺 SUMIFS funcția va returna #SPILL eroare dacă introduceți o condiție de matrice în interiorul acesteia și, în același timp, funcția găsește o celulă fuzionată ca destinație de returnare.
🔺 Dacă introduceți o condiție de tip array în cadrul SUMIFS aceasta va returna sumele pentru condițiile definite într-un tablou.
🔺 Dacă aveți nevoie să evaluați suma cu un singur criteriu, atunci puteți folosi funcția SUMIF funcția în loc de SUMIFS .
🔺 Cu excepția cazului în care utilizați Ghilimele duble(" ") în afara unei valori text ca și criteriu de interval, funcția va returna zero(0) în loc să afișeze o eroare. Prin urmare, trebuie să fiți atenți atunci când introduceți valoarea textului ca și criteriu în cadrul funcției SUMIFS.
Cuvinte de încheiere
Sper că toate metodele menționate mai sus pentru a utiliza SUMIFS funcția vă va îndemna acum să le aplicați mai eficient în foile de calcul Excel. Dacă aveți întrebări sau feedback, vă rog să mă anunțați în secțiunea de comentarii. Sau puteți consulta celelalte articole legate de funcțiile Excel de pe acest site.

