Daftar Isi
Di Microsoft Excel, fungsi SUMIFS digunakan untuk mengevaluasi jumlah dari rentang sel dalam beberapa kondisi. Pada artikel ini, Anda akan mempelajari bagaimana Anda dapat menggunakan fungsi SUMIFS ini secara efisien di Excel dengan ilustrasi yang tepat.

Tangkapan layar di atas adalah ikhtisar artikel, mewakili aplikasi fungsi SUMIFS di Excel. Anda akan mempelajari lebih lanjut tentang kumpulan data serta metode untuk menggunakan fungsi SUMIFS dengan benar di bagian berikut dari artikel ini.
Unduh Buku Kerja Praktik
Anda bisa mengunduh buku kerja Excel yang kami gunakan untuk menyiapkan artikel ini.
Penggunaan Fungsi SUMIFS.xlsxPengenalan ke Fungsi SUMIFS
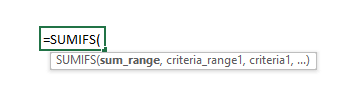
- Fungsi Tujuan:
Tambahkan sel yang diberikan oleh kondisi atau kriteria yang ditentukan.
- Sintaksis:
=SUMIFS(sum_range, criteria_range1, criteria1, [criteria_range2], [criteria2],...)
- Penjelasan Argumen:
| Argumen | Wajib / Pilihan | Penjelasan |
|---|---|---|
| sum_range | Diperlukan | Rentang sel yang harus dijumlahkan dalam kondisi atau kriteria. |
| criteria_range1 | Diperlukan | Rentang sel di mana kriteria atau kondisi akan diterapkan. |
| kriteria1 | Diperlukan | Kondisi untuk kriteria_range1. |
| [criteria_range2] | Opsional | Rentang sel ke-2 di mana kriteria atau kondisi akan diterapkan. |
| [kriteria2] | Opsional | Kondisi atau kriteria untuk criteria_range2 |
- Parameter Pengembalian:
Jumlah sel dalam nilai numerik yang memenuhi semua kriteria yang diberikan.
6 Contoh Praktis Menggunakan Fungsi SUMIFS di Excel
1. SUMIFS dengan Kriteria Tunggal di Excel
Mari kita perkenalkan dataset kita terlebih dahulu yang akan kita gunakan untuk semua kemungkinan penggunaan SUMIFS Gambar di bawah ini merepresentasikan penjualan beberapa perangkat komputer secara acak dalam sebulan. Pada bagian ini, kita akan menggunakan fungsi SUMIFS untuk menjumlahkan total penjualan untuk satu kriteria. Kami akan mengevaluasi total penjualan untuk semua perangkat merek Inchip di sini.

📌 Langkah-langkah:
Dalam keluaran Sel B29 , kita harus mengetik:
=SUMIFS(G5:G23,B5:B23,C26) ➤ Tekan Masuk dan Anda akan mendapatkan total penjualan untuk perangkat Inchip dari tabel.
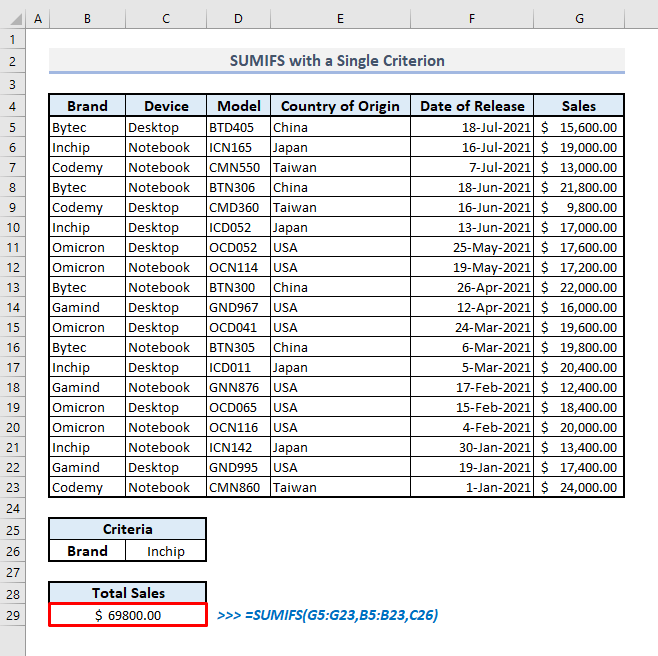
Baca selengkapnya: Cara Menggunakan Fungsi SUBTOTAL di Excel (3 Contoh yang Sesuai)
2. Penggunaan SUMIFS dengan Kriteria Tanggal di Excel
Kita bisa menyisipkan tanggal di dalam SUMIFS dengan operator perbandingan dan dengan demikian mengevaluasi jumlah di bawah beberapa kriteria. Dengan asumsi bahwa kita ingin mengetahui total penjualan untuk semua notebook yang dirilis setelah 30 April 2021 .
📌 Langkah-langkah:
➤ Pilih keluaran Sel C30 dan ketik:
=SUMIFS(G5:G23,C5:C23,D26,F5:F23,">4/30/2021") ➤ Tekan Masuk dan fungsi tersebut akan mengembalikan total penjualan untuk semua perangkat notebook yang dirilis setelah 30 April 2021.
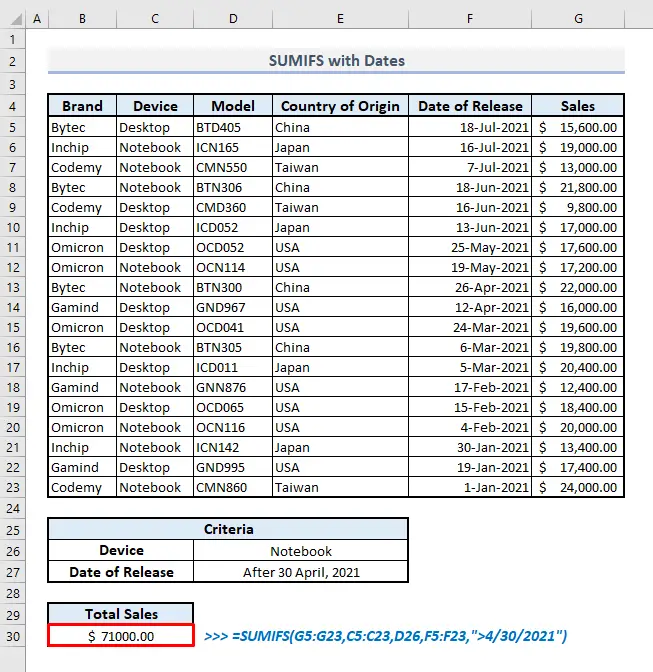
Baca selengkapnya: 44 Fungsi Matematika di Excel (Unduh PDF Gratis)
3. Menggunakan Fungsi SUMIFS dengan Tidak Termasuk Sel Kosong di Excel
Terkadang dataset atau tabel kita mungkin memiliki beberapa sel kosong. Jika kita ingin mengecualikan baris-baris yang berisi sel kosong, maka kita harus menggunakan 'Tidak Sama dengan'() Sekarang berdasarkan dataset kita, kita dapat menemukan total nilai penjualan perangkat notebook yang ada dengan data yang cukup dan lengkap pada tabel.
📌 Langkah-langkah:
Dalam keluaran Sel B30 , rumus terkait akan menjadi:
=SUMIFS(G5:G23,C5:C23,D26,D5:D23,"",E5:E23,"") Setelah menekan Masuk , nilai yang dihasilkan akan ditampilkan sekaligus.

Bacaan Serupa
- Cara Menggunakan Fungsi SEQUENCE di Excel (16 Contoh)
- Fungsi SUMPRODUCT () di Excel
- Cara menggunakan fungsi RAND di Excel (5 Contoh)
- Memecahkan persamaan di Excel (polinomial, kubik, kuadratik, & linear)
- Cara Menggunakan Fungsi MOD di Excel (9 Contoh yang Cocok)
4. SUMIFS dengan Logika OR Ganda di Excel
Kita mungkin perlu mengekstrak jumlah untuk beberapa kriteria yang tidak mungkin dilakukan hanya dengan satu penggunaan SUMIFS Dalam hal ini, kita cukup menambahkan dua atau lebih SUMIFS Misalnya, kita ingin mengevaluasi jumlah total penjualan untuk semua notebook yang berasal dari AS dan semua desktop yang berasal dari Jepang.
📌 Langkah-langkah:
Dalam Sel B30 , rumus terkait dengan dua SUMIFS Fungsi-fungsi akan menjadi:
=SUMIFS(G5:G23,C5:C23,D26,E5:E23,D27)+SUMIFS(G5:G23,C5:C23,F26,E5:E23,F27) Sekarang tekan Masuk dan Anda akan segera mendapatkan hasil yang diinginkan.

Baca selengkapnya: 51 Fungsi Matematika dan Trigonometri yang Paling Banyak Digunakan di Excel
5. Memasukkan Karakter Wildcard di dalam Fungsi SUMIFS di Excel
Penggunaan karakter wildcard(*, ?, ~) akan memungkinkan Anda menemukan nilai teks yang tepat yang mungkin tidak dapat Anda ingat untuk sementara waktu. Misalnya, kita ingin mengetahui total penjualan beberapa nama model desktop yang diawali dengan 'OC' .
📌 Langkah-langkah:
Dalam keluaran Sel C30 , rumus terkait seharusnya:
=SUMIFS(G5:G23,C5:C23,D26,D5:D23,D27) Atau,
=SUMIFS(G5:G23,C5:C23,D26,D5:D23,"*OC*") ➤ Tekan Masuk dan rumus akan mengembalikan total penjualan untuk kriteria yang ditentukan.
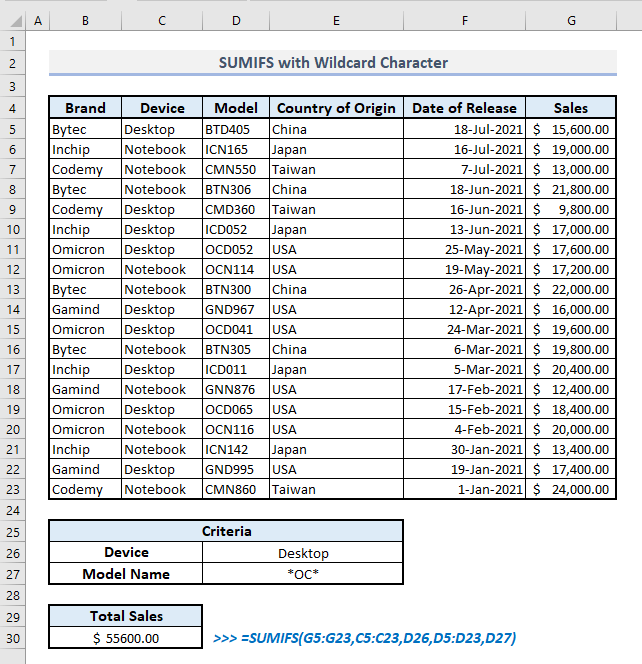
6. Menggabungkan Fungsi SUM dan SUMIFS di Excel
Jika Anda perlu mengevaluasi jumlah untuk beberapa kriteria dalam satu kolom, maka Anda harus membuat rumus array yang harus dilingkari dengan SUM atau SUMPRODUCT Dengan asumsi, kami ingin mengetahui total penjualan semua perangkat notebook yang berasal dari AS dan Jepang.
📌 Langkah-langkah:
Rumus gabungan dengan SUM dan SUMIFS berfungsi dalam Sel C31 akan menjadi:
=SUM(SUMIFS(G5:G23,C5:C23,D26,E5:E23,{"USA","Japan"})) Sekarang tekan Masuk dan Anda akan mendapatkan total nilai penjualan di bawah kriteria yang ditentukan.

Meskipun SUMIFS digunakan untuk mengevaluasi jumlah di bawah beberapa kriteria, untuk input larik di dalam fungsi SUMIFS juga akan mengembalikan jumlah yang dievaluasi dalam sebuah array. Itu berarti, berdasarkan kriteria kita di bagian ini, kecuali kita tidak menggunakan fungsi SUM fungsi di luar SUMIFS fungsi, maka hanya fungsi SUMIFS akan kembali dengan total penjualan notebook yang berasal dari Amerika Serikat dan Jepang secara terpisah. Menggunakan fungsi SUM fungsi di luar, kita akan mengevaluasi jumlah total untuk dua data yang terpisah dan diekstraksi.
Alternatif untuk Fungsi SUMIFS
Alternatif yang sesuai untuk SUMIFS adalah fungsi SUMPRODUCT fungsi Dari tabel di bawah ini, jika kita ingin menentukan total penjualan notebook yang berasal dari Amerika Serikat dan Jepang, mari kita cari tahu seperti apa rumusnya dalam langkah-langkah berikut.
📌 Langkah-langkah:
Kita harus mengetikkan output Sel B31 :
=SUMPRODUCT((G5:G23)*(C5:C23=D26)*(E5:E23={"USA","Japan"})) Setelah menekan Masuk, Anda akan mendapatkan hasil yang sama seperti yang ditemukan di bagian artikel sebelumnya.

Perbedaan mendasar antara penggunaan SUMIFS dan SUMPRODUCT fungsi adalah- dalam SUMIFS fungsi Anda harus menambahkan dan memisahkan rentang sel dan kriteria dengan Tanda koma (,) sedangkan Anda harus menggunakan Tanda bintang (*) untuk memasukkan beberapa kriteria di dalam SUMPRODUCT Perbedaan utama lainnya adalah bahwa SUMIFS tidak dapat menghasilkan penjumlahan lengkap dengan rumus array tetapi fungsi SUMPRODUCT akan memungkinkan Anda menemukan jumlah total dari rumus array dengan lebih mudah.
💡 Hal-hal yang Perlu Diperhatikan
🔺 SUMIFS fungsi akan mengembalikan #SPILL kesalahan jika Anda memasukkan kondisi array di dalam dan pada saat yang sama fungsi menemukan sel yang digabungkan sebagai tujuan pengembalian.
🔺 Jika Anda memasukkan kondisi larik di dalam SUMIFS fungsi, itu akan mengembalikan jumlah untuk kondisi-kondisi yang didefinisikan dalam sebuah array.
🔺 Jika Anda perlu mengevaluasi penjumlahan dengan kriteria tunggal, maka Anda bisa menggunakan SUMIF fungsi bukannya SUMIFS .
🔺 Kecuali jika Anda menggunakan Tanda kutip ganda (" ") di luar nilai teks sebagai kriteria rentang, fungsi akan mengembalikan nol(0) Jadi, Anda harus berhati-hati saat memasukkan nilai teks sebagai kriteria di dalam fungsi SUMIFS.
Kata-kata Penutup
Saya berharap semua metode yang disebutkan di atas untuk menggunakan SUMIFS sekarang akan meminta Anda untuk menerapkannya di spreadsheet Excel Anda dengan lebih efektif. Jika Anda memiliki pertanyaan atau umpan balik, beri tahu saya di bagian komentar. Atau Anda dapat melihat artikel kami yang lain terkait fungsi Excel di situs web ini.

