Cuprins
Putem folosi adunarea condiționată folosind SUMIF și SUMIFS în Excel. Funcția SUMIFS este disponibil din versiunea Excel 2010 Această funcție poate accepta mai multe criterii și mai multe intervale de sumă. În acest articol, vă vom arăta 3 metode simple de a utiliza SUMIFS atunci când celulele nu sunt egale cu mai multe texte în Excel.
Descărcați caietul de practică
Puteți descărca fișierul Excel de la link-ul de mai jos.
Aplicarea SUMIFS Not Equal la mai multe texte.xlsx
3 abordări practice pentru a utiliza SUMIFS atunci când celulele nu sunt egale cu mai multe texte
Vă vom arăta trei moduri rapide și ușoare de a utiliza SUMIFS atunci când celulele nu sunt egale cu mai multe texte. Pentru prima metodă, vom folosi pur și simplu SUMIFS Apoi, vom scădea valoarea din funcția SUMIFS suma din totalul total calculat cu ajutorul funcția SUM . în cele din urmă, vom combina SUM și SUMIFS funcții pentru a ne atinge obiectivul.
Pentru a demonstra metodele, am selectat un set de date care are trei coloane formate din " Produs ", " Culoare ", și " Vânzări ". Apoi, vom găsi vânzările pentru produsele care nu sunt galbene, verzi sau albastre.
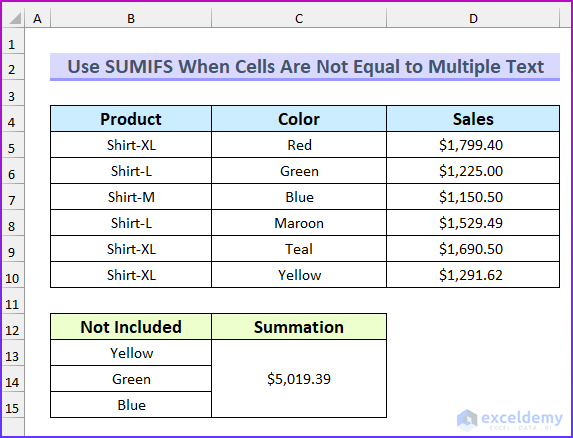
1. Aplicarea funcției SUMIFS
În această primă metodă, vom folosi SUMIFS pentru a obține totalul vânzărilor pentru culorile roșu, verde-vișiniu și maro. Aceasta înseamnă că partea de text "not equal to multiple" este egală cu culorile galben, verde și albastru. Le vom exclude atunci când vom calcula totalul vânzărilor.
Pași:
- Pentru început, introduceți următoarea formulă în celulă C13 Aici, am unit celulele C13:C15 .
=SUMIFS(D5:D10,C5:C10,""&B13,C5:C10,""&B14,C5:C10,""&B15)
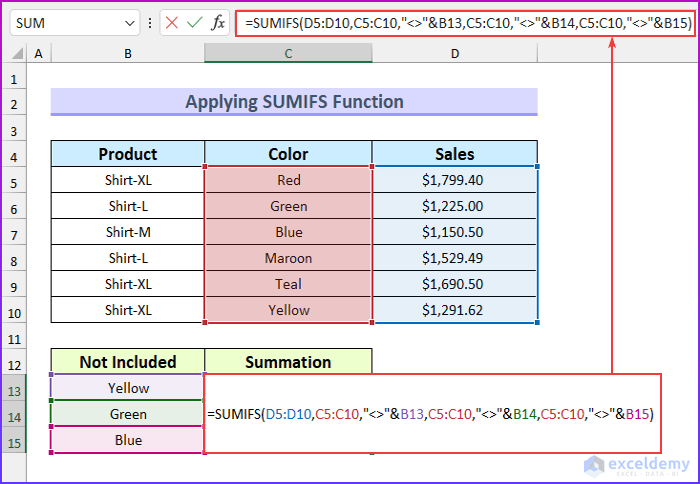
- Apoi, apăsați ENTER .
- Deci, aceasta va returna valoarea totală, cu excepția celor trei culori.
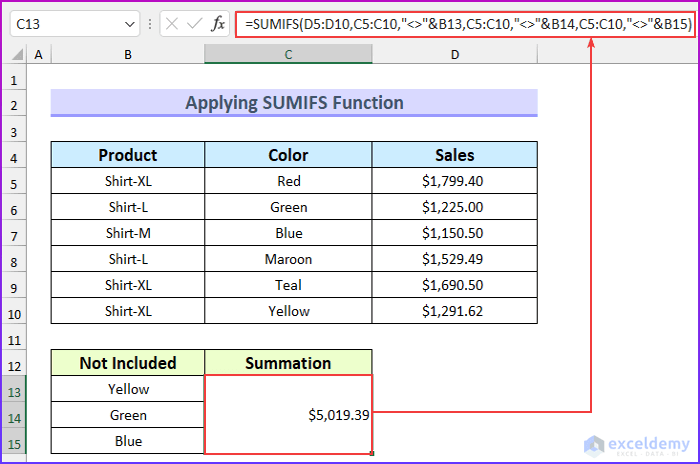
Repartizarea formulei
- În primul rând, intervalul sumei este D5:D10 .
- În al doilea rând, există trei criterii identice C5:C10 .
- În al treilea rând, excludem culorile cu ajutorul funcției not equal " " și unirea acestora cu valorile din celule folosind ampersand ("&").
Citește mai mult: Excel SUMIFS cu intervale de sumă multiple și criterii multiple
2. Scăderea SUMIFS din funcția SUM
Vom calcula totalul general al vânzărilor folosind SUM Apoi, vom găsi suma vânzărilor pentru cele trei culori: galben, verde și albastru. În cele din urmă, vom scădea această valoare din valoarea anterioară pentru a ajunge la obiectivul acestui articol.
Pași:
- În primul rând, introduceți următoarea formulă în celulă C13 Aici, am unit celulele C13:C15 .
=SUM(D5:D10)-SUM(SUMIFS(D5:D10,C5:C10,{"Yellow","Green","Blue"}))
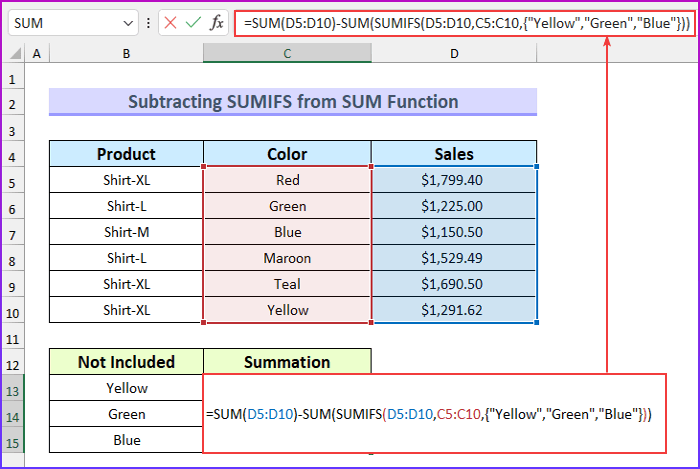
- Apoi, apăsați ENTER .
- Prin urmare, aceasta va returna valoarea totală, cu excepția celor trei culori.
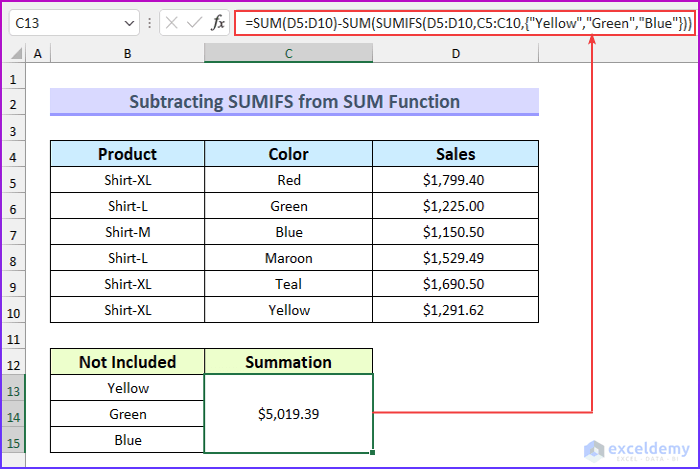
Repartizarea formulei
- SUM(D5:D10)
- Ieșire: 8686.51 .
- SUMIFS(D5:D10,C5:C10,{"Galben", "Verde", "Albastru"})
- Ieșire: {1291.62,1225,1150.5} .
- Intervalul sumei este D5:D10 Atunci, intervalul de criterii este C5:C10 Aceasta găsește doar valoarea vânzărilor pentru aceste trei culori.
- Apoi, formula devine → 8686.51-SUM({1291.62,1225,1150.5})
- Ieșire: 5019.39 .
- În cele din urmă, scădem valorile pentru a obține totalul vânzărilor pentru celelalte trei culori.
Citește mai mult: Excel SUMIFS nu este egal cu mai multe criterii (4 exemple)
Lecturi similare
- Cum se utilizează SUMIFS cu interval de date și criterii multiple (7 moduri rapide)
- Excel SUMIFS cu mai multe criterii verticale și orizontale
- Cum se utilizează VBA Sumifs cu criterii multiple în aceeași coloană
- SUMIFS cu formula INDEX-MATCH care include criterii multiple
- Cum se aplică SUMIFS cu INDEX MATCH pentru mai multe coloane și rânduri
3. Combinarea funcțiilor SUM și SUMIFS
Vom combina SUM și SUMIFS în această ultimă metodă pentru a utiliza SUMIFS atunci când celulele nu sunt egale cu mai multe texte în Excel.
Pași:
- Pentru început, introduceți următoarea formulă în celulă C13 Aici, am unit celulele C13:C15 .
=SUM(SUMIFS(D5:D10,C5:C10,{"*","Yellow","Green","Blue"})*{1,-1,-1,-1})
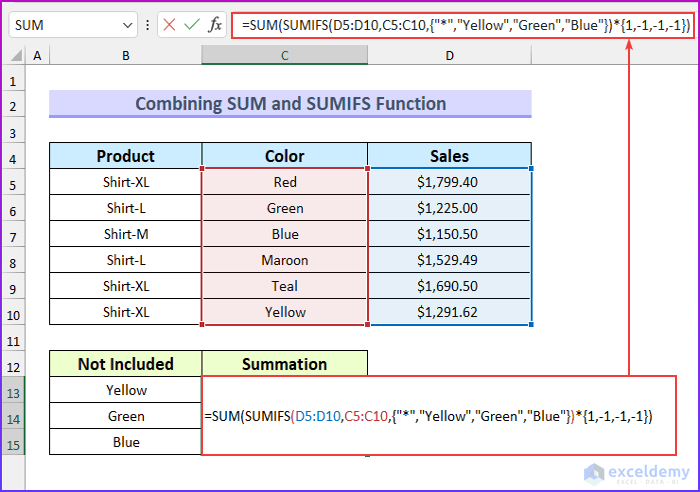
- Apoi, apăsați ENTER .
- Deci, aceasta va returna valoarea totală, cu excepția celor trei culori.
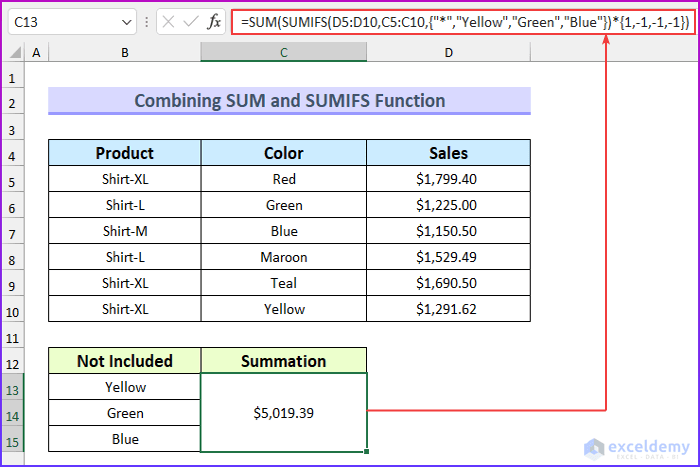
Repartizarea formulei
- În primul rând, porțiunea din interiorul funcției SUM este → SUMIFS(D5:D10,C5:C10,{“*”,”Yellow”,”Green”,”Blue”})*{1,-1,-1,-1}
- Output: {8686.51,-1291.62,-1225,-1150.5} .
- Aici intervalul sumei este D5:D10 iar intervalul de criterii este C5:C10 .
- Apoi, există patru părți ale criteriilor. Am inclus asteriscul (" * ") pentru a include toate vânzările.
- După aceea, am folosit o altă matrice pentru a multiplica valorile. Semnul pozitiv este pentru valoarea totală a vânzărilor, iar semnul negativ este pentru cele trei culori excluse.
- Apoi, formula se reduce la → SUM({8686.51,-1291.62,-1225,-1150.5})
- Ieșire: 5019.39 .
- În cele din urmă, adunăm valorile pentru a obține rezultatul.
Citește mai mult: [Fixed]: SUMIFS nu funcționează cu criterii multiple (3 Soluții)
Secțiunea practică
Am adăugat un set de date de practică pentru fiecare metodă din Excel Prin urmare, puteți urmări cu ușurință metodele noastre.

Concluzie
V-am arătat trei metode rapide de utilizat SUMIFS atunci când celulele nu sunt egale cu mai multe text în Excel. Dacă întâmpinați probleme în legătură cu aceste metode sau dacă aveți vreun feedback pentru mine, nu ezitați să comentați mai jos. Cu toate acestea, nu uitați că site-ul nostru implementează moderarea comentariilor. Prin urmare, este posibil ca comentariul dvs. să nu fie vizibil instantaneu. Așadar, aveți puțină răbdare și vă vom rezolva întrebarea cât mai curând posibil. În plus, puteți vizita site-ul nostru, ExcelWIKI pentru mai multe articole legate de Excel. Vă mulțumim pentru lectură și continuați să excelați!

