Sisällysluettelo
Voimme käyttää ehdollista yhteenlaskua käyttämällä SUMIF ja SUMIFS Excelin toiminnot. SUMIFS-funktio on saatavilla Excel-versiosta 2010 Tämä toiminto voi hyväksyä useita kriteerejä ja useita summa-alueet. Tässä artikkelissa näytämme sinulle 3 helppoa tapaa käyttää SUMIFS, kun solut eivät ole yhtä monta tekstiä Excelissä.
Lataa harjoituskirja
Voit ladata Excel-tiedoston alla olevasta linkistä.
Soveltaminen SUMIFS Not Equal useisiin Text.xlsx-tiedostoihin
3 kätevää tapaa käyttää SUMIFS:ää, kun solut eivät ole yhtä suuria kuin useampi teksti
Näytämme sinulle kolme nopeaa ja helppoa tapaa käyttää SUMIFS kun solut eivät ole yhtä monta tekstiä. Ensimmäisessä menetelmässä käytämme yksinkertaisesti komentoa SUMIFS Sitten vähennetään SUMIFS kokonaismäärästä, joka on laskettu käyttäen SUMMA-funktio Lopuksi yhdistämme SUMMA ja SUMIFS toimintoja tavoitteemme saavuttamiseksi.
Menetelmien havainnollistamiseksi olemme valinneet tietokokonaisuuden, jossa on kolme saraketta, jotka koostuvat seuraavista tiedoista " Tuote ", " Väri ", ja " Myynti ". Sitten löydämme niiden tuotteiden myynnin, jotka eivät ole keltaisia, vihreitä tai sinisiä.
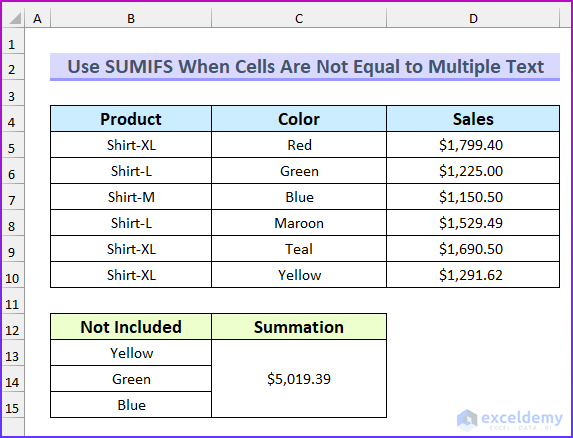
1. SUMIFS-funktion soveltaminen
Tässä ensimmäisessä menetelmässä käytämme SUMIFS funktiota saadaksemme myynnin kokonaismäärän väreille punainen, tiilenpunainen ja punaruskea. Tämä tarkoittaa, että tekstin not equal to multiple -osa on yhtä suuri kuin värit keltainen, vihreä ja sininen. Jätämme nämä pois laskiessamme myynnin kokonaismäärää.
Vaiheet:
- Kirjoita aluksi seuraava kaava soluun C13 Tässä olemme yhdistäneet solut. C13:C15 .
=SUMIFS(D5:D10,C5:C10,""&B13,C5:C10,""&B14,C5:C10,""&B15)
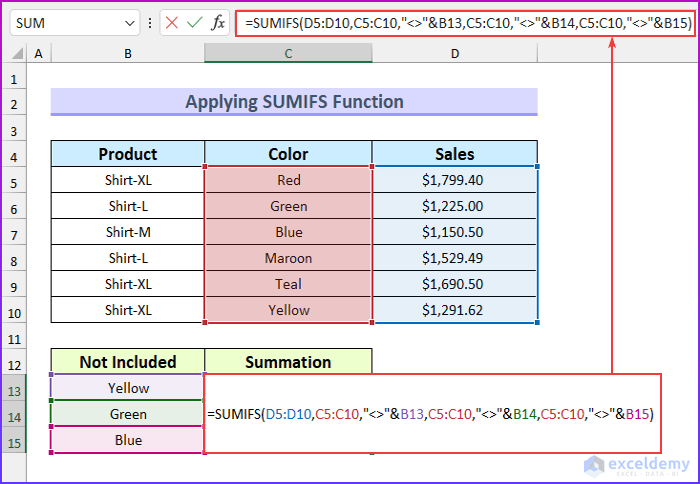
- Paina seuraavaksi ENTER .
- Tämä palauttaa siis kokonaisarvon ilman näitä kolmea väriä.
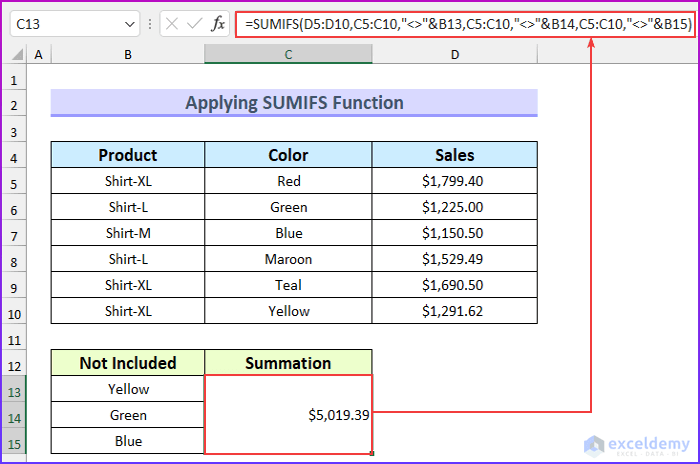
Kaavan erittely
- Ensinnäkin summa-alue on D5:D10 .
- Toiseksi on olemassa kolme samaa kriteerialuetta C5:C10 .
- Kolmanneksi, jätämme värit pois käyttämällä not equal " " -operaattorilla ja yhdistämällä ne solujen arvoihin amperandilla ("&").
Lue lisää: Excel SUMIFS useiden summa-alueiden ja useiden kriteerien kanssa
2. SUMIFS:n vähentäminen SUM-funktiosta
Laskemme kokonaismyynnin kokonaismäärän käyttämällä SUMMA Tämän jälkeen etsimme kolmen värin, keltaisen, vihreän ja sinisen, myynnin yhteenlasketun arvon. Lopuksi vähennämme tämän arvon edellisestä arvosta saavuttaaksemme tämän artikkelin tavoitteen.
Vaiheet:
- Kirjoita ensin seuraava kaava soluun C13 Tässä olemme yhdistäneet solut. C13:C15 .
=SUM(D5:D10)-SUM(SUMIFS(D5:D10,C5:C10,{"Yellow","Green","Blue"}))
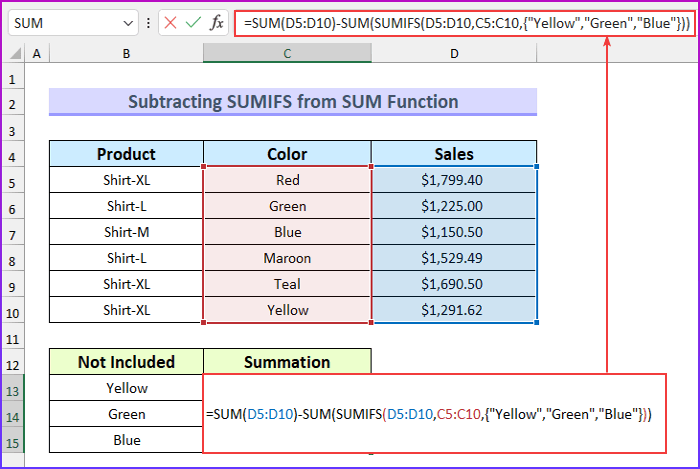
- Paina seuraavaksi ENTER .
- Näin ollen tämä palauttaa kokonaisarvon ilman näitä kolmea väriä.
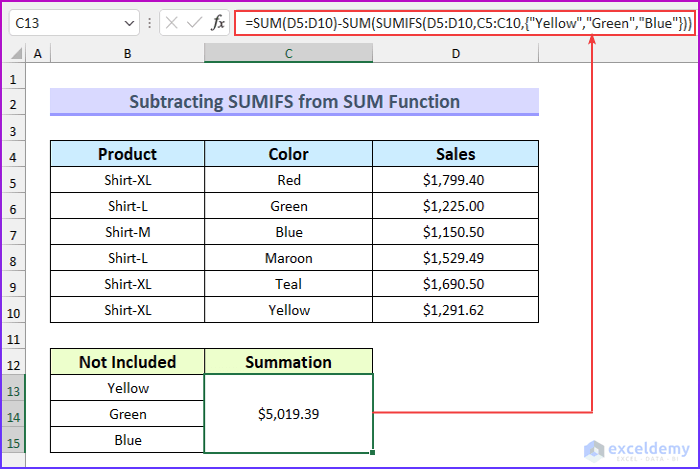
Kaavan erittely
- SUM(D5:D10)
- Lähtö: 8686.51 .
- SUMIFS(D5:D10,C5:C10,{"Keltainen", "Vihreä", "Sininen"})
- Tulos: {1291.62,1225,1150.5} .
- Summan vaihteluväli on D5:D10 Kriteerialue on siis C5:C10 . Tämä löytää vain näiden kolmen värin myyntiarvon.
- Tällöin kaavasta tulee → 8686.51-SUM({1291.62,1225,1150.5})
- Tuotos: 5019.39 .
- Lopuksi vähennetään arvot, jotta saadaan kolmen muun värin kokonaismyynti.
Lue lisää: Excel SUMIFS ei ole yhtä suuri kuin useat kriteerit (4 esimerkkiä)
Samanlaisia lukemia
- SUMIFS:n käyttö päivämäärävälillä ja useilla kriteereillä (7 nopeaa tapaa)
- Excel SUMIFS useilla pystysuorilla ja vaakasuorilla kriteereillä
- Kuinka käyttää VBA Sumifs useita kriteereitä samassa sarakkeessa
- SUMIFS INDEX-MATCH-kaavalla, joka sisältää useita kriteerejä
- Kuinka soveltaa SUMIFS:ia INDEX MATCHin kanssa useille sarakkeille ja riveille?
3. SUM- ja SUMIFS-funktioiden yhdistäminen
Yhdistämme SUMMA ja SUMIFS toimintoja tässä viimeisessä menetelmässä käyttää SUMIFS kun solut eivät ole yhtä suuria kuin useampi teksti Excelissä.
Vaiheet:
- Kirjoita aluksi seuraava kaava soluun C13 Tässä olemme yhdistäneet solut. C13:C15 .
=SUM(SUMIFS(D5:D10,C5:C10,{"*","Yellow","Green","Blue"})*{1,-1,-1,-1})
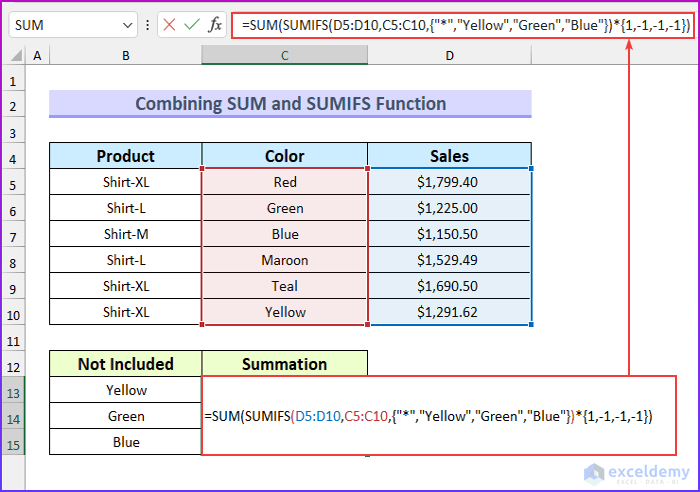
- Paina sitten ENTER .
- Tämä palauttaa siis kokonaisarvon ilman näitä kolmea väriä.
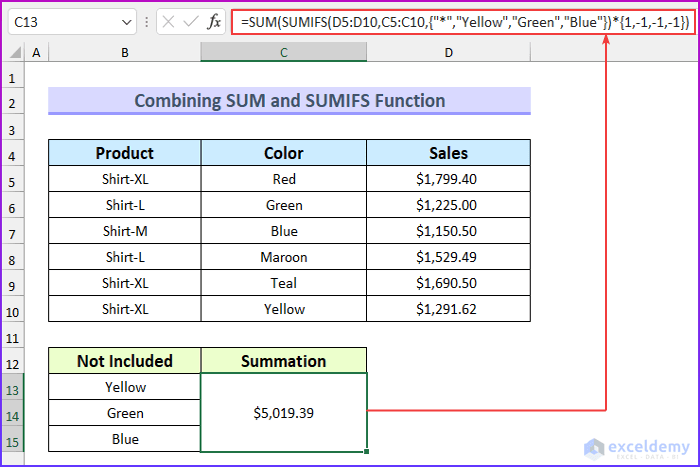
Kaavan erittely
- Ensinnäkin SUM-funktion sisällä oleva osuus on → SUMIFS(D5:D10,C5:C10,{“*”,”Yellow”,”Green”,”Blue”})*{1,-1,-1,-1}
- Output: {8686.51,-1291.62,-1225,-1150.5} .
- Tässä summa-alue on D5:D10 ja kriteerien vaihteluväli on C5:C10 .
- Kriteerejä on neljä osaa. Olemme lisänneet niihin tähdellä varustetun ("" * "), jotta kaikki myynnit voidaan sisällyttää.
- Tämän jälkeen olemme käyttäneet toista arraya arvojen kertomiseen. Positiivinen merkki tarkoittaa kokonaismyyntisummaa ja negatiivinen merkki kolmea poissuljettua väriä.
- Tällöin kaava on → SUM({8686.51,-1291.62,-1225,-1150.5})
- Tuotos: 5019.39 .
- Lopuksi laskemme arvot yhteen saadaksemme tuloksen.
Lue lisää: [Korjattu]: SUMIFS ei toimi useiden kriteerien kanssa (3 ratkaisua)
Harjoitusosio
Olemme lisänneet jokaiselle menetelmälle harjoitustietokannan, joka on sisällytetty Excel Siksi voit seurata menetelmiämme helposti.

Päätelmä
Olemme näyttäneet sinulle kolme nopeaa menetelmää, joita voit käyttää SUMIFS kun solut eivät ole yhtä moninkertaisia teksti Jos sinulla on ongelmia näiden menetelmien suhteen tai jos sinulla on palautetta minulle, voit vapaasti kommentoida alla. Muista kuitenkin, että sivustomme ottaa käyttöön kommenttien moderoinnin. Siksi kommenttisi ei välttämättä näy heti. Ole siis hieman kärsivällinen, ja me ratkaisemme kysymyksesi mahdollisimman pian. Lisäksi voit vierailla sivustollamme, ExcelWIKI lisää Excel-aiheisia artikkeleita. Kiitos lukemisesta, jatka loistavaa työtä!

