Tabla de contenido
Podemos utilizar la suma condicional mediante el SUMIF y SUMIFS en Excel. La función SUMIFS está disponible a partir de la versión de Excel 2010 Esta función puede aceptar múltiples criterios y múltiples rangos de suma. En este artículo, le mostraremos 3 métodos fáciles para usar SUMIFS cuando las celdas no son iguales a múltiples textos en Excel.
Descargar el cuaderno de prácticas
Puede descargar el archivo Excel desde el siguiente enlace.
Aplicando SUMIFS No Igual a Texto Múltiple.xlsx
3 métodos prácticos para utilizar SUMIFS cuando las celdas no son iguales a varios textos
Le mostraremos tres formas rápidas y sencillas de utilizar SUMIFS cuando las celdas no son iguales a texto múltiple. Para el primer método, utilizaremos simplemente la función SUMIFS A continuación, restaremos la función SUMIFS del total calculado mediante la función SUMA Por último, combinaremos SUM y SUMIFS funciones para lograr nuestro objetivo.
Para demostrar los métodos, hemos seleccionado un conjunto de datos que tiene tres columnas formadas por " Producto ", " Color ", y " Ventas "A continuación, encontraremos las ventas de los productos que no sean amarillos, verdes o azules.
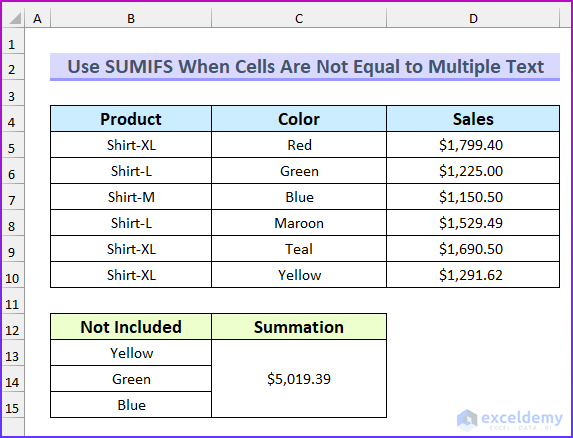
1. Aplicación de la función SUMIFS
En este primer método, utilizaremos el SUMIFS para obtener el total de ventas de los colores rojo, verde azulado y granate. Esto significa que la parte de texto no igual a múltiple es igual a los colores amarillo, verde y azul. Los excluiremos cuando calculemos el total de ventas.
Pasos:
- Para empezar, escriba la siguiente fórmula en la celda C13 Aquí, hemos fusionado las celdas C13:C15 .
=SUMIFS(D5:D10,C5:C10,""&B13,C5:C10,""&B14,C5:C10,""&B15)
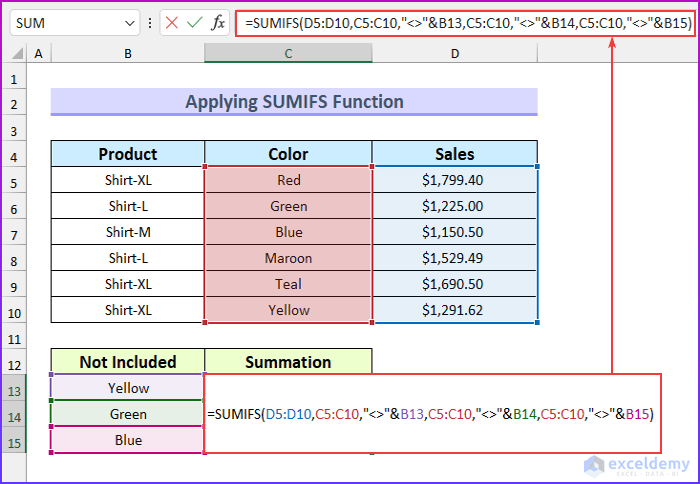
- A continuación, pulse INTRODUCE .
- Así, esto devolverá el valor total excluyendo esos tres colores.
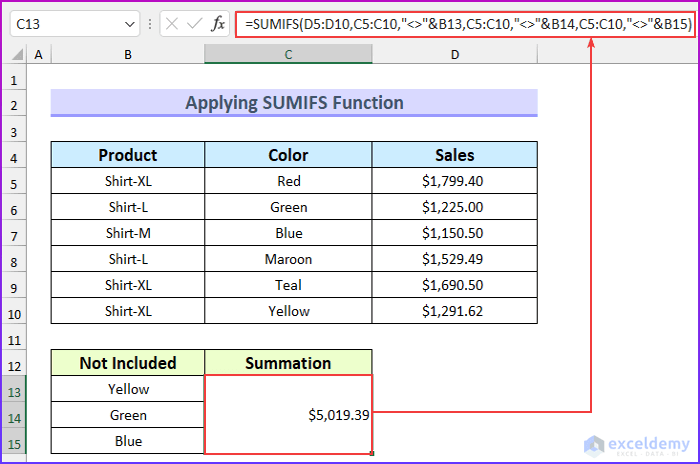
Desglose de fórmulas
- En primer lugar, el rango de suma es D5:D10 .
- En segundo lugar, hay tres mismos criterios C5:C10 .
- En tercer lugar, excluimos los colores utilizando el signo no igual " "y uniéndolos con los valores de las celdas mediante el operador ampersand ("&").
Más información: Excel SUMIFS con Múltiples Rangos de Suma y Múltiples Criterios
2. Restar SUMIFS de la función SUM
Calcularemos el total de ventas globales utilizando el SUM A continuación, hallaremos la suma de las ventas de los tres colores: amarillo, verde y azul. Por último, restaremos este valor del valor anterior para alcanzar el objetivo de este artículo.
Pasos:
- En primer lugar, escriba la siguiente fórmula en la celda C13 Aquí, hemos fusionado las celdas C13:C15 .
=SUM(D5:D10)-SUM(SUMIFS(D5:D10,C5:C10,{"Yellow","Green","Blue"}))
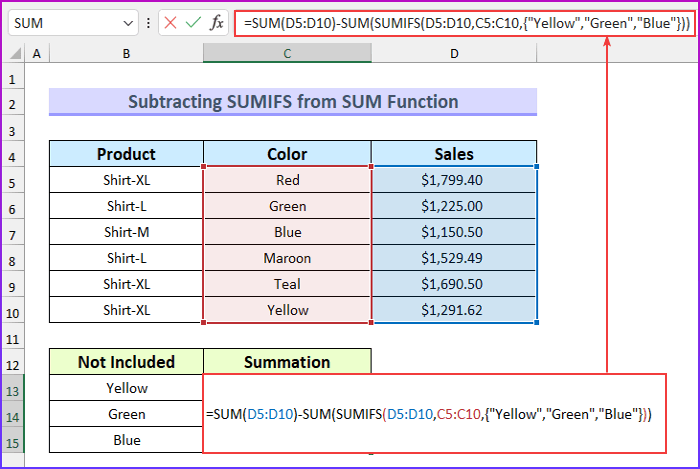
- A continuación, pulse INTRODUCE .
- Por lo tanto, esto devolverá el valor total excluyendo esos tres colores.
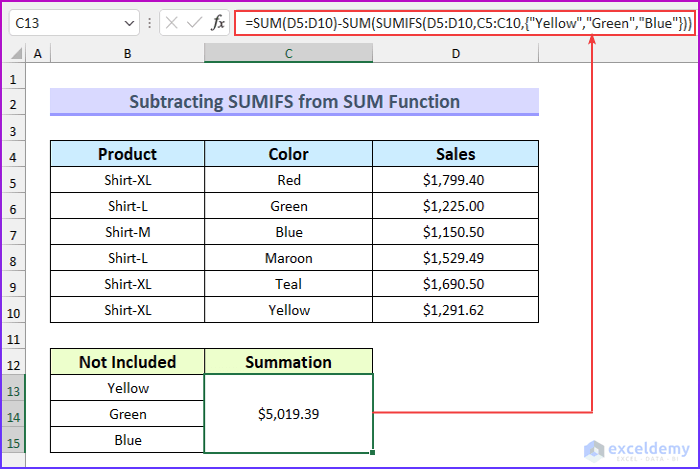
Desglose de fórmulas
- SUMA(D5:D10)
- Salida: 8686.51 .
- SUMIFS(D5:D10,C5:C10,{"Amarillo", "Verde", "Azul"})
- Salida: {1291.62,1225,1150.5} .
- El rango de suma es D5:D10 Entonces, la gama de criterios es C5:C10 Esto sólo encuentra el valor de venta para esos tres colores.
- Entonces, la fórmula pasa a ser → 8686.51-SUM({1291.62,1225,1150.5})
- Salida: 5019,39 .
- Por último, restamos los valores para obtener el total de ventas de los otros tres colores.
Más información: Excel SUMIFS No Igual a Múltiples Criterios (4 Ejemplos)
Lecturas similares
- Cómo Utilizar SUMIFS con Rango de Fechas y Criterios Múltiples (7 Maneras Rápidas)
- Excel SUMIFS con múltiples criterios verticales y horizontales
- Cómo utilizar VBA Sumifs con múltiples criterios en la misma columna
- SUMIFS con fórmula INDEX-MATCH que incluye varios criterios
- Cómo aplicar SUMIFS con INDEX MATCH para múltiples columnas y filas
3. Combinación de las funciones SUM y SUMIFS
Combinaremos el SUM y SUMIFS funciones en este último método para utilizar SUMIFS cuando las celdas no son iguales a texto múltiple en Excel.
Pasos:
- Para empezar, escriba la siguiente fórmula en la celda C13 Aquí, hemos fusionado las celdas C13:C15 .
=SUM(SUMIFS(D5:D10,C5:C10,{"*","Yellow","Green","Blue"})*{1,-1,-1,-1})
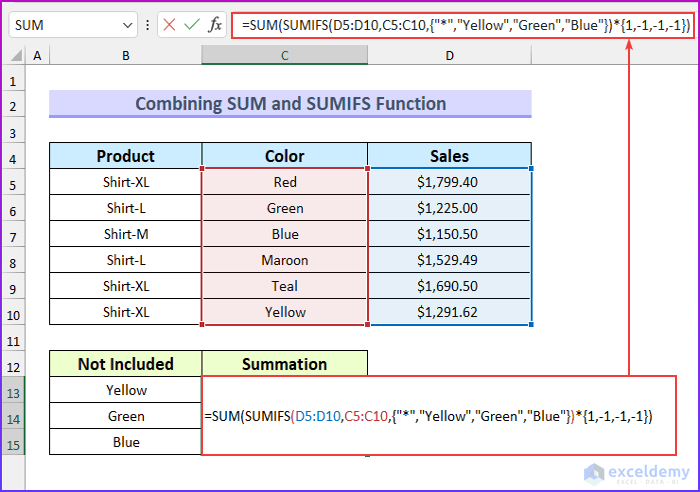
- A continuación, pulse INTRODUCE .
- Así, esto devolverá el valor total excluyendo esos tres colores.
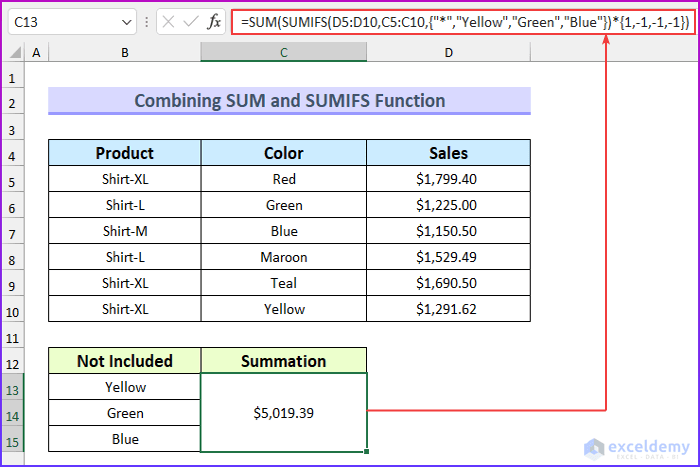
Desglose de fórmulas
- En primer lugar, la parte dentro de la función SUM es → SUMIFS(D5:D10,C5:C10,{“*”,”Yellow”,”Green”,”Blue”})*{1,-1,-1,-1}
- Output: {8686.51,-1291.62,-1225,-1150.5} .
- Aquí el rango de suma es D5:D10 y el intervalo de criterios es C5:C10 .
- A continuación, hay cuatro partes de los criterios. Hemos incluido el asterisco (" * ") para incluir todas las ventas.
- A continuación, hemos utilizado otra matriz para multiplicar los valores. El signo positivo corresponde al importe total de las ventas y el negativo a los tres colores excluidos.
- Entonces, la fórmula se reduce a → SUM({8686.51,-1291.62,-1225,-1150.5})
- Salida: 5019,39 .
- Por último, sumamos los valores para obtener el resultado.
Más información: [Corregido]: SUMIFS no funciona con múltiples criterios (3 soluciones)
Sección práctica
Hemos añadido un conjunto de datos de prácticas para cada método en la sección Excel Por lo tanto, puede seguir nuestros métodos fácilmente.

Conclusión
Le mostramos tres métodos rápidos SUMIFS cuando las celdas no son iguales a múltiples texto en Excel. Si tienes algún problema con estos métodos o quieres hacerme algún comentario, no dudes en comentarlo a continuación. No obstante, recuerda que nuestra web aplica la moderación de comentarios, por lo que es posible que tu comentario no sea visible al instante. Así que ten un poco de paciencia y resolveremos tu duda lo antes posible. Además, puedes visitar nuestra web, ExcelWIKI para más artículos relacionados con Excel. Gracias por leer, ¡sigue superándote!

