Содржина
Можеме да користиме условно собирање користејќи ги функциите SUMIF и SUMIFS во Excel. Функцијата SUMIFS е достапна од верзијата на Excel 2010 . Оваа функција може да прифати повеќе критериуми и повеќе опсези на суми. Во оваа статија, ќе ви покажеме 3 лесни методи за користење SUMIFS кога ќелиите не се еднакви на повеќекратен текст во Excel.
Преземете ја работната книга за вежбање
Можете да ја преземете датотеката Excel од врската подолу .
Примена на SUMIFS не еднакви на повеќекратен текст.xlsx
3 практични пристапи за користење SUMIFS кога ќелиите не се еднакви на повеќекратен текст
Ќе ви покажеме три брзи и лесни начини за користење SUMIFS кога ќелиите не се еднакви на повеќе текст. За првиот метод, едноставно ќе ја користиме функцијата SUMIFS . Потоа, ќе го одземеме SUMIFS износот од целиот вкупен пресметан со помош на функцијата SUM . На крај, ќе ги комбинираме функциите SUM и SUMIFS за да ја постигнеме нашата цел.
За да ги покажеме методите, ние избрале база на податоци што има три колони што се состои од „ Производ “, „ Боја “ и „ Продажба “. Потоа, ќе ја најдеме продажбата за производите кои не се жолти, зелени или сини.
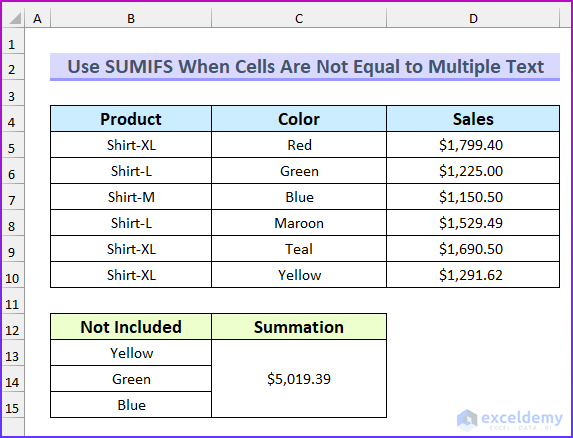
1. Примена на функцијата SUMIFS
Во овој прв метод , ќе ја користиме функцијата SUMIFS за да ја добиеме вкупната продажба за боитецрвена, кафена и тегет. Тоа значи дека делот што не е еднаков на повеќекратен текст е еднаков на боите жолта, зелена и сина. Ќе ги исклучиме кога ќе ја пресметаме вкупната продажба.
Чекори:
- За почеток, напишете ја следнава формула во ќелијата C13 . Тука, ги споивме ќелиите C13:C15 .
=SUMIFS(D5:D10,C5:C10,""&B13,C5:C10,""&B14,C5:C10,""&B15)
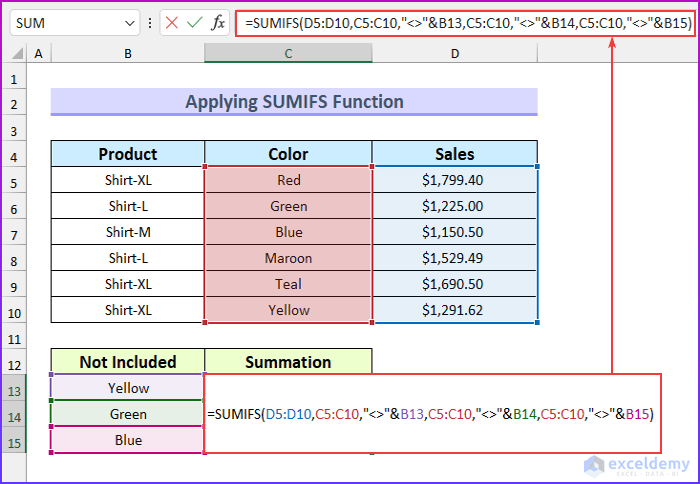
- Следно, притиснете ENTER .
- Значи, ова ќе ја врати вкупната вредност со исклучок на тие три бои.
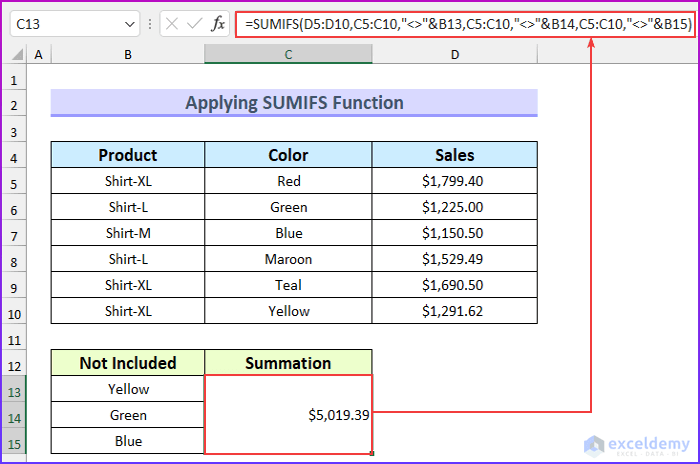
Разложување на формулата
- Прво, опсегот на збирот е D5:D10 .
- Второ, има три исти опсег на критериуми C5:C10 .
- Трето, ги исклучуваме боите користејќи го нееднаквиот „ “ оператор и ги спојуваме оние со вредностите на ќелиите користејќи го амперсендот („&“).
Прочитај повеќе: Excel SUMIFS со повеќе опсези на суми и повеќекратни критериуми
2. Одземање SUMIFS од функцијата SUM
Ќе ја пресметаме вкупната продажба користејќи го SUM функција во овој метод. Потоа, ќе го најдеме збирот на продажбата за трите бои: жолта, зелена и сина. На крајот, ќе ја одземеме оваа вредност од претходната вредност за да ја достигнеме целта на овој напис.
Чекори:
- Прво, напишете ја следната формула во ќелијата C13 . Еве, ги споивме ќелиите C13:C15 .
=SUM(D5:D10)-SUM(SUMIFS(D5:D10,C5:C10,{"Yellow","Green","Blue"}))
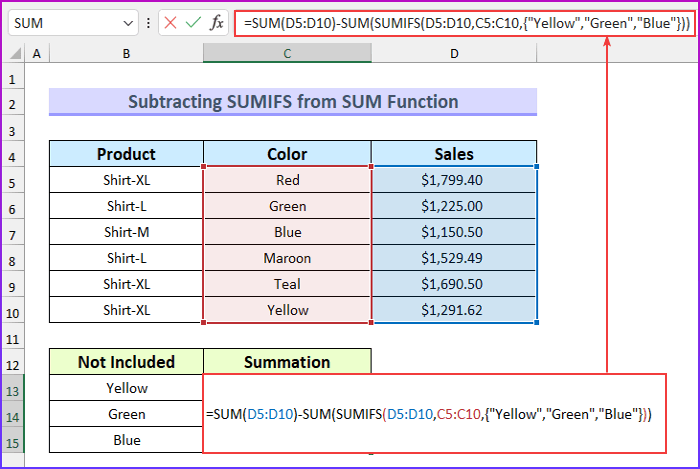
- Следно, притиснете ENTER .
- Оттука, ова ќе ја врати вкупната вредност без тие три бои.
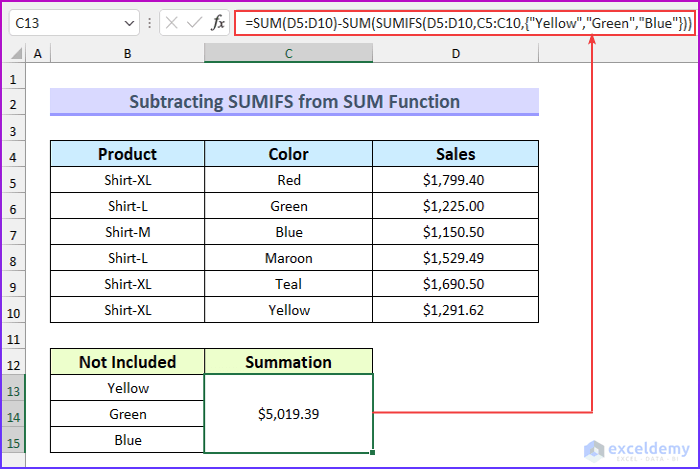
Распределување на формулата
- SUM(D5:D10)
- Излез: 8686.51 .
- SUMIFS(D5:D10,C5:C10,{„Жолта“, „Зелена“ ,”Сино”})
- Излез: {1291.62,1225,1150.5} .
- Опсегот на збирот е D5:D10 . Потоа, опсегот на критериуми е C5:C10 . Ова ја наоѓа само продажната вредност за тие три бои.
- Потоа, формулата станува → 8686.51-SUM({1291.62.1225.1150.5})
- Излез: 5019.39 .
- На крај, ги одземаме вредностите за да го добиеме вкупниот број на продажби за другите три бои.
Прочитајте повеќе: Excel SUMIFS не се еднакви на повеќе критериуми (4 примери)
Слични читања
- Како да користите SUMIFS со опсег на датум и повеќе критериуми (7 брзи начини)
- Excel SUMIFS со повеќе вертикални и хоризонтални критериуми
- Како да користите VBA Sumifs со повеќе критериуми во иста колона
- SUMIFS со формулата INDEX-MATCH вклучувајќи повеќе критериуми
- Како да се примени SUMIFS со INDEX MATCH за повеќе колони и редови
3. Комбинирање на функцијата SUM и SUMIFS
Ќе ги комбинираме SUM и SUMIFS функционира воовој последен метод за користење SUMIFS кога ќелиите не се еднакви на повеќекратен текст во Excel.
Чекори:
- За почеток, напишете ја следнава формула во ќелијата C13 . Тука, ги споивме ќелиите C13:C15 .
=SUM(SUMIFS(D5:D10,C5:C10,{"*","Yellow","Green","Blue"})*{1,-1,-1,-1})
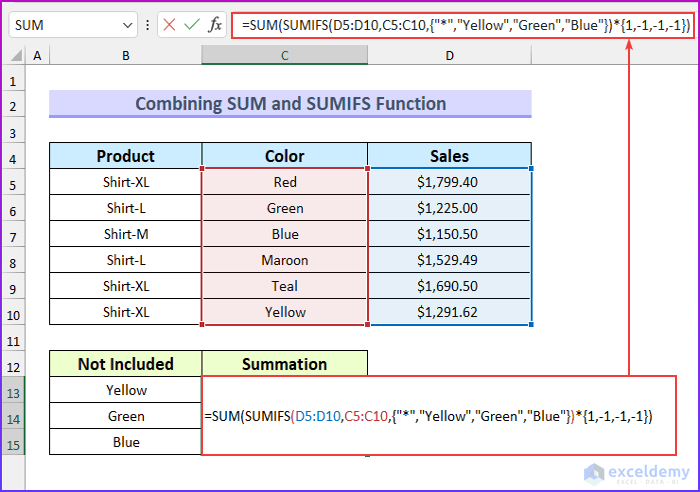
- Потоа, притиснете ENTER .
- Значи, ова ќе ја врати вкупната вредност со исклучок на тие три бои.
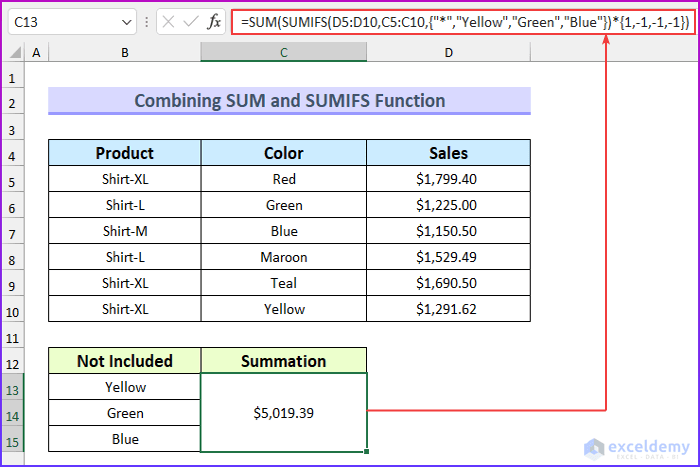
Разложување на формулата
- Прво, делот во функцијата SUM е → SUMIFS(D5:D10,C5:C10,{„*“, „жолта“, „зелена“, „сина“})*{1,-1,-1,-1}
- Излез: {8686.51,-1291.62,-1225,-1150.5} .
- Овде опсегот на сума е D5:D10 а опсегот на критериуми е C5:C10 .
- Потоа, постојат четири дела од критериумите. Ја вклучивме ѕвездичката („ * “) за да ги вклучи сите продажби.
- Потоа, користевме друга низа за да ги множиме вредностите. Позитивниот знак е за вкупната сума на продажба, а негативниот знак е за трите исклучени бои.
- Потоа, формулата се намалува на → SUM({8686.51,-1291.62, -1225,-1150.5})
- Излез: 5019.39 .
- Конечно, ги сумираме вредностите за да го добиеме резултатот.
Прочитај повеќе: [Поправено]: SUMIFS не работат со повеќе критериуми (3 решенија)
Дел за вежбање
Додадовме база на податоци за вежбање за секој метод во датотеката Excel .Затоа, можете лесно да ги следите нашите методи.

Заклучок
Ви покажавме три брзи методи за користење SUMIFS кога ќелиите не се еднакви на повеќе текст во Excel. Ако се соочувате со какви било проблеми во врска со овие методи или имате какви било повратни информации за мене, слободно коментирајте подолу. Сепак, запомнете дека нашата веб-страница имплементира модерација на коментари. Затоа, вашиот коментар можеби нема да биде веднаш видлив. Затоа, имајте малку трпение, а ние ќе го решиме вашето прашање што е можно поскоро. Покрај тоа, можете да ја посетите нашата страница, ExcelWIKI за повеќе статии поврзани со Excel. Ви благодариме за читањето, продолжете да напредувате!

