Inhaltsverzeichnis
Wir können die bedingte Summierung mit die SUMIF und SUMIFS Funktionen in Excel. Die Funktion SUMIFS ist ab der Excel-Version verfügbar 2010 Diese Funktion kann mehrere Kriterien und mehrere Summenbereiche akzeptieren. In diesem Artikel zeigen wir Ihnen 3 einfache Methoden, um SUMIFS zu verwenden, wenn Zellen nicht gleich mehreren Texten in Excel sind.
Download Arbeitsbuch Praxis
Sie können die Excel-Datei über den unten stehenden Link herunterladen.
Anwendung von SUMIFS Not Equal auf mehrere Texte.xlsx
3 praktische Ansätze zur Verwendung von SUMIFS, wenn Zellen nicht gleich mehreren Texten sind
Wir zeigen Ihnen drei schnelle und einfache Möglichkeiten zur Nutzung SUMIFS wenn die Zellen nicht gleich mehrere Texte enthalten. Für die erste Methode verwenden wir einfach die SUMIFS Dann subtrahieren wir die Funktion SUMIFS Betrag von der Gesamtsumme, die mit die Funktion SUMME Schließlich werden wir die SUMME und SUMIFS Funktionen, um unser Ziel zu erreichen.
Um die Methoden zu demonstrieren, haben wir einen Datensatz mit drei Spalten ausgewählt, die aus " Produkt ", " Farbe " und " Vertrieb "Dann werden wir die Verkäufe für die Produkte finden, die nicht gelb, grün oder blau sind.
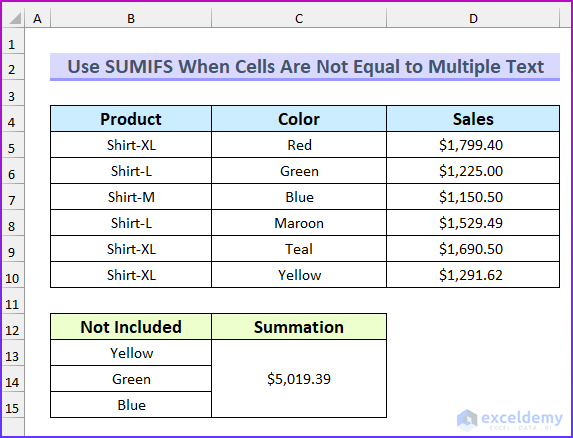
1. die Anwendung der Funktion SUMIFS
Bei dieser ersten Methode verwenden wir die SUMIFS Funktion, um die Gesamtsumme der Verkäufe für die Farben Rot, Türkis und Kastanienbraun zu erhalten. Das bedeutet, dass der Textteil nicht gleich mehrfach den Farben Gelb, Grün und Blau entspricht. Wir werden diese bei der Berechnung der Gesamtsumme der Verkäufe ausschließen.
Schritte:
- Geben Sie zunächst die folgende Formel in die Zelle C13 Hier haben wir die Zellen zusammengelegt. C13:C15 .
=SUMIFS(D5:D10,C5:C10,""&B13,C5:C10,""&B14,C5:C10,""&B15)
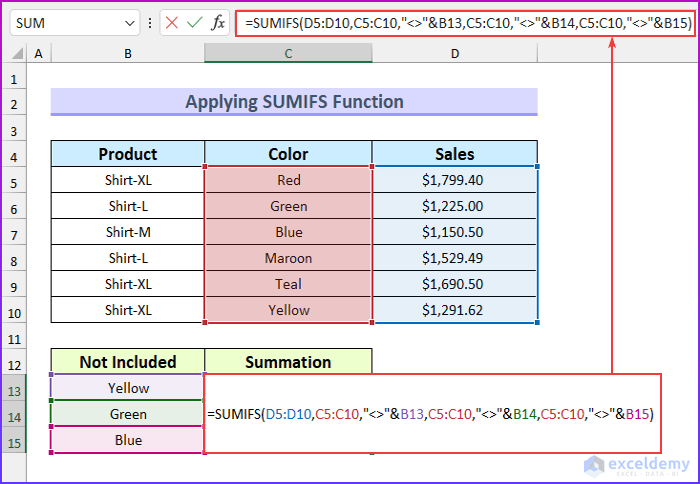
- Drücken Sie dann EINGEBEN .
- Es wird also der Gesamtwert ohne diese drei Farben zurückgegeben.
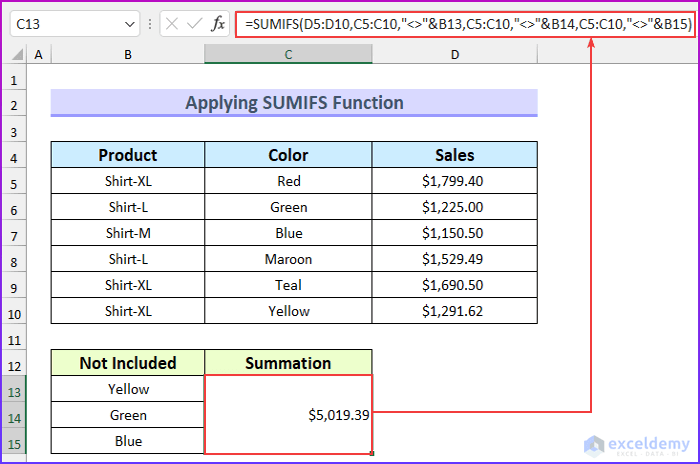
Formel Aufschlüsselung
- Erstens: Der Summenbereich ist D5:D10 .
- Zweitens gibt es drei gleiche Kriterienbereiche C5:C10 .
- Drittens schließen wir die Farben mit der Option nicht gleich " "Operator und verbinden diese mit den Zellwerten mit Hilfe des Ampersand ("&").
Lesen Sie mehr: Excel SUMIFS mit mehreren Summenbereichen und mehreren Kriterien
2. die Subtraktion von SUMIFS von der SUM-Funktion
Wir berechnen die Gesamtsumme der Verkäufe anhand der SUMME Dann werden wir die Summe der Umsätze für die drei Farben Gelb, Grün und Blau ermitteln. Schließlich werden wir diesen Wert vom vorherigen Wert abziehen, um das Ziel dieses Artikels zu erreichen.
Schritte:
- Geben Sie zunächst die folgende Formel in die Zelle C13 Hier haben wir die Zellen zusammengelegt. C13:C15 .
=SUM(D5:D10)-SUM(SUMIFS(D5:D10,C5:C10,{"Yellow","Green","Blue"}))
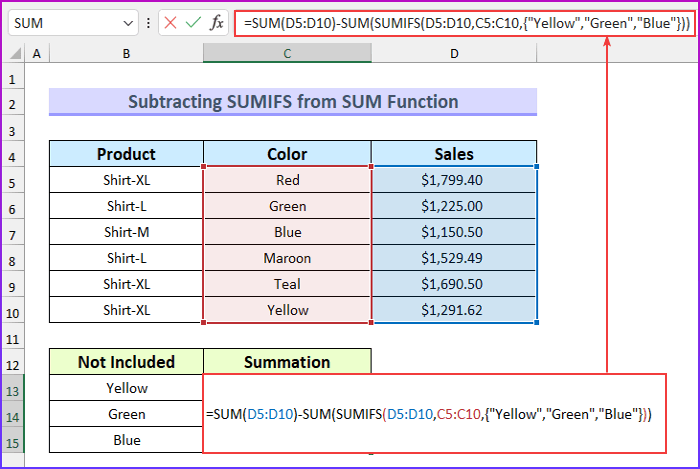
- Drücken Sie dann EINGEBEN .
- Daher wird der Gesamtwert ohne diese drei Farben zurückgegeben.
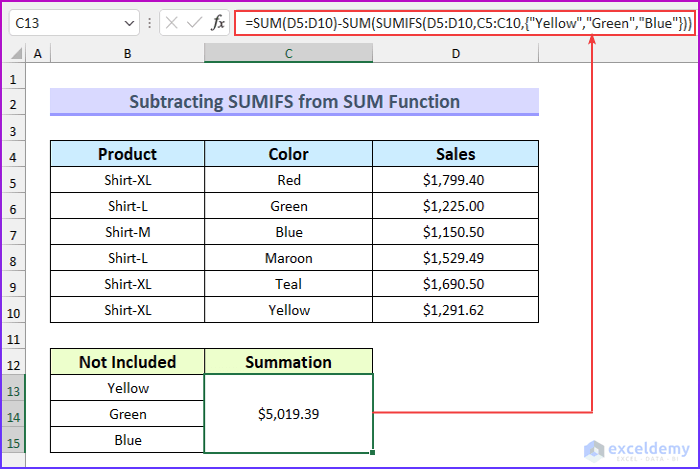
Formel Aufschlüsselung
- SUMME(D5:D10)
- Ausgabe: 8686.51 .
- SUMIFS(D5:D10,C5:C10,{"Gelb", "Grün", "Blau"})
- Ausgabe: {1291.62,1225,1150.5} .
- Der Summenbereich ist D5:D10 Dann ist der Kriterienbereich C5:C10 Dies findet nur den Verkaufswert für diese drei Farben.
- Dann wird die Formel → 8686.51-SUM({1291.62,1225,1150.5})
- Leistung: 5019,39 .
- Schließlich werden die Werte subtrahiert, um den Gesamtumsatz für die anderen drei Farben zu erhalten.
Lesen Sie mehr: Excel SUMIFS nicht gleich mehrere Kriterien (4 Beispiele)
Ähnliche Lektüre
- So verwenden Sie SUMIFS mit Datumsbereich und mehreren Kriterien (7 schnelle Wege)
- Excel SUMIFS mit mehreren vertikalen und horizontalen Kriterien
- Verwendung von VBA-Summen mit mehreren Kriterien in derselben Spalte
- SUMIFS mit INDEX-MATCH-Formel einschließlich mehrerer Kriterien
- Wie wendet man SUMIFS mit INDEX MATCH für mehrere Spalten und Zeilen an?
3. die Kombination der Funktionen SUM und SUMIFS
Wir werden die SUMME und SUMIFS Funktionen in dieser letzten Methode zu verwenden SUMIFS wenn die Zellen in Excel nicht gleich dem Mehrfachtext sind.
Schritte:
- Geben Sie zunächst die folgende Formel in die Zelle C13 Hier haben wir die Zellen zusammengelegt. C13:C15 .
=SUM(SUMIFS(D5:D10,C5:C10,{"*","Yellow","Green","Blue"})*{1,-1,-1,-1})
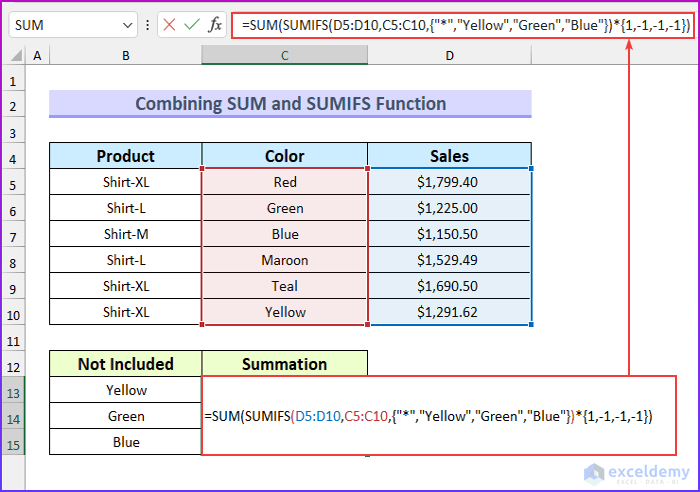
- Drücken Sie dann EINGEBEN .
- Es wird also der Gesamtwert ohne diese drei Farben zurückgegeben.
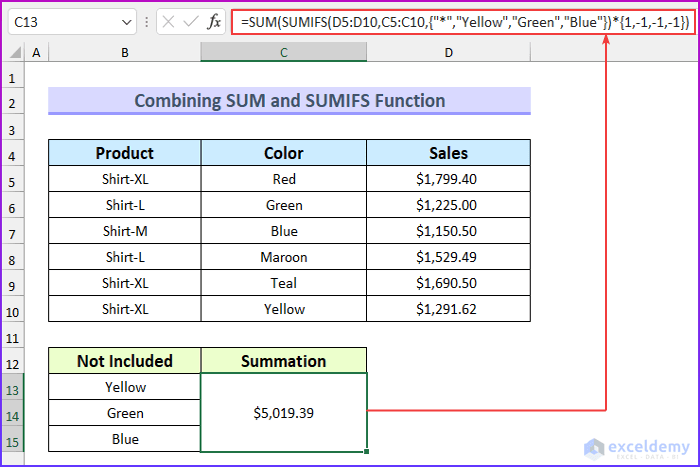
Formel Aufschlüsselung
- Erstens ist der Anteil innerhalb der Funktion SUM → SUMIFS(D5:D10,C5:C10,{“*”,”Yellow”,”Green”,”Blue”})*{1,-1,-1,-1}
- Output: {8686.51,-1291.62,-1225,-1150.5} .
- Hier ist der Summenbereich D5:D10 und der Kriterienbereich ist C5:C10 .
- Dann gibt es vier Teile der Kriterien, die wir mit einem Sternchen versehen haben (" * "), um alle Verkäufe einzubeziehen.
- Danach haben wir ein weiteres Array verwendet, um die Werte zu multiplizieren. Das positive Vorzeichen steht für den Gesamtumsatz und das negative Vorzeichen für die drei ausgeschlossenen Farben.
- Dann reduziert sich die Formel auf → SUM({8686.51,-1291.62,-1225,-1150.5})
- Leistung: 5019,39 .
- Schließlich addieren wir die Werte, um das Ergebnis zu erhalten.
Lesen Sie mehr: [Behoben]: SUMIFS funktioniert nicht mit mehreren Kriterien (3 Lösungen)
Praxisteil
Wir haben für jede Methode einen Übungsdatensatz in die Excel Daher können Sie unsere Methoden leicht nachvollziehen.

Schlussfolgerung
Wir haben Ihnen drei schnelle Methoden gezeigt, die Sie anwenden können SUMIFS wenn Zellen nicht gleich mehreren sind Text Wenn Sie Probleme mit diesen Methoden haben oder mir ein Feedback geben möchten, können Sie unten einen Kommentar hinterlassen. Beachten Sie jedoch, dass unsere Website die Kommentarmoderation einsetzt. Daher kann es sein, dass Ihr Kommentar nicht sofort sichtbar ist. Haben Sie also ein wenig Geduld, und wir werden Ihre Frage so schnell wie möglich lösen. Außerdem können Sie unsere Website besuchen, ExcelWIKI für weitere Excel-bezogene Artikel. Vielen Dank für die Lektüre und weiterhin viel Erfolg!

