Innehållsförteckning
Vi kan använda villkorlig summering med hjälp av SUMIF och SUMIFS funktioner i Excel. Funktionen SUMIFS är tillgänglig från Excel-versionen 2010 Den här funktionen kan acceptera flera kriterier och flera summeringsområden. I den här artikeln visar vi dig 3 enkla metoder för att använda SUMIFS när celler inte är lika med flera texter i Excel.
Ladda ner övningsboken
Du kan ladda ner Excel-filen från länken nedan.
Tillämpning av SUMIFS Not Equal på flera texter.xlsx
3 praktiska metoder för att använda SUMIFS när cellerna inte är lika med flera texter
Vi kommer att visa dig tre snabba och enkla sätt att använda SUMIFS när cellerna inte är lika med flera texter. För den första metoden använder vi helt enkelt SUMIFS funktionen. Därefter drar vi bort den SUMIFS belopp från den totala summan som beräknats med hjälp av funktionen SUM Slutligen kommer vi att kombinera SUMMA och SUMIFS funktioner för att nå vårt mål.
För att demonstrera metoderna har vi valt ett dataset med tre kolumner bestående av " Produkt ", " Färg ", och " Försäljning "Därefter ska vi ta reda på försäljningen för de produkter som inte är gula, gröna eller blå.
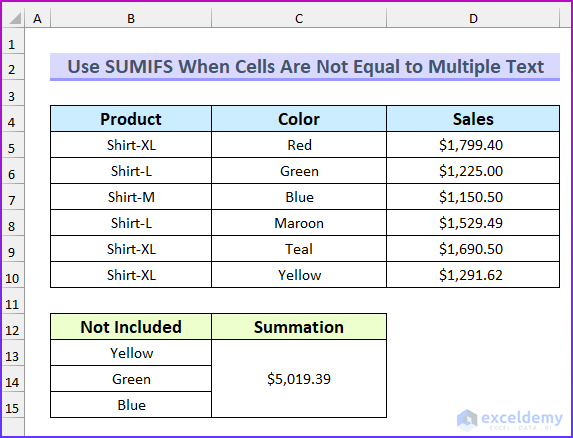
1. Tillämpning av SUMIFS-funktionen
I denna första metod använder vi SUMIFS för att få fram försäljningssumman för färgerna röd, kungsfisk och rödbrun. Det betyder att textdelen not equal to multiple är lika med färgerna gul, grön och blå. Vi kommer att utesluta dessa när vi beräknar försäljningssumman.
Steg:
- Till att börja med skriver du följande formel i cellen C13 Här har vi slagit ihop cellerna. C13:C15 .
=SUMIFS(D5:D10,C5:C10,""&B13,C5:C10,""&B14,C5:C10,""&B15)
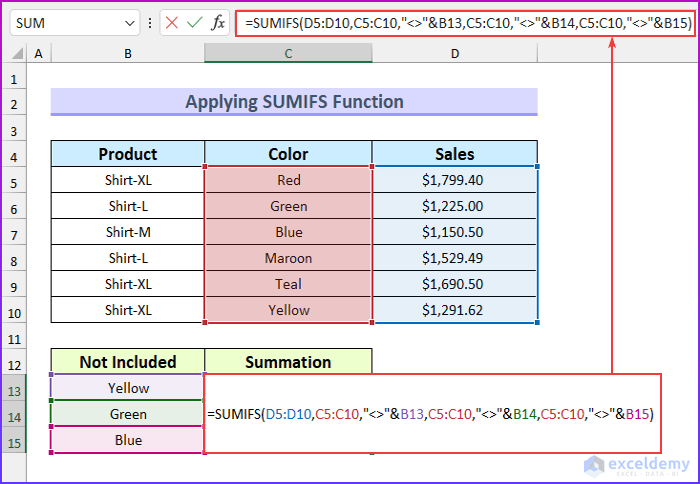
- Tryck sedan på ENTER .
- Detta ger alltså det totala värdet exklusive de tre färgerna.
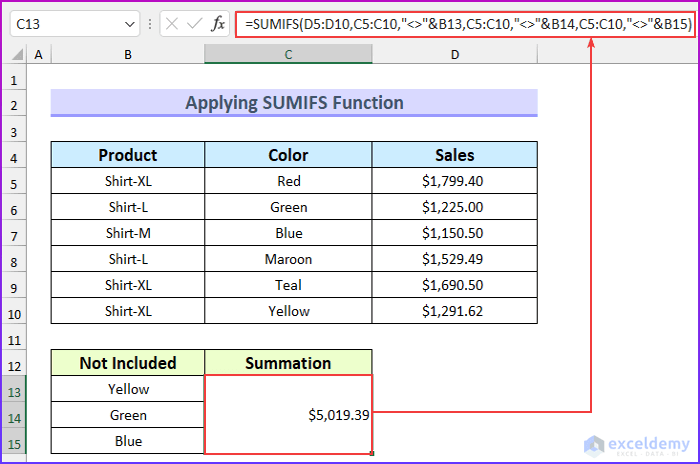
Fördelning av formler
- För det första är summan intervallet D5:D10 .
- För det andra finns det tre samma kriterier C5:C10 .
- För det tredje utesluter vi färgerna med hjälp av not equal " "och sammanfoga dem med cellvärdena med hjälp av ampersand ("&").
Läs mer: Excel SUMIFS med flera summeringsintervall och flera kriterier
2. Subtraktion av SUMIFS från SUM-funktionen
Vi kommer att beräkna den totala försäljningen med hjälp av SUMMA Vi kommer sedan att ta fram summan av försäljningen för de tre färgerna gul, grön och blå. Slutligen kommer vi att subtrahera detta värde från det tidigare värdet för att nå målet med denna artikel.
Steg:
- Först skriver du följande formel i cellen C13 Här har vi slagit ihop cellerna. C13:C15 .
=SUM(D5:D10)-SUM(SUMIFS(D5:D10,C5:C10,{"Yellow","Green","Blue"}))
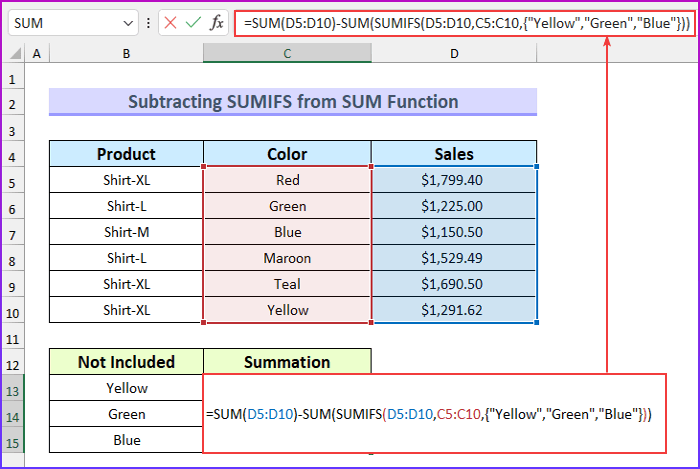
- Tryck sedan på ENTER .
- Detta ger alltså det totala värdet exklusive dessa tre färger.
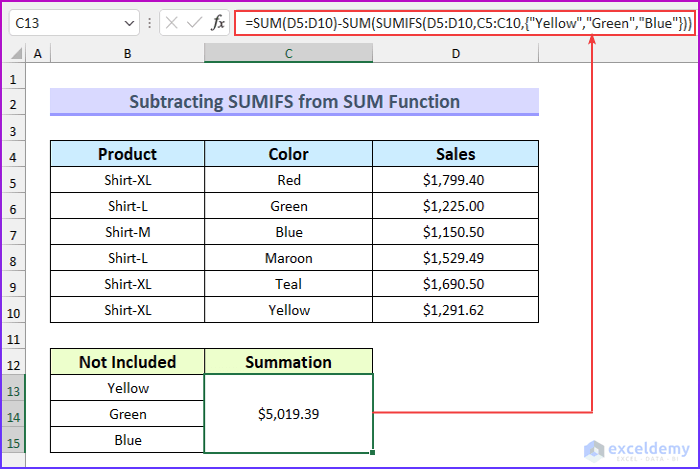
Fördelning av formler
- SUM(D5:D10)
- Utgång: 8686.51 .
- SUMIFS(D5:D10,C5:C10,{"Gul", "Grön", "Blå"})
- Resultat: {1291.62,1225,1150.5} .
- Summan är följande D5:D10 Kriterieområdet är då C5:C10 Detta visar bara försäljningsvärdet för dessa tre färger.
- Formeln blir då → 8686.51-SUM({1291.62,1225,1150.5})
- Utfall: 5019.39 .
- Slutligen subtraherar vi värdena för att få fram försäljningssumman för de andra tre färgerna.
Läs mer: Excel SUMIFS är inte lika med flera kriterier (4 exempel)
Liknande läsningar
- Hur man använder SUMIFS med datumintervall och flera kriterier (7 snabba sätt)
- Excel SUMIFS med flera vertikala och horisontella kriterier
- Hur man använder VBA Sumifs med flera kriterier i samma kolumn
- SUMIFS med INDEX-MATCH-formeln med flera kriterier
- Hur man tillämpar SUMIFS med INDEX MATCH för flera kolumner och rader
3. Kombinera funktionerna SUM och SUMIFS
Vi kommer att kombinera SUMMA och SUMIFS funktioner i denna sista metod för att använda SUMIFS när celler inte är lika med flera texter i Excel.
Steg:
- Till att börja med skriver du följande formel i cellen C13 Här har vi slagit ihop cellerna. C13:C15 .
=SUM(SUMIFS(D5:D10,C5:C10,{"*","Yellow","Green","Blue"})*{1,-1,-1,-1})
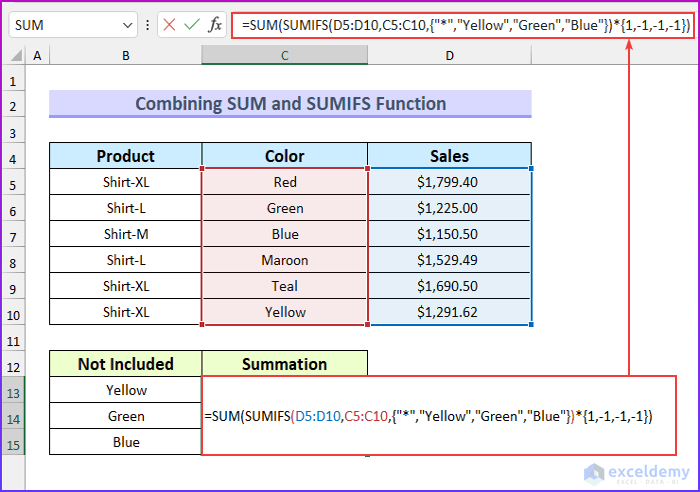
- Tryck sedan på ENTER .
- Detta ger alltså det totala värdet exklusive de tre färgerna.
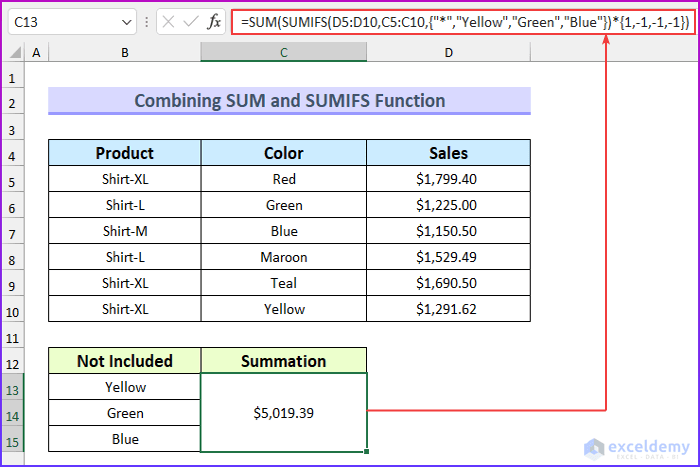
Fördelning av formler
- För det första är den del som ligger inom SUM-funktionen → SUMIFS(D5:D10,C5:C10,{“*”,”Yellow”,”Green”,”Blue”})*{1,-1,-1,-1}
- Output: {8686.51,-1291.62,-1225,-1150.5} .
- Här är summan intervallet D5:D10 och kriterierna är följande C5:C10 .
- Kriterierna består av fyra delar. Vi har inkluderat asterisken (" * ") för att inkludera all försäljning.
- Därefter har vi använt en annan array för att multiplicera värdena. Det positiva tecknet står för det totala försäljningsbeloppet och det negativa tecknet för de tre uteslutna färgerna.
- Formeln reduceras då till → SUM({8686.51,-1291.62,-1225,-1150.5})
- Utfall: 5019.39 .
- Slutligen summerar vi värdena för att få resultatet.
Läs mer: [Fast]: SUMIFS fungerar inte med flera kriterier (3 lösningar)
Övningssektionen
Vi har lagt till ett övningsdataset för varje metod i Excel Därför kan du enkelt följa med i våra metoder.

Slutsats
Vi har visat dig tre snabba metoder som du kan använda SUMIFS när cellerna inte är lika med flera text i Excel. Om du har problem med dessa metoder eller om du har någon feedback till mig är du välkommen att kommentera nedan. Kom dock ihåg att vår webbplats tillämpar moderering av kommentarer. Därför kanske din kommentar inte syns direkt. Ha lite tålamod, så löser vi din fråga så snart som möjligt. Du kan också besöka vår webbplats, ExcelWIKI för fler Excel-relaterade artiklar. Tack för att du läste, fortsätt att vara duktig!

