Obsah
Můžeme použít podmíněný součet pomocí SUMIF a SUMIFS funkce v aplikaci Excel. Funkce SUMIFS je k dispozici ve verzi aplikace Excel 2010 . Tato funkce může akceptovat více kritérií a více rozsahů součtů. V tomto článku si ukážeme 3 jednoduché metody použití funkce SUMIFS, když se buňky nerovnají více textům v aplikaci Excel.
Stáhnout cvičebnici
Soubor Excel si můžete stáhnout z níže uvedeného odkazu.
Použití funkce SUMIFS Not Equal na více textů.xlsx
3 šikovné přístupy k použití SUMIFS, když se buňky nerovnají více textům
Ukážeme vám tři rychlé a snadné způsoby, jak používat SUMIFS když se buňky nerovnají vícenásobnému textu. Pro první metodu jednoduše použijeme příkaz SUMIFS Pak odečteme funkci SUMIFS z celkové částky vypočtené pomocí funkce SUM . Nakonec zkombinujeme SUM a SUMIFS funkce k dosažení našeho cíle.
Pro demonstraci metod jsme vybrali datovou sadu, která má tři sloupce sestávající z " Produkt ", " Barva " a " Prodej ". Poté zjistíme tržby za výrobky, které nejsou žluté, zelené nebo modré.
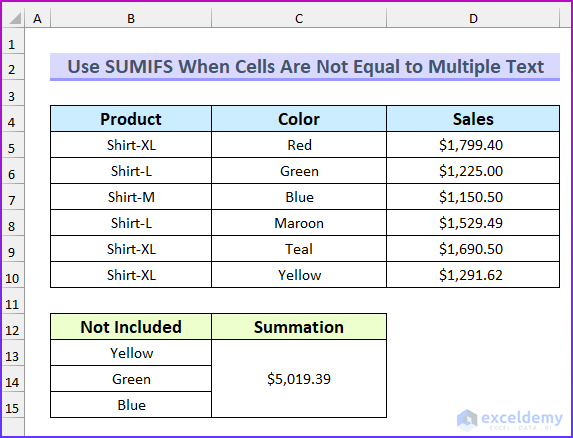
1. Použití funkce SUMIFS
V této první metodě použijeme SUMIFS Funkce pro získání celkového prodeje pro barvy červená, teal a bordó. To znamená, že část textu nerovná se více se rovná barvám žlutá, zelená a modrá. Ty při výpočtu celkového prodeje vyloučíme.
Kroky:
- Na začátku zadejte do buňky následující vzorec C13 . Zde jsme sloučili buňky C13:C15 .
=SUMIFS(D5:D10,C5:C10,""&B13,C5:C10,""&B14,C5:C10,""&B15)
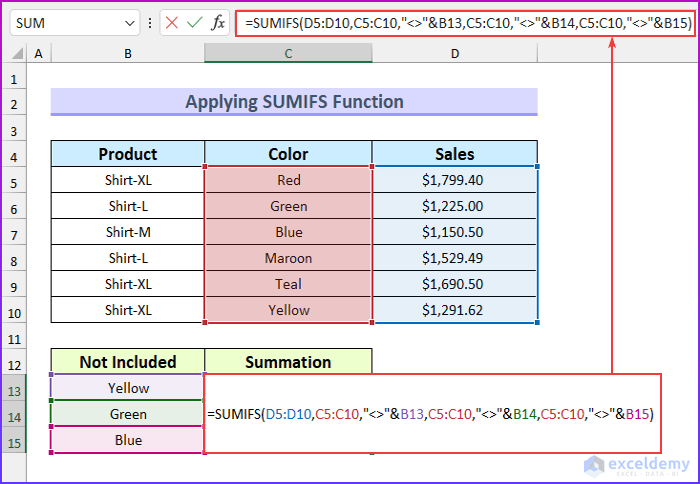
- Poté stiskněte tlačítko ENTER .
- Vrátí se tedy celková hodnota bez těchto tří barev.
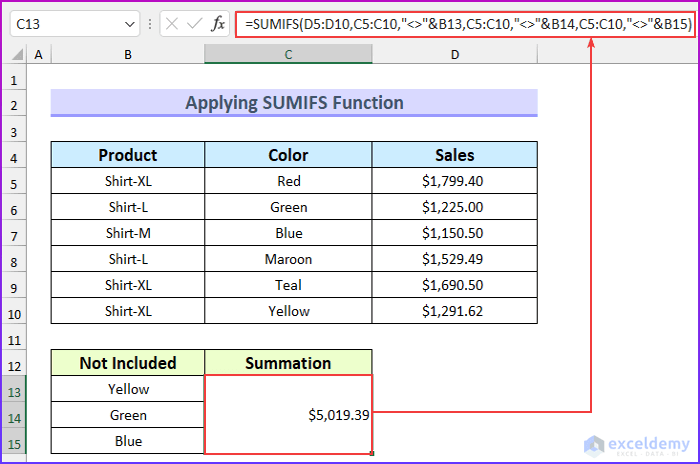
Rozdělení vzorců
- Za prvé, rozsah součtu je D5:D10 .
- Za druhé, existují tři stejná kritéria C5:C10 .
- Za třetí, vylučujeme barvy pomocí not equal " " a jejich spojení s hodnotami buněk pomocí ampersandu ("&").
Přečtěte si více: Excel SUMIFS s více rozsahy součtů a více kritérii
2. Odečtení funkce SUMIFS od funkce SUM
Celkové tržby vypočítáme pomocí vzorce SUM Funkce v této metodě. Poté zjistíme součet tržeb pro tři barvy: žlutou, zelenou a modrou. Nakonec tuto hodnotu odečteme od předchozí hodnoty, abychom dosáhli cíle tohoto článku.
Kroky:
- Nejprve zadejte do buňky následující vzorec C13 . Zde jsme sloučili buňky C13:C15 .
=SUM(D5:D10)-SUM(SUMIFS(D5:D10,C5:C10,{"Yellow","Green","Blue"}))
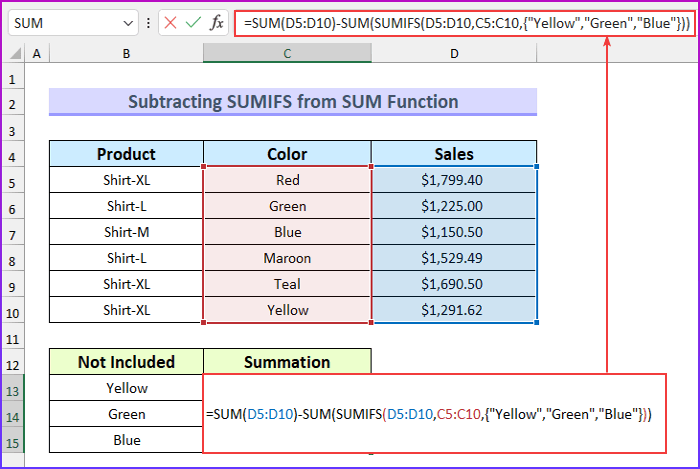
- Poté stiskněte tlačítko ENTER .
- Proto se vrátí celková hodnota bez těchto tří barev.
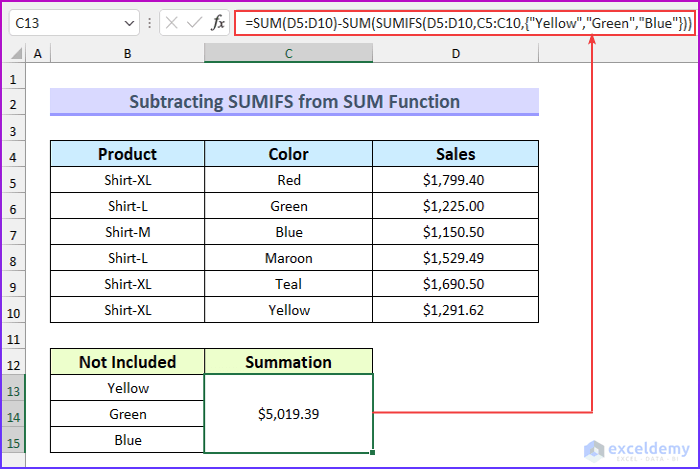
Rozdělení vzorců
- SUMA(D5:D10)
- Výstup: 8686.51 .
- SUMIFS(D5:D10,C5:C10,{"Žlutá", "Zelená", "Modrá"})
- Výstup: {1291.62,1225,1150.5} .
- Rozsah součtu je D5:D10 Pak je rozsah kritérií C5:C10 . To najde pouze prodejní hodnotu pro tyto tři barvy.
- Vzorec pak bude → 8686.51-SUM({1291.62,1225,1150.5})
- Výstup: 5019.39 .
- Nakonec tyto hodnoty odečteme a získáme celkovou tržbu za ostatní tři barvy.
Přečtěte si více: Excel SUMIFS se nerovná více kritériím (4 příklady)
Podobná čtení
- Jak používat SUMIFS s rozsahem dat a více kritérii (7 rychlých způsobů)
- Excel SUMIFS s více vertikálními a horizontálními kritérii
- Jak používat souhrny VBA s více kritérii ve stejném sloupci
- SUMIFS se vzorcem INDEX-MATCH včetně více kritérií
- Jak použít SUMIFS s INDEX MATCH pro více sloupců a řádků
3. Kombinace funkcí SUM a SUMIFS
Zkombinujeme SUM a SUMIFS funkce v této poslední metodě použít SUMIFS když se buňky nerovnají více textům v aplikaci Excel.
Kroky:
- Na začátku zadejte do buňky následující vzorec C13 . Zde jsme sloučili buňky C13:C15 .
=SUM(SUMIFS(D5:D10,C5:C10,{"*","Yellow","Green","Blue"})*{1,-1,-1,-1})
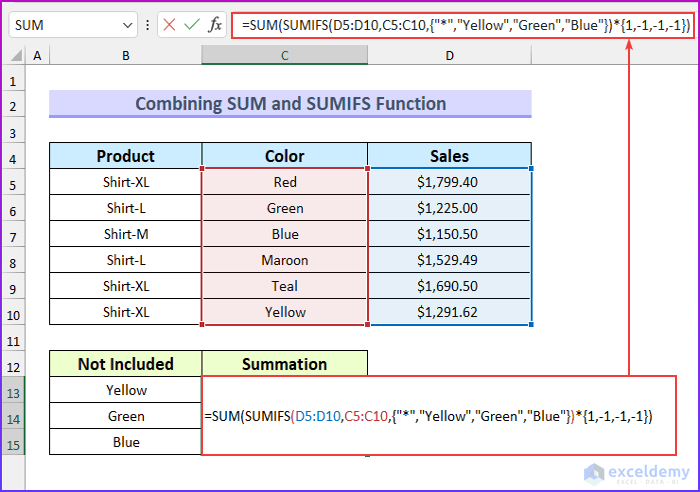
- Pak stiskněte tlačítko ENTER .
- Vrátí se tedy celková hodnota bez těchto tří barev.
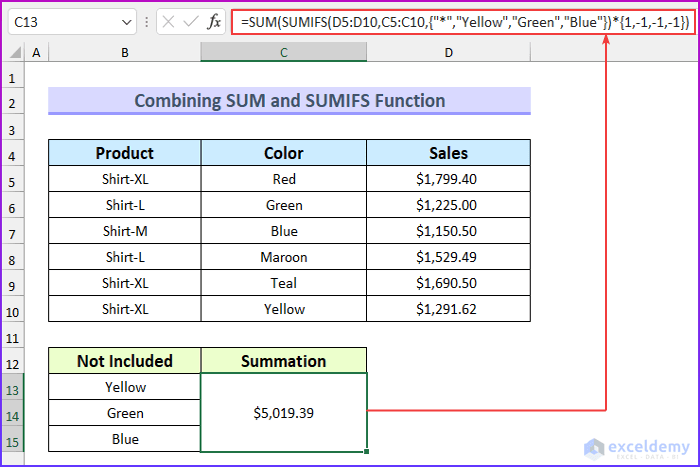
Rozdělení vzorců
- Za prvé, část uvnitř funkce SUM je → SUMIFS(D5:D10,C5:C10,{“*”,”Yellow”,”Green”,”Blue”})*{1,-1,-1,-1}
- Output: {8686.51,-1291.62,-1225,-1150.5} .
- Zde je rozsah součtu D5:D10 a rozsah kritérií je C5:C10 .
- Dále jsou zde čtyři části kritérií. Do kritérií jsme zahrnuli hvězdičku (" * "), aby byly zahrnuty všechny prodeje.
- Poté jsme použili další pole pro vynásobení hodnot. Kladné znaménko je pro celkovou částku prodeje a záporné znaménko je pro tři vyloučené barvy.
- Pak se vzorec redukuje na → SUM({8686.51,-1291.62,-1225,-1150.5})
- Výstup: 5019.39 .
- Nakonec hodnoty sečteme a získáme výsledek.
Přečtěte si více: [Opraveno]: SUMIFS nefunguje s více kritérii (3 řešení)
Praktická část
Pro každou metodu jsme přidali sadu cvičných dat v aplikaci Excel Proto můžete snadno postupovat podle našich metod.

Závěr
Ukázali jsme vám tři rychlé metody, které můžete použít SUMIFS když se buňky nerovnají násobku text v aplikaci Excel. Pokud se setkáte s jakýmikoli problémy týkajícími se těchto metod nebo máte pro mě jakoukoli zpětnou vazbu, neváhejte a napište komentář níže. Nezapomeňte však, že naše webové stránky implementují moderování komentářů. Proto se váš komentář nemusí okamžitě zobrazit. Mějte tedy trochu trpělivosti a my váš dotaz co nejdříve vyřešíme. Kromě toho můžete navštívit naše stránky, ExcelWIKI pro další články týkající se Excelu. Děkujeme za přečtení, pokračujte v excelování!

