Sisällysluettelo
Excelissä, Poikkeama Suuri poikkeama tarkoittaa, että tietosi ovat enemmän hajallaan; pieni poikkeama tarkoittaa, että ne ovat enemmän klusteroituneita. Excelissä on monenlaisia poikkeamia. Tässä artikkelissa näytän kuinka laskea keskiarvo ja keskihajonta Excelissä Toivottavasti siitä on sinulle paljon apua, jos etsit keskiarvon ja keskihajonnan laskentaprosessia.
Lataa harjoituskirja
Keskiarvon ja keskihajonnan laskeminen.xlsxxJohdanto keskihajontaan
Mikä on keskimääräinen poikkeama?
Keskiarvo Poikkeama on tilastollinen vaihtelun mittari. Se lasketaan tietojen absoluuttisten poikkeamien keskiarvona keskiarvosta. Jos haluat laskea keskipoikkeaman Excelissä, laske ensin tietokokonaisuutesi keskiarvo käyttämällä funktiota KESKIMÄÄRÄINEN toiminto.
Käytä sitten ABS funktiolla kunkin datapisteen ja keskiarvon välisen eron absoluuttinen arvo. Lopuksi otetaan näiden absoluuttisten arvojen keskiarvo käyttämällä funktiota KESKIMÄÄRÄINEN toiminto.
Tietoarvot ovat keskittyneet lähemmäs toisiaan, kun absoluuttisen keskihajonnan arvo on alhainen. Suuri absoluuttisen keskihajonnan arvo osoittaa, että tietoarvot ovat jakautuneet laajemmin.
Aritmeettinen kaava keskihajonnan laskemiseksi
Keskipoikkeama voidaan laskea keskiarvopoikkeamana keskiarvosta tai keskipoikkeamana mediaanista. Jos laskennassa aritmeettinen keskiarvo vähennetään yksittäisistä arvoista, sitä kutsutaan keskipoikkeamaksi keskiarvosta. Jos vähennetty arvo on mediaani, sitä kutsutaan keskipoikkeamaksi mediaanista. Keskipoikkeaman laskentakaavat ovat seuraavatalla.
Keskiarvo Poikkeama keskiarvosta
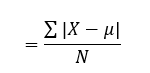
Missä,
- X on jokainen havainto
- μ on aritmeettinen keskiarvo
- N on havaintojen kokonaismäärä
Keskiarvo Poikkeama mediaanista
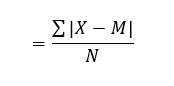
Missä,
- X on jokainen havainto
- M on havaintojen mediaani
- N on havaintojen kokonaismäärä
Johdanto keskihajontaan
Mikä on keskihajonta?
Keskihajonta on tilastollinen hajonnan mitta, eli kuinka hajallaan tiedot ovat. Se lasketaan varianssin neliöjuurena. Varianssi on keskiarvon neliöerojen keskiarvon keskiarvo. Sen symboli on seuraava σ (kreikkalainen kirjain sigma).
Aritmeettinen kaava keskihajonnan laskemiseksi
Keskihajonnan laskemiseksi on ensin laskettava varianssi, sillä keskihajonta on varianssin neliöjuuri. Keskihajontaa voi olla kahta erilaista: populaation keskihajonta ja otoksen keskihajonta. Keskihajonnan laskentakaava on esitetty alla.
Väestön keskihajonta 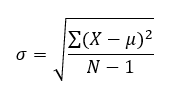
Näytteen keskihajonta
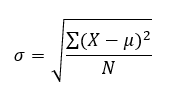
Tässä molemmat yhtälöt,
- μ on aritmeettinen keskiarvo
- X on yksittäinen arvo
- N on populaation koko
- σ on keskihajonta
Perusesimerkkejä keskiarvon ja keskihajonnan laskemisesta Excelissä
Keskimääräisen poikkeaman laskeminen kaavalla
Jotta voidaan laskea Keskimääräinen poikkeama Excelissä Meidän on vain seurattava seuraavia vaiheita peräkkäin.
Askeleet :
- Järjestä ensin tietokokonaisuus. Tässä olen ottanut tietokokonaisuuden osakkeiden arvoista vuoden eri kuukausina.
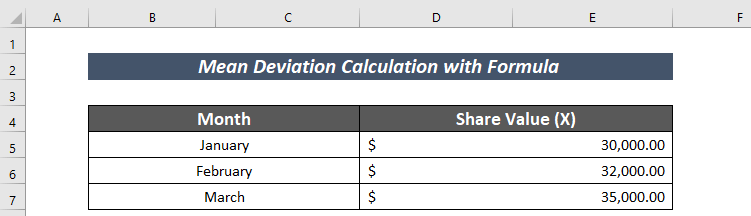
- Sovelletaan seuraavaksi seuraavaa kaavaa arvojen lukumäärän laskemiseen.
=COUNT(D5:D7) Täällä, The COUNT-toiminto laskee solun arvojen määrän D5:D7 .
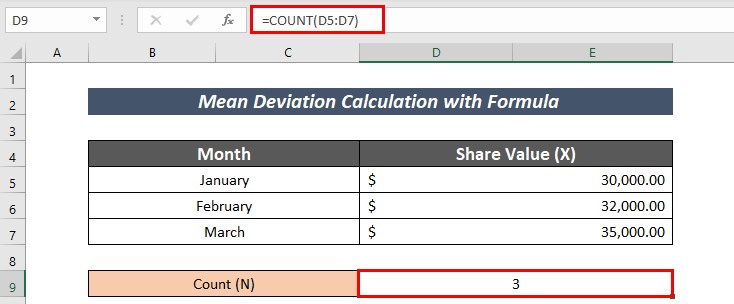
- Syötä seuraava kaava laskemiseksi Keskiarvo .
= KESKIARVO(D5:D7) Täällä AVERAGE-toiminto laskee keskiarvon alueella D5:D7 .
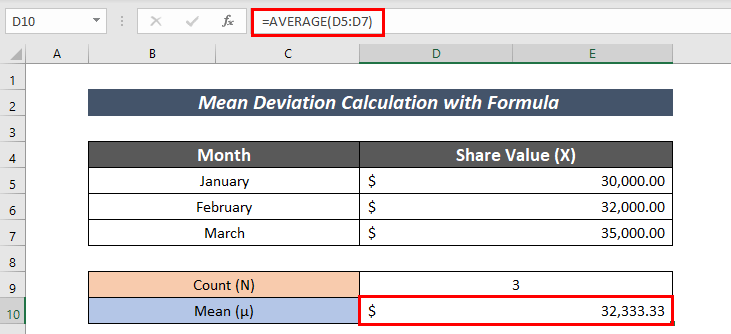
- Laske Mediaani seuraavan kaavan avulla:
=MEDIAN(D5:D7) Täällä MEDIAN-toiminto laskee mediaanin alueella D5:D7 .
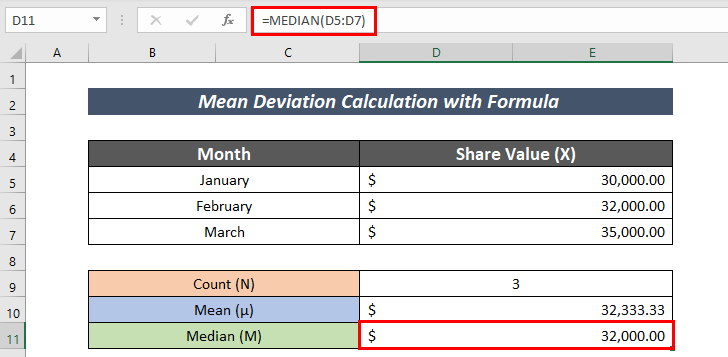
- Laske nyt osakkeen arvon ja keskiarvon välisen eron absoluuttinen arvo.
=ABS(C15-$D$10) Tässä,
C15 = Osakkeen arvo
D10 = Keskiarvo
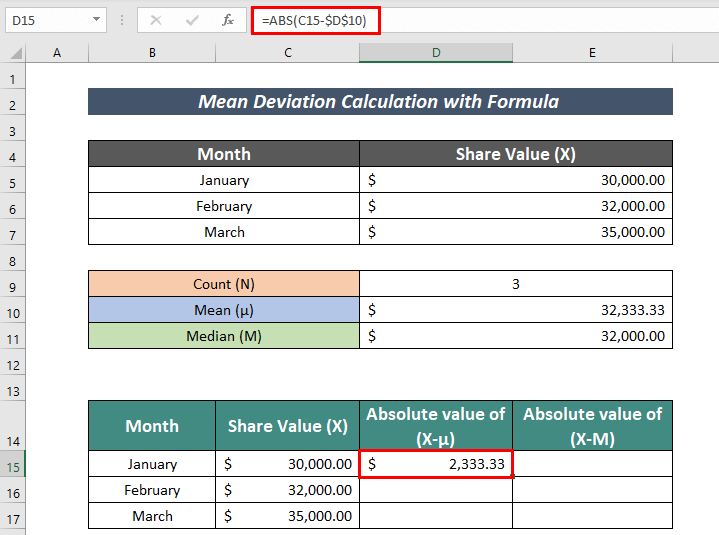
- Käytä Täyttökahva osoitteeseen AutoFill muut solut.
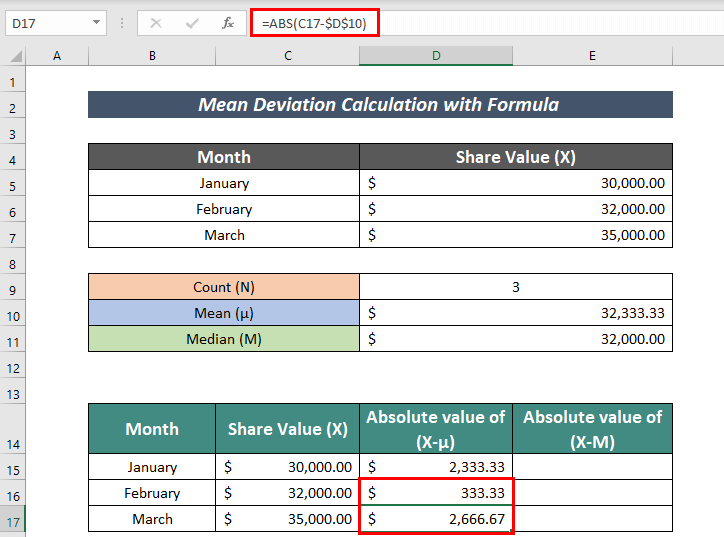
- Lasketaan vastaavasti osakkeen arvon ja mediaaniarvon välisen eron absoluuttinen arvo.
=ABS(C14-$D$11) Tässä,
C14 = Osakkeen arvo
D11 = Mediaaniarvo
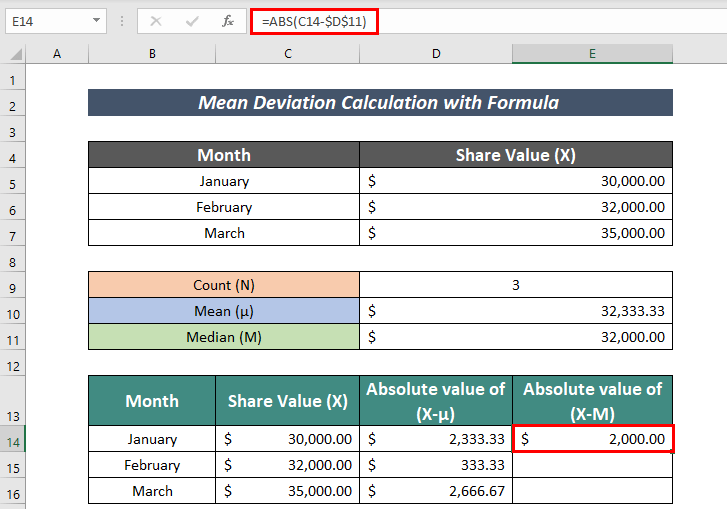
- AutoFill muut solut.
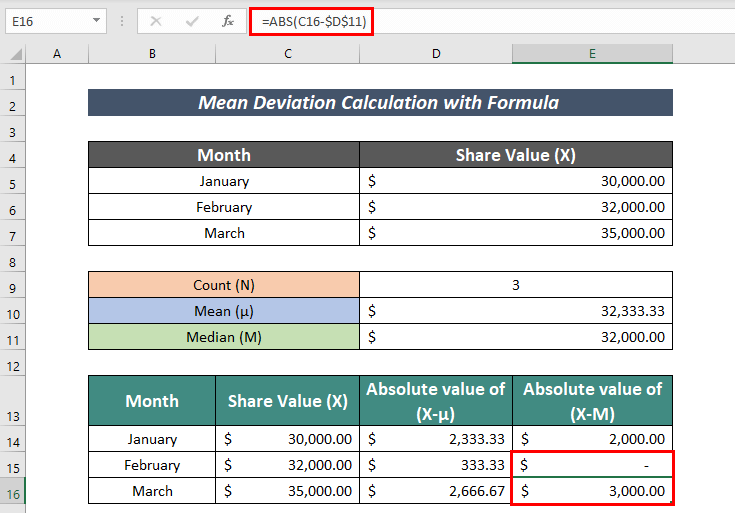
- Tämän jälkeen lasketaan (X-μ) absoluuttisen arvon summa. Tätä varten kaava on:
=SUM(D14:D16) The SUM-funktio tässä lisätään arvo soluihin D14:D16 .
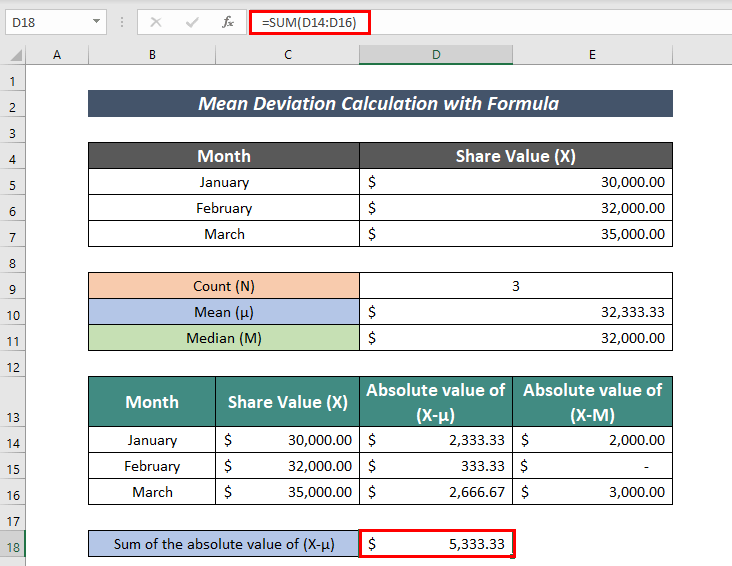
- Seuraavaksi lasketaan Absoluuttisen arvon summa (X-M) käyttämällä alla mainittua kaavaa:
=SUM(E14:E16) The SUM-funktio tässä lisätään arvo soluihin E14:E16 .
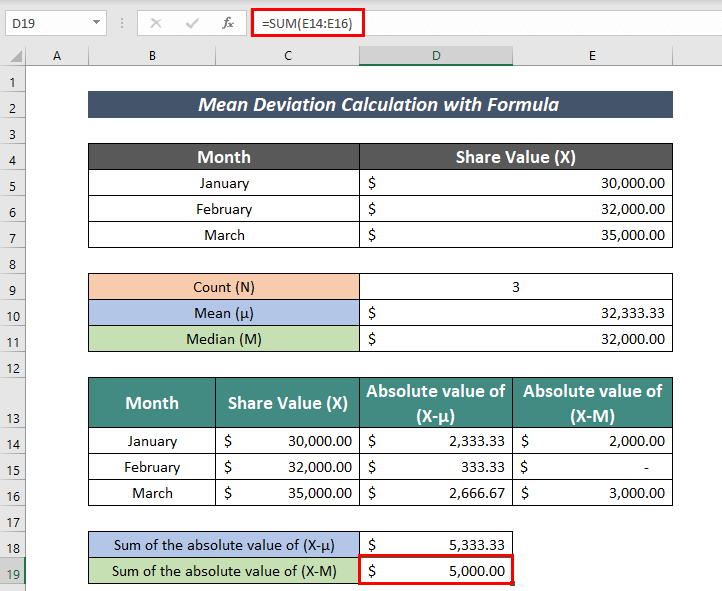
- Sovelletaan tämän lisäksi seuraavaa kaavaa seuraavien laskutoimitusten laskemiseksi. Keskiarvo Poikkeama keskiarvosta :
=D18/D9 Tässä,
D18 = (X-μ) absoluuttisen arvon summa.
D9 = Osakkeiden lukumäärä
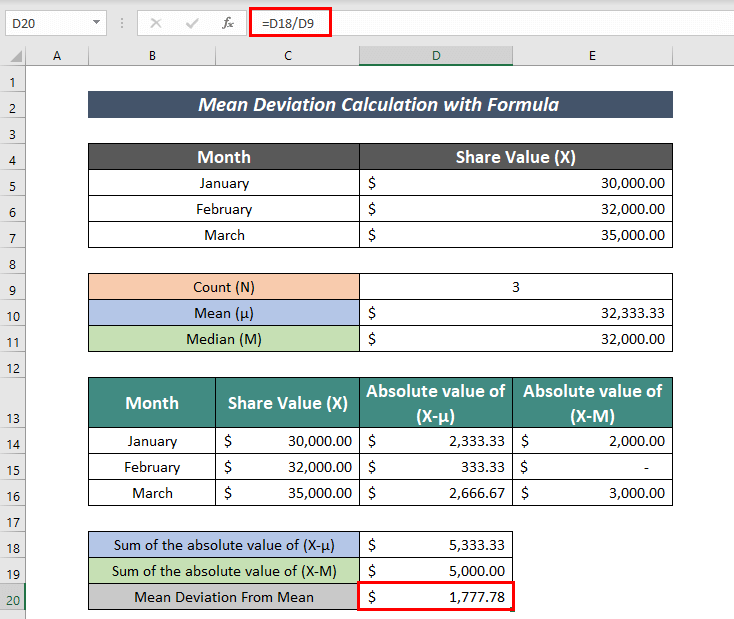
- Sovelletaan lopuksi seuraavaa kaavaa laskettaessa Keskiarvo Poikkeama mediaanista :
=D19/D9 Tässä,
D19 = absoluuttisen arvon summa (X-M)
D9 = Osakkeiden lukumäärä
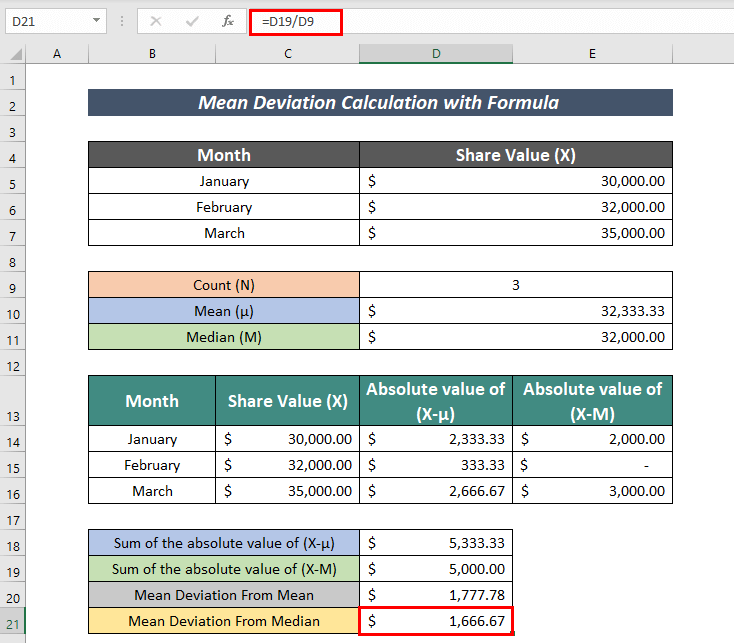
Näin ollen voimme laskea sekä Keskiarvo Poikkeama osoitteesta Keskiarvo ja Mediaani .
Keskihajonnan laskeminen kaavalla
Meidän on vain noudatettava seuraavia vaiheita peräkkäin laskeaksemme seuraavat luvut. Keskihajonta Excelissä .
Askeleet :
- Järjestä ensin tietokokonaisuus, jossa on asiaan liittyviä tietoja. Tässä olen järjestänyt tenttiarvosanat seuraavasti Rulla , Nimi ja Mark (X) sarakkeet.
- Seuraavaksi lasketaan seuraavan kaavan avulla Tietojen kokonaismäärä (N) :
=COUNT(D5:D9) Täällä COUNT-toiminto palauttaa solussa olevien taajuuksien määrän D5:D9 .
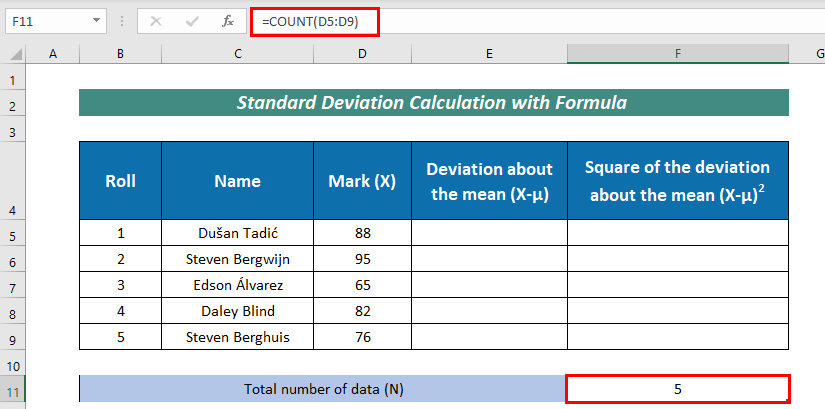
- Sovelletaan nyt seuraavaa kaavaa laskettaessa Aritmeettinen keskiarvo (μ) :
= KESKIARVO(D5:D9) Täällä AVERAGE-toiminto laskee keskiarvon alueella D5:D9 .
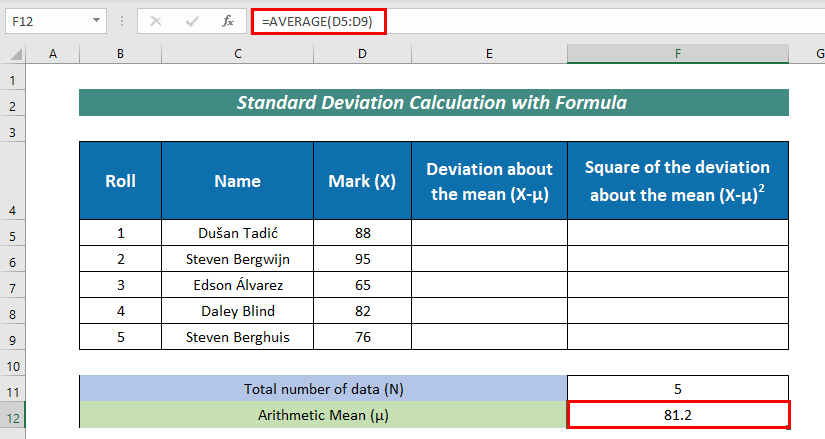
- Tämän jälkeen lasketaan Poikkeama keskiarvosta (X-μ) jäljempänä mainitulla kaavalla:
=D5-$F$12 Tässä,
D5 = taajuusarvo
F12 = Aritmeettinen keskiarvo
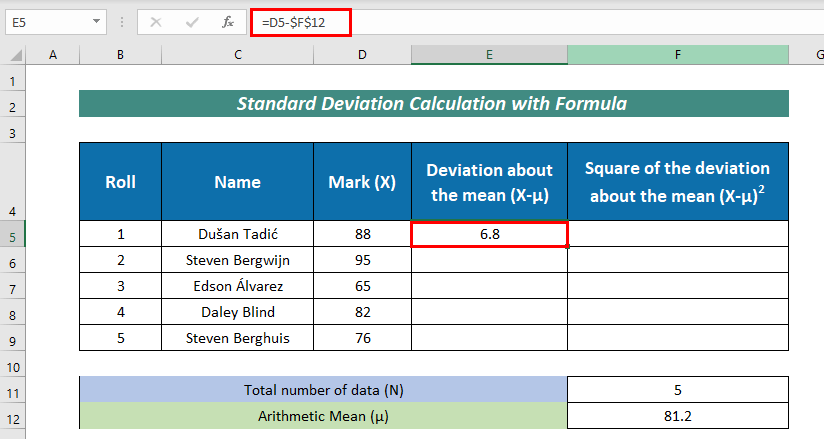
- Sitten, AutoFill jäljellä olevat solut.
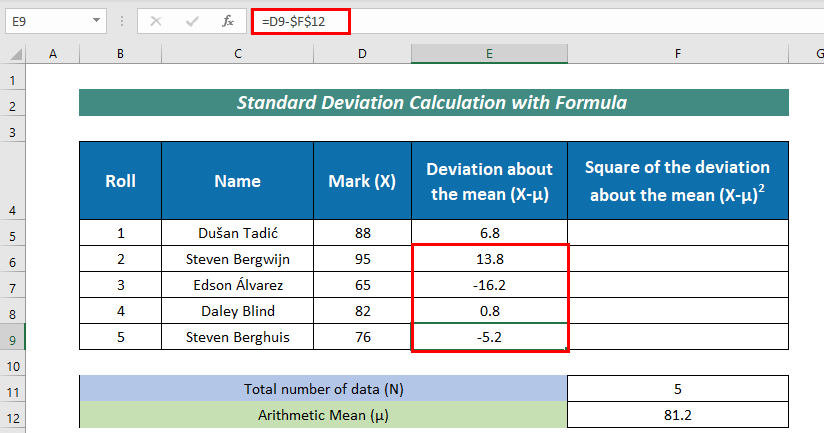
- Laske jälleen kerran Poikkeaman neliö keskiarvosta (X-μ)^2 jäljempänä mainitulla kaavalla:
=E5^2 Tässä yksinkertaisesti neliöin solun arvon neliöön E5 joka on Poikkeama keskiarvosta (X-μ) .
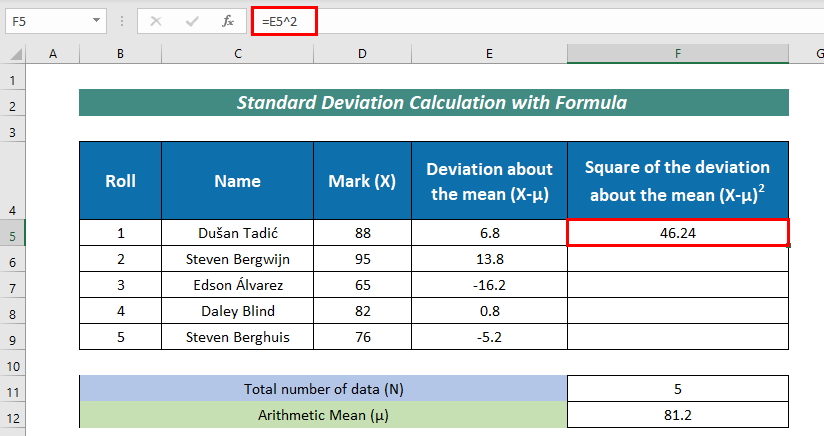
- AutoFill lepotauot.
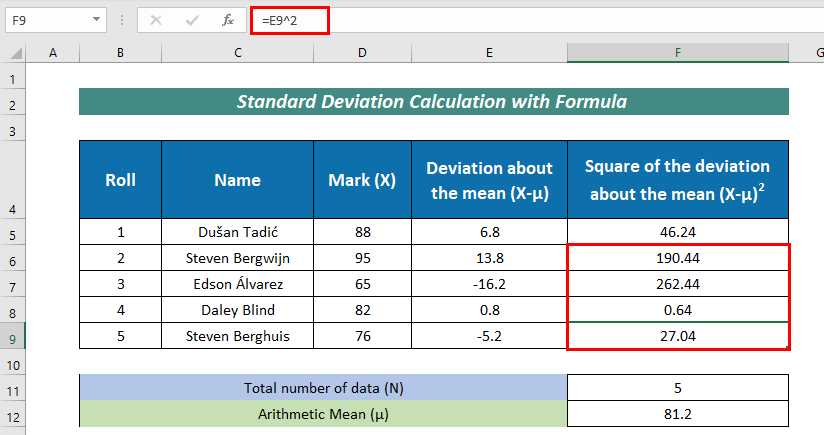
- Etsi sen jälkeen Poikkeaman neliösumma keskiarvosta (X-μ)^2 kaavalla:
=SUM(F5:F9) Täällä, The SUM-funktio lisätään solujen arvo F5:F9 .
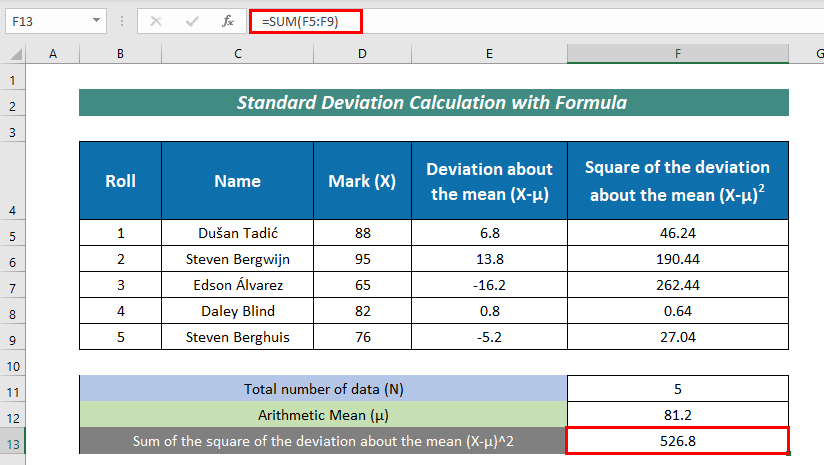
- Tämän lisäksi mitataan Populaation varianssi (σ^2) seuraavalla kaavalla:
=F13/F11 Tässä,
F13 = Poikkeaman neliösumma keskiarvosta (X-μ)^2
F11 = Tietojen kokonaismäärä
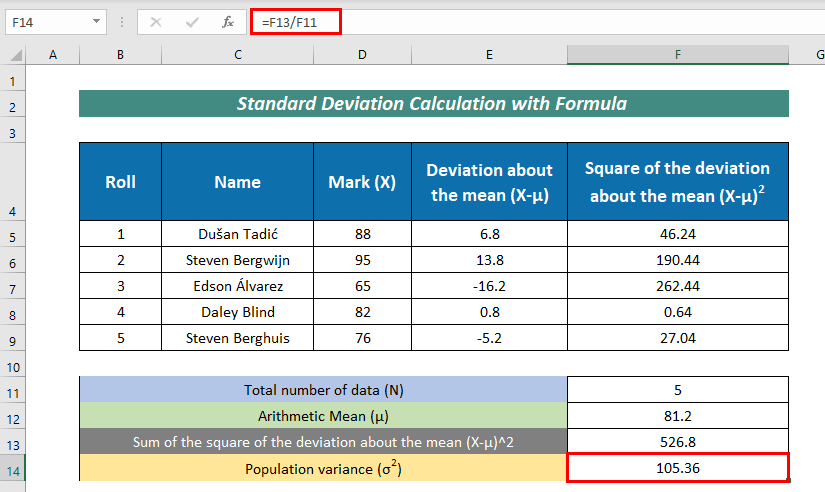
- Seuraavaksi lasketaan seuraavan kaavan avulla Keskihajonta populaatiovarianssista :
=F14^0.5 Tässä, F14 määrittelee Väestön varianssi .
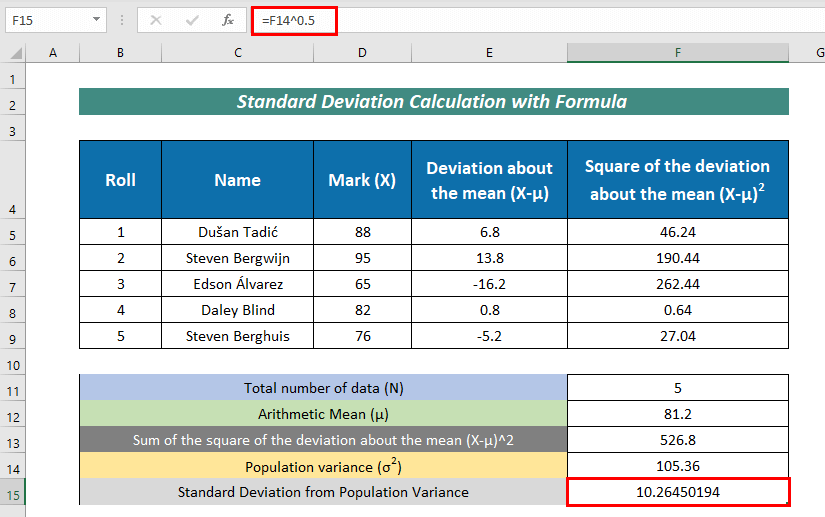
- Löytää Otoksen varianssi (σ^2) Syötä seuraava kaava:
=F13/(F11-1) Tässä,
F13 = Poikkeaman neliösumma keskiarvosta (X-μ)^2
F11 = Tietojen kokonaismäärä
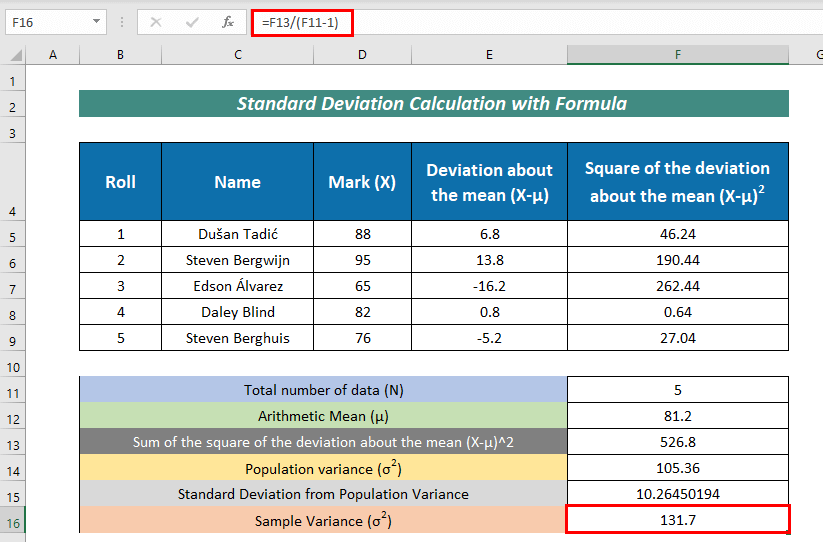
- Syötä lopuksi seuraava kaava, jotta saat Keskihajonta otoksen varianssista :
=F16^0.5 Tässä, F16 edustaa Näytteen varianssi .
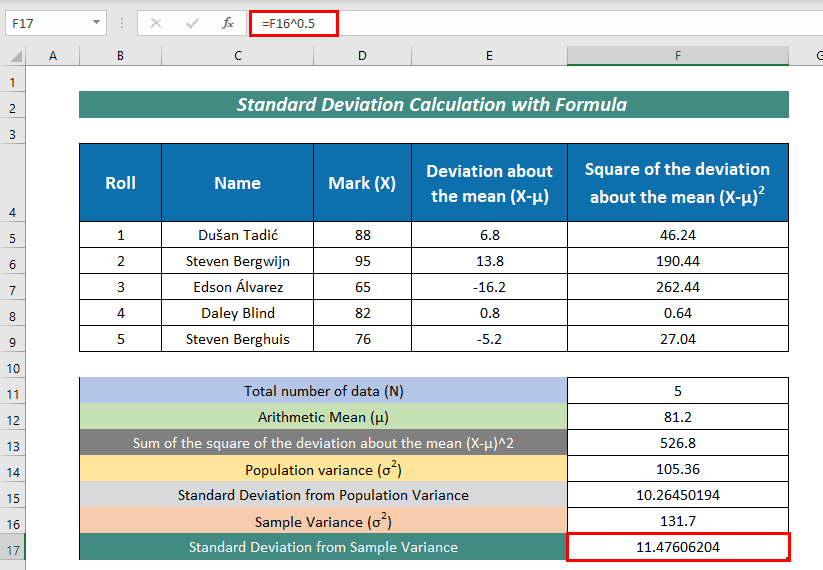
Keskiarvon ja keskihajonnan laskeminen sisäänrakennettujen Excel-funktioiden avulla
Excelissä on joitakin sisäänrakennettuja funktioita, joiden avulla voidaan laskea Keskiarvo ja keskihajonta Ne on esitetty alla:
1. Keskiarvo Poikkeama keskiarvosta
Voimme laskea Keskiarvo Poikkeama keskiarvosta kanssa AVEDEV toiminto.
Kaava on:
=AVEDEV(C5:C9) 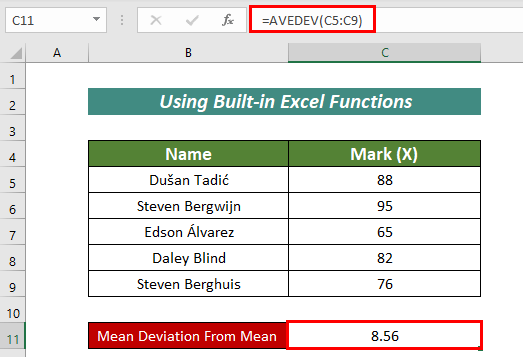
2. Väestön keskihajonta
Kun STDEV.P funktio, voimme laskea Väestön keskihajonta .
Kaava on:
=STDEV.P(C5:C9) 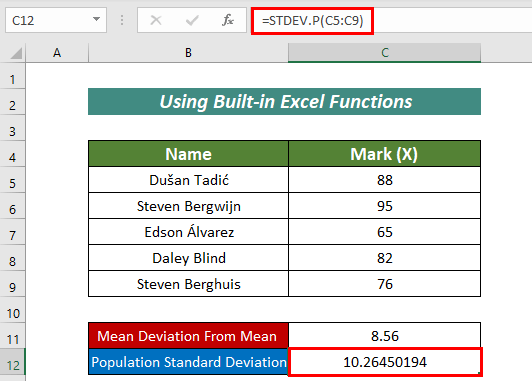
3. Näytteen keskihajonta
Kun STDEV.S funktio, voimme laskea Näytteen keskihajonta .
Kaava on:
=STDEV.S(C5:C9) 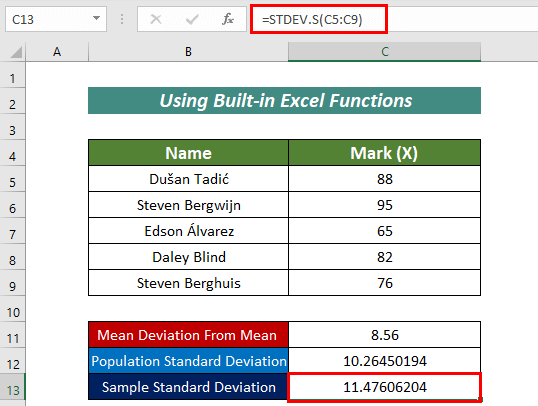
Sisäänrakennettujen funktioiden avulla voimme siis yksinkertaisesti laskea, että Keskiarvo ja keskihajonta Excelissä .
Erilaisten keskihajontojen laskeminen Excelissä
On olemassa muutamia funktioita, joita voidaan käyttää laskemaan Keskihajonnat . Ne ovat:
1. STDEV.P-toiminto
Voimme laskea Keskihajonnat kanssa STDEV.P toiminto. Koko populaation laskemiseksi, STDEV.P-funktiota käytetään.
Tätä varten meidän on noudatettava seuraavaa kaavaa:
=STDEV.P(D5:D9) 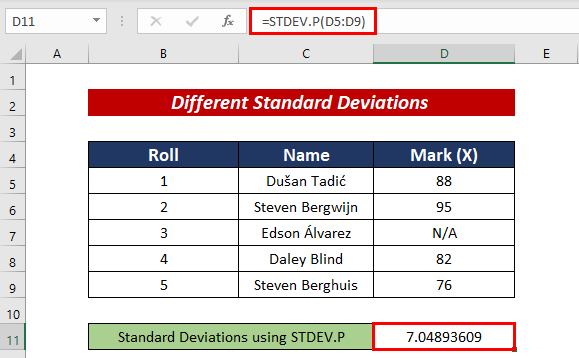
2. STDEVPA-toiminto
Voimme myös laskea Keskihajonnat kanssa STDEVPA toiminto.
Tätä varten meidän on noudatettava seuraavaa kaavaa:
=STDEVPA(D5:D9) 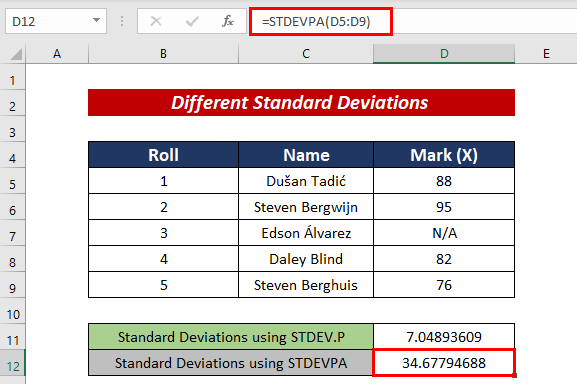
3. STDEV.S-funktio
Avulla STDEV.S funktio, voimme laskea Keskihajonnat liian. Tätä käytetään otostietokokonaisuudelle, ei koko perusjoukolle.
Tätä varten meidän on noudatettava seuraavaa kaavaa:
=STDEV.S(D5:D9) 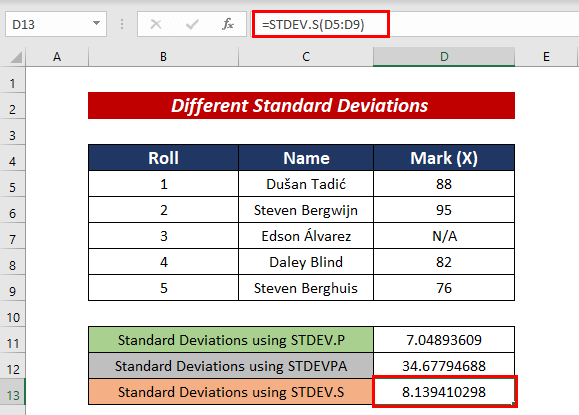
4. STDEVA-toiminto
Käyttämällä STDEVA funktio, voimme laskea Keskihajonnat Se ottaa huomioon myös loogiset arvot.
Tätä varten meidän on noudatettava seuraavaa kaavaa:
=STDEVA(D5:D9) 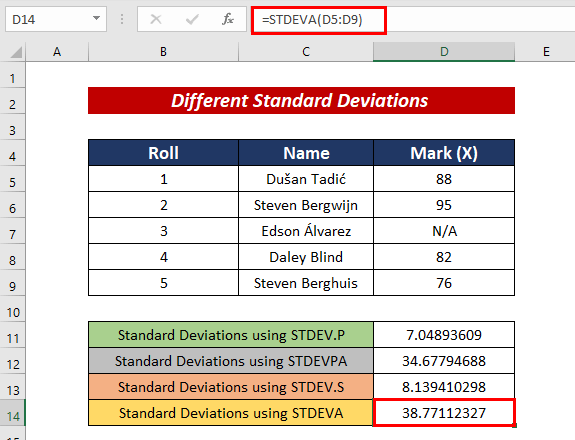
Harjoitusosio
Jos haluat lisää asiantuntemusta, voit harjoitella täällä.
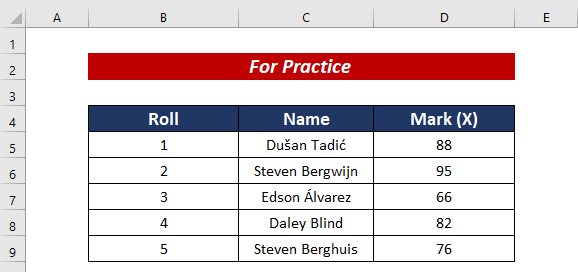
Päätelmä
Tässä artikkelissa olen yrittänyt selittää kuinka laskea keskiarvo ja keskihajonta Excelissä Minulle on suuri ilo, jos tämä artikkeli voi auttaa Excel-käyttäjää edes vähän. Jos sinulla on lisäkysymyksiä, kommentoi alla. Voit vierailla sivustollamme saadaksesi lisää artikkeleita Excelin käytöstä.

