İçindekiler
Bu makalede, alıcıları tartışacağız 'DOĞRU' Excel'deki bir hücre değeri başka bir sütunda varsa çıktı olarak. Temel olarak, elektronik tablolarla çalışırken, büyük bir dizideki belirli bir hücre değerini tek tek bulmak mümkün değildir. Neyse ki, Excel'de bu aramayı yapmamıza ve görevi eşleştirmemize yardımcı olabilecek çeşitli yollar vardır. Bunun yanı sıra, aramanın türüne ve hacmine bağlı olarak basit formüller veya işlev kombinasyonları kullanabiliriz.veri.
Alıştırma Çalışma Kitabını İndirin
Bu makaleyi hazırlarken kullandığımız alıştırma çalışma kitabını indirebilirsiniz.
Sütun.xlsx'te Değer Varsa DOĞRU DöndürExcel'de Bir Sütunda Değer Varsa DOĞRU Döndürmenin 5 Yöntemi
1. Excel Sütunu Bir Değer İçeriyorsa DOĞRU'yu Bulmak için Basit Formülü Kullanın
Bu, sütunlar arasında veri eşleştirmek ve döndürmek için en kolay yöntemlerden biridir DOĞRU İşte adımlar:
Adımlar:
- İlk olarak, sonuç sütununun ilk hücresine aşağıdaki formülü yazın (burada, Hücre D5 ).
=B5=C5 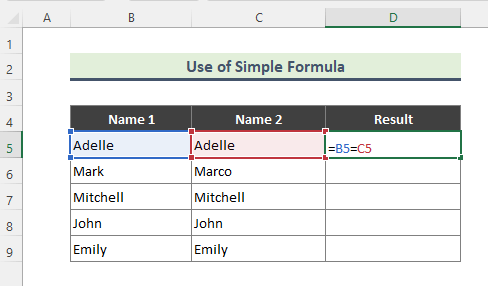
- Formülü girdikten sonra şunları elde edeceksiniz DOĞRU her iki sütun değeri de eşleşirse çıktı olarak, aksi takdirde YANLIŞ . Sonra, şunu kullanın otomatik doldurma (+) Formülü sütunun geri kalanına sürüklemek için.

2. Excel Sütununda Bir Değer Varsa EXACT İşlevini Kullanarak DOĞRU Döndür
Bazen sütunlar arasında büyük/küçük harfe duyarlı verileri eşleştirmek ve eşleşen sonuçları almak isteriz, TAM işlev çok yardımcı olabilir. TAMAMEN fonksiyonu iki metin dizesinin tamamen aynı olup olmadığını kontrol eder ve TRUE veya FALSE döndürür. Bu fonksiyon büyük/küçük harf duyarlıdır. Bu yöntem için izlediğimiz adımlar şunlardır:
Adımlar:
- İlk olarak, aşağıdaki formülü yazın:
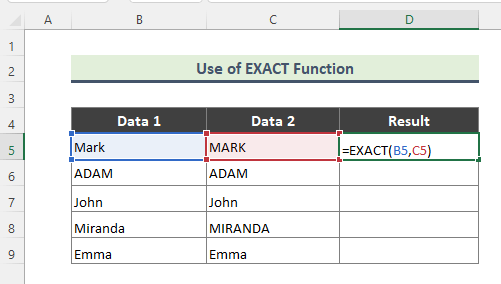
- Formülü doğru girerseniz, çıktı aşağıdaki gibi olacaktır.

3. Excel Sütununda Değer Varsa DOĞRU Almak için MATCH, ISERROR ve NOT İşlevlerinin Kombinasyonunu Kullanın
Bu makalenin başlarında, bir veri aralığındaki belirli bir hücre değerini eşleştirmek için işlev kombinasyonlarını kullanmaktan bahsediyorduk. İlginç bir şekilde, bu görevi yerine getirmek için birkaç kombinasyon vardır. Örneğin, şunları kullanabiliriz MAÇ , ISERROR, ve DEĞİL Mevcut örnekte, bir meyve veri kümemiz var ve diğer meyvelerin bir listesini içeren bir sütunda belirli bir meyve adını arayacağız.
Adımlar:
- Beklenen sonucu elde etmek için aşağıdaki formülü yazın:
=NOT(ISERROR(MATCH(B5,$C$5:$C$13,0)) 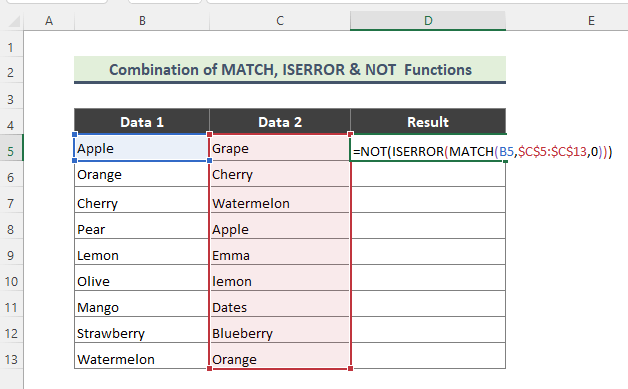
Formülün Dağılımı:
➤ MATCH(B5,$C$5:$C$13,0)
İşte, MATCH işlevi bir dizide belirtilen bir değerle belirtilen sırada eşleşen bir öğenin göreli konumunu döndürür.
➤ ISERROR(MATCH(B5,$C$5:$C$13,0) )
Şimdi, ISERROR işlevi bir değerin hata olup olmadığını kontrol eder ve DOĞRU veya YANLIŞ .
➤ NOT(ISERROR(MATCH(B5,$C$5:$C$13,0))
Sonunda, DEĞİL işlevi değişiklikler YANLIŞ için DOĞRU veya YANLIŞ için DOĞRU .
- Formül doğru girilirse aşağıdaki sonucu alırsınız.

4. EĞER, ISERROR ve DÜŞEYARA İşlevlerinin Kombinasyonunu Kullanarak Excel Sütununda Bir Değer Mevcutsa DOĞRU Döndürme
Önceki örnekte olduğu gibi, başka bir sütunda belirli bir değer mevcutsa DOĞRU çıktısını almak için başka bir fonksiyon kombinasyonu kullanacağız. EĞER , ISERROR ve VLOOKUP Örneğin, B sütununun bir hücresindeki herhangi bir sayının C sütununda mevcut olup olmadığını bilmek istiyoruz:
Adımlar:
- İlk olarak aşağıdaki formülü yazın:
=IF(ISERROR(VLOOKUP(B5,$C$5:$C$13,1,FALSE)),FALSE,TRUE) 
Formülün Dağılımı:
➤ VLOOKUP(B5,$C$5:$C$13,1,FALSE)
İşte, VLOOKUP işlevi bir tablonun en soldaki sütununda bir değer arar ve ardından belirttiğiniz bir sütundan aynı satırdaki bir değeri döndürür. Hücre B5 menzil içinde C5:C13 .
➤ ISERROR(VLOOKUP(B5,$C$5:$C$13,1,FALSE))
Şimdi ISERROR fonksiyonu bir değerin hata olup olmadığını kontrol eder ve DOĞRU veya YANLIŞ Sonunda,
➤ IF(ISERROR(VLOOKUP(B5,$C$5:$C$13,1,FALSE)),FALSE,TRUE)
IF işlevi bir koşulun karşılanıp karşılanmadığını kontrol eder ve bir değer döndürür. DOĞRU ve başka bir değer ise YANLIŞ .
- Formülü girmenizin bir sonucu olarak aşağıdaki sonucu alacaksınız:

5. Excel'de Bir Sütunda Değer Kalırsa DOĞRU Olup Olmadığını Bulmak için ISNUMBER ve MATCH Fonksiyonlarının Kombinasyonunu Kullanın
Yöntem 3 ve 4'e benzer şekilde, şimdi bir sütundaki belirli bir hücre değerini aramak için başka bir işlev kombinasyonu uygulayacağız. ISNUMBER ve MAÇ değerini aramak ve almak için 'DOĞRU C sütununun ay listesinde B sütununun herhangi bir ayını bulmak istediğimizde, burada izlediğimiz adımlar şunlardır:
Adımlar:
- İstediğiniz sonucu elde etmek için önce aşağıdaki formülü yazın:
=ISNUMBER(MATCH(B5,$C$5:$C$13,0)) 
İşte, burada MAÇ fonksiyonu bakacak ve şu değerle eşleşecektir Hücre B5 aralıkta C5:C13, ve ISNUMBER fonksiyonu bir değerin sayı olup olmadığını kontrol eder ve DOĞRU veya YANLIŞ .
- Sonunda aşağıdaki gibi bir sonuç elde edeceksiniz.


