Turinys
Jei ieškote paprasčiausių būdų, kaip SUMIF pagal mėnesį ir metus, tuomet esate tinkamoje vietoje. Apskaičiuojant pardavimų ar išlaidų įrašus arba atliekant tokio pobūdžio skaičiavimus pagal metų mėnesį "Excel" yra labai naudinga.
Norėdami atlikti šias užduotis "Excel" programoje, turite vadovautis tam tikrais metodais, kad galėtumėte jas atlikti efektyviai. Peržiūrėję šį straipsnį, galėsite lengvai sumuoti vertes pagal mėnesius ir metus.
Atsisiųsti darbo knygą
SUMIF pagal mėnesį ir metus.xlsx7 būdai, kaip atlikti SUMIF pagal mėnesį ir metus
Toliau pateiktoje duomenų lentelėje turiu keletą įrašų apie pardavimus pagal tam tikras datas. Norėdamas sudėti pardavimus pagal metų mėnesį, pasinaudosiu šiuo pavyzdžiu, kad paaiškinčiau galimus metodus. Čia datos formatas yra mm-dd-ryyyy . Naudojau "Microsoft Excel 365" versija Šiam skaičiavimui galite naudoti bet kurias kitas versijas, kaip jums patogiau.

1 metodas: naudojant SUMIFS funkciją, kad atliktumėte SUMIF pagal mėnesį ir metus
Jei norite pridėti pardavimus 2019 m. sausio mėn. tada galite naudoti funkcija SUMIFS ir funkcija DATA .

Žingsnis-01 :
➤Pasirinkite išvestį Ląstelė G5
=SUMIFS(D5:D14,C5:C14,">="&DATE(2019,1,1),C5:C14,"<="&DATE(2019,1,31)) D5:D14 yra diapazonas Pardavimai , C5:C14 yra kriterijų diapazonas
">="&DATE(2019,1,1) yra pirmasis kriterijai kur DATA bus grąžinama pirmoji mėnesio data.
"<="&DATE(2019,1,31) yra antrasis kriterijai kur DATA bus grąžinta paskutinė mėnesio data.

➤Spauda ĮVESKITE
Rezultatas :
Dabar gausite pardavimų sumą už 2019 m. sausio mėn. .

2 metodas: tam tikro laikotarpio SUMIFS funkcijos naudojimas
Galite gauti tam tikro laikotarpio pardavimų sumą, pvz. 2019 m. sausio mėn. į 2020 m. vasaris naudodami funkcija SUMIFS ir funkcija DATA .

Žingsnis-01 :
➤Pasirinkite išvestį Ląstelė G5
=SUMIFS(D5:D14,C5:C14,">="&DATE(2019,1,1),C5:C14,"<="&DATE(2020,2,29)) D5:D14 yra diapazonas Pardavimai , C5:C14 yra kriterijų diapazonas
">="&DATE(2019,1,1) yra pirmasis kriterijai kur DATA bus grąžinama pirmoji laikotarpio data.
"<="&DATE(2020,2,29) yra antrasis kriterijai kur DATA bus grąžinama paskutinė laikotarpio data.

➤Press ĮVESKITE
Rezultatas :
Tada gausite pardavimų sumą per laikotarpį nuo 2019 m. sausio mėn. į 2020 m. vasaris .
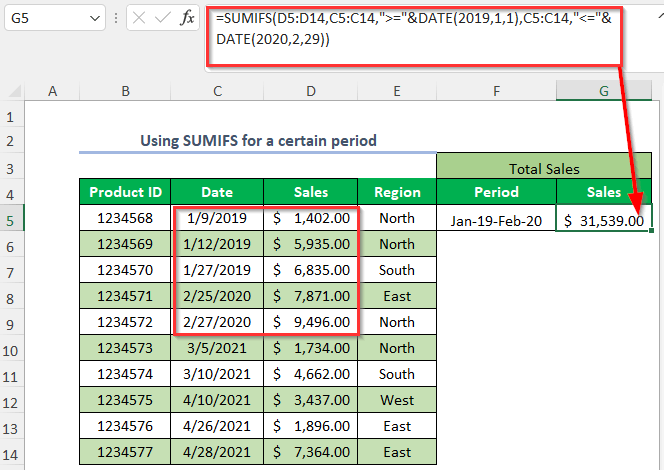
3 būdas: naudojant SUMIFS funkciją ir EOMONTH funkciją
Metų mėnesio pardavimų sumą galite gauti naudodami funkcija SUMIFS ir funkcija EOMONTH .

Žingsnis-01 :
➤Pasirinkite išvestį Ląstelė G5
=SUMIFS($D$5:$D$14,$C$5:$C$14,">="&F5,$C$5:$C$14,"<="&EOMONTH(F5,0)) $D$5:$D$14 yra diapazonas Pardavimai , $C$5:$C$14 yra kriterijų diapazonas
">="&F5 yra pirmasis kriterijai kur F5 yra pirmoji mėnesio data.
"<="&EOMONTH(F5,0) yra antrasis kriterijai kur EOMONTAS bus grąžinta paskutinė mėnesio data.

Žingsnis-02 :
➤Spauda ĮVESKITE
➤Pabraukite žemyn Užpildymo rankena įrankis.

➤Press ĮVESKITE
Rezultatas :
Tada gausite skirtingų metų mėnesių pardavimų sumą.

4 metodas: naudojant SUMPRODUCT funkciją
Jei norite gauti metų mėnesio pardavimų sumą, galite naudoti funkcija SUMPRODUCT , MĖNESIO funkcija, ir funkcija YEAR .

Žingsnis-01 :
➤Pasirinkite išvestį Ląstelė G5
=SUMPRODUCT((MONTH(C5:C14)=2)*(YEAR(C5:C14)=2020)*(D5:D14)) D5:D14 yra diapazonas Pardavimai , C5:C14 yra diapazonas Datos
MĖNESIS(C5:C14) grąžins datų mėnesius ir bus lygus 2 ir tai reiškia. Vasaris .
METAI(C5:C14) grąžins datų metus ir bus lygus 2020

➤Press ĮVESKITE
Rezultatas :
Tada gausite pardavimų sumą už Vasaris metų 2020 .

5 metodas: Metų mėnesio verčių susumavimas pagal kriterijus
Tarkime, norite apibendrinti Pardavimai iš Sausis metų 2019 kriterijų Regionas iš Šiaurės . Tai galite padaryti naudodami funkcija SUMIFS ir funkcija DATA .

Žingsnis-01 :
➤Pasirinkite išvestį Ląstelė G5
=SUMIFS(D5:D14,E5:E14,"North",C5:C14,">="&DATE(2019,1,1),C5:C14,"<="&DATE(2019,1,31)) D5:D14 yra diapazonas Pardavimai , E5:E14 yra pirmasis kriterijų diapazonas ir C5:C14 yra antroji ir trečioji kriterijų diapazonas

Šiaurės yra pirmasis kriterijai
">="&DATE(2019,1,1) yra antrasis kriterijai kur DATA bus grąžinama pirmoji laikotarpio data.
"<="&DATE(2019,1,31) yra trečiasis kriterijai kur DATA bus grąžinama paskutinė laikotarpio data.
➤Spauda ĮVESKITE
Rezultatas :
Dabar gausite pardavimų sumą už 2019 m. sausio mėn. už Šiaurės regionas .

6 metodas: SUM ir IF funkcijų naudojimas metų mėnesiui pagal kriterijus
Jei norite apibendrinti Pardavimai iš Sausis metų 2019 kriterijų Regionas iš Šiaurės . Tai galite padaryti naudodami SUM funkcija ir funkcija IF .

Žingsnis-01 :
➤Pasirinkite išvestį Ląstelė G5
=SUM(IF(MONTH(C5:C14)=1,IF(YEAR(C5:C14)=2019,IF(E5:E14="North",D5:D14)))) Naudojant funkcija IF čia naudojamos trys loginės sąlygos.

➤Spauda ĮVESKITE
Rezultatas :
Vėliau gausite pardavimų sumą už 2019 m. sausio mėn. už Šiaurės regionas .

7 metodas: Pivot lentelės naudojimas
Metų mėnesio pardavimų sumą galite gauti naudodami Pasukamoji lentelė .

Žingsnis-01 :
➤Pereiti į Įdėkite Skirtukas>> PivotTable Galimybė

Sukurti PivotTable Atsivers dialogo langas.
➤Pasirinkite lentelę / intervalą
➤Paspauskite ant Naujas darbalapis
➤Spauda GERAI

Tuomet atsiras naujas lapas, kuriame bus dvi dalys, pavadintos PivotTable1 ir PivotTable laukai

➤Pabraukti žemyn Data į Eilutės plotas ir Pardavimai į Vertybės vietovė.

Po to bus sukurta ši lentelė.
➤Pasirinkite bet kurią ląstelę Eilučių etiketės

➤Dešiniuoju pelės klavišu spustelėkite pelę.
➤Pasirinkite Grupė Galimybė

➤Paspauskite ant Mėnesiai ir Metai parinktį nurodytoje srityje
➤Press GERAI

Rezultatas :
Dabar gausite metų mėnesio pardavimų sumą, kaip nurodyta toliau.

Praktikos skyrius
Norėdami patys atlikti praktiką, pateikėme Praktika Kiekvieno lapo dešinėje pusėje esančiame lape nurodykite kiekvieno metodo skirsnį, kaip nurodyta toliau. Atlikite tai patys.

Išvada
Šiame straipsnyje bandžiau aprašyti paprasčiausius būdus, kaip "Excel" programoje efektyviai atlikti SUMIF pagal mėnesį ir metus. Tikiuosi, kad jums tai bus naudinga. Jei turite pasiūlymų ar klausimų, nedvejodami pasidalykite jais su mumis.

