Spis treści
Jeśli szukasz jednych z najprostszych sposobów, aby zrobić SUMIF w podziale na miesiące i lata, to jesteś we właściwym miejscu. Do obliczania ewidencji sprzedaży czy wydatków lub tego typu obliczeń na podstawie miesiąca roku Excel jest bardzo pomocny.
Aby wykonać te zadania w Excelu, musisz przestrzegać pewnych metod, aby móc je skutecznie wykonać. Po przejściu przez ten artykuł będziesz mógł łatwo podsumować wartości według miesiąca i roku.
Pobierz Workbook
SUMIF według miesiąca i roku.xlsx7 sposobów na zrobienie SUMIF według miesiąca i roku
W poniższej tabeli danych mam kilka rekordów sprzedaży opartych na pewnych datach. Aby zsumować sprzedaż opartą na miesiącu roku, użyję poniższego przykładu, aby wyjaśnić możliwe metody.Tutaj format daty to mm-dd-rrrr . I have used Wersja programu Microsoft Excel 365 dla tego obliczenia. Możesz użyć dowolnych innych wersji według swojej wygody.

Metoda-1: Użycie funkcji SUMIFS do wykonania sumy według miesiąca i roku
Jeśli chcesz dodać sprzedaż Styczeń 2019 r. to możesz użyć funkcja SUMIFS oraz funkcja DATE .

Krok-01 :
➤Wybierz wyjście Komórka G5
=SUMIFS(D5:D14,C5:C14,">="&DATE(2019,1,1),C5:C14,"<="&DATE(2019,1,31)) D5:D14 to zakres Sprzedaż , C5:C14 to zakres kryteriów
">="&DATE(2019,1,1) jest pierwszym kryteria gdzie DATA zwróci pierwszą datę miesiąca.
"<="&DATE(2019,1,31) jest drugim kryteria gdzie DATA zwróci ostatnią datę miesiąca.

➤Press ENTER
Wynik :
Teraz otrzymasz sumę sprzedaży dla Styczeń 2019 r. .

Metoda-2: Użycie funkcji SUMIFS dla określonego okresu
Możesz uzyskać sumę sprzedaży za określony okres, np. z Styczeń 2019 r. do luty 2020 r. poprzez użycie funkcja SUMIFS oraz funkcja DATE .

Krok-01 :
➤Wybierz wyjście Komórka G5
=SUMIFS(D5:D14,C5:C14,">="&DATE(2019,1,1),C5:C14,"<="&DATE(2020,2,29)) D5:D14 to zakres Sprzedaż , C5:C14 to zakres kryteriów
">="&DATE(2019,1,1) jest pierwszym kryteria gdzie DATA zwróci pierwszą datę okresu.
"<="&DATE(2020,2,29) jest drugim kryteria gdzie DATA zwróci ostatnią datę okresu.

➤Press ENTER
Wynik :
Wówczas otrzymamy sumę sprzedaży za okres Styczeń 2019 r. do luty 2020 r. .
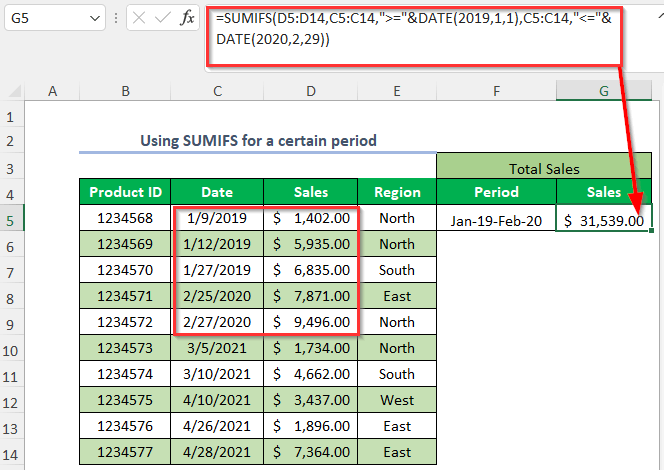
Metoda-3: Użycie funkcji SUMIFS i funkcji EOMONTH
Sumę sprzedaży za miesiąc w roku można uzyskać za pomocą funkcja SUMIFS oraz funkcja EOMONTH .

Krok-01 :
➤Wybierz wyjście Komórka G5
=SUMIFS($D$5:$D$14,$C$5:$C$14,">="&F5,$C$5:$C$14,"<="&EOMONTH(F5,0)) $D$5:$D$14 to zakres Sprzedaż , $C$5:$C$14 to zakres kryteriów
">="&F5 jest pierwszym kryteria gdzie F5 jest pierwszą datą miesiąca.
"<="&EOMONTH(F5,0) jest drugim kryteria gdzie EOMONTH zwróci ostatnią datę miesiąca.

Step-02 :
➤Press ENTER
➤Przeciągnij w dół Uchwyt do napełniania narzędzie.

➤Press ENTER
Wynik :
Następnie otrzymasz sumę sprzedaży dla różnych miesięcy w roku.

Metoda-4: Użycie funkcji SUMPRODUCT
Jeśli chcesz uzyskać sumę sprzedaży za miesiąc w roku, to możesz użyć funkcja SUMPRODUCT , funkcja MIESIĄC, oraz funkcja YEAR .

Krok-01 :
➤Wybierz wyjście Komórka G5
=SUMPRODUCT((MONTH(C5:C14)=2)*(YEAR(C5:C14)=2020)*(D5:D14)) D5:D14 to zakres Sprzedaż , C5:C14 to zakres Daty
MIESIĄC(C5:C14) zwróci miesiące z dat, a następnie będzie równy 2 a to oznacza Luty .
ROK(C5:C14) zwróci lata dat, a następnie będzie równy 2020

➤Press ENTER
Wynik :
Następnie otrzymamy sumę sprzedaży dla Luty roku 2020 .

Metoda-5: Sumowanie wartości dla miesiąca roku w oparciu o kryteria
Powiedzmy, że chcesz podsumować Sprzedaż z Styczeń roku 2019 dla kryteriów Region z Północna Możesz to zrobić używając funkcja SUMIFS oraz funkcja DATE .

Krok-01 :
➤Wybierz wyjście Komórka G5
=SUMIFS(D5:D14,E5:E14,"North",C5:C14,">="&DATE(2019,1,1),C5:C14,"<="&DATE(2019,1,31)) D5:D14 to zakres Sprzedaż , E5:E14 jest pierwszym zakres kryteriów oraz C5:C14 to drugi i trzeci zakres kryteriów

Północna jest pierwszym kryteria
">="&DATE(2019,1,1) jest drugim kryteria gdzie DATA zwróci pierwszą datę okresu.
"<="&DATE(2019,1,31) jest trzecim kryteria gdzie DATA zwróci ostatnią datę okresu.
➤Press ENTER
Wynik :
Teraz otrzymasz sumę sprzedaży dla Styczeń 2019 r. dla Region Północny .

Metoda-6: Użycie funkcji SUMA i JEŻELI dla miesiąca w roku na podstawie kryteriów
Jeśli chcesz podsumować Sprzedaż z Styczeń roku 2019 dla kryteriów Region z Północna Możesz to zrobić używając funkcja SUM oraz funkcja IF .

Krok-01 :
➤Wybierz wyjście Komórka G5
=SUM(IF(MONTH(C5:C14)=1,IF(YEAR(C5:C14)=2019,IF(E5:E14="North",D5:D14)))) Korzystanie z funkcja IF zastosowano tu trzy warunki logiczne.

➤Press ENTER
Wynik :
Następnie otrzymasz sumę sprzedaży za Styczeń 2019 r. dla Region Północny .

Metoda-7: Użycie tabeli przestawnej
Możesz mieć sumę sprzedaży za miesiąc w roku używając Tabela przestawna .

Krok-01 :
➤Go to Wkładka Tab>> PivotTable Opcja

Tworzenie tabeli przestawnej Pojawi się okno dialogowe.
➤Wybierz tabelę/zakres
➤ Kliknij na Nowy arkusz
➤Press OK

Następnie pojawi się nowy arkusz, w którym masz dwie porcje o nazwie Tabela przestawna1 oraz Pola tabeli przestawnej

➤ Przeciągnij w dół Data do Rzędy obszar i Sprzedaż do Wartości obszar.

Po tym zabiegu zostanie utworzona następująca tabela.
➤Wybierz dowolną komórkę z listy. Etykiety rzędów

➤ Kliknij prawym przyciskiem myszy.
➤Select Grupa Opcja

➤ Kliknij na Miesiące oraz Lata opcja we wskazanym miejscu
➤Press OK

Wynik :
Teraz otrzymasz sumę sprzedaży za miesiąc roku jak poniżej.

Część ćwiczeniowa
Do samodzielnego wykonywania ćwiczeń udostępniliśmy Praktyka W każdym arkuszu po prawej stronie, dla każdej metody, należy wykonać sekcję jak poniżej. Proszę zrobić to samodzielnie.

Wniosek
W tym artykule starałem się pokryć najprostsze sposoby, aby zrobić SUMIF przez miesiąc i rok w programie Excel skutecznie. Mam nadzieję, że znajdziesz to przydatne. Jeśli masz jakieś sugestie lub pytania nie krępuj się podzielić nimi z nami.

