Ynhâldsopjefte
Rastlinen wurde seldelers neamd. It is lestich om de sellen korrekt te identifisearjen sûnder gridlines as wy in grutte dataset hawwe. Gridlines jouwe de sellen in stabile útstrieling om fan inoar te ûnderskieden. Mar soms sjogge wy dat gridlines ûntbrekke. Yn dit artikel sille wy sjen litte hoe't jo ûntbrekkende rasterlinen reparearje yn Excel.
Download Practice Workbook
Download dit oefenwurkboek om te oefenjen wylst jo dit artikel lêze.
Feroarje ûntbrekkende rasterlinen.xlsx
5 manieren om ûntbrekkende rasterlinen yn Excel te reparearjen
Sûnder rasterlinen, Excel-blêden sjoch ûnbekend. Hjir sille wy 5 oplossings besprekke om ûntbrekkende rasterlinen yn Excel te reparearjen.

Yn de boppesteande ôfbylding kinne wy sjogge dat der in Excel-blêd is sûnder rasterlinen . Folgje de oplossingen hjirûnder om dit probleem op te lossen.
1. Gridlines View ynskeakelje fanút View of Page Layout Tab
Ien fan 'e redenen foar ûntbrekkende gridlines kin útskeakele wurde. D'r binne twa opsjes om rasterlinen yn te skeakeljen fan Lintopsjes yn Excel.
1.1 Gridlines ynskeakelje fan it ljepblêd View
Wy kinne gridlines maklik ynskeakelje fanút de ljepper View .
📌 Stappen:
- Gean nei de View tab.
- Dan, kontrolearje de Gridlines opsje.

- Sjoch no nei it blêd.

Gridlines binne der!
1.2 Gridlines ynskeakelje fan side-yndieling
Der is in oare ljepper ynit lint om rasterlinen te sjen fan Side-yndieling .
📌 Stappen:
- Gean nei de Side-yndieling ljepper.
- Kontrolearje de Besjoch opsje.

Lês mear: [ Fixed!] Wêrom wurde guon fan myn rasterlinen net werjûn yn Excel?
2. Feroarings oanmeitsje oan standert rasterlinenkleur
Excel-rasterlinen hawwe in standert griisige kleur. Soms is dy grize kleur net goed te sjen. Wy kinne de winske kleur fan rasterlinen ynstelle út de list.
📌 Stappen:
- Gean nei Triem >> Opsjes .
- It finster Excel-opsjes ferskynt.
- Gean nei it ljepblêd Avansearre .
- Fyn de Opsjes werjaan foar dit wurkblêd seksje.
- Kontrolearje de opsje Rastlinen sjen litte .
- Klik op de pylk nei ûnderen fan de Rastlinekleur .
- In list mei kleuren wurdt werjûn. Kies ús winske kleur út de list.

- Op it lêst druk op OK .

Wy kinne sjen dat rjochtlinen perfekt sjen litte.
Lês mear: Hoe kinne jo rasterlinen sjen litte nei it brûken fan foljekleur yn Excel (4 metoaden)
3. Feroarje selfolkleur dy't oerlapet mei rasterlinen
Hjir kinne wy de rasterlinen net sjen, om't sellen fol binne mei in kleur.

Fanwege dizze reden, rjochtlinen binne ferdwûn. Om dit op te lossen folgje de stappen hjirûnder.
📌 Stappen:
- Druk earst op Ctrl + A fanit toetseboerd om it hiele blêd te selektearjen.
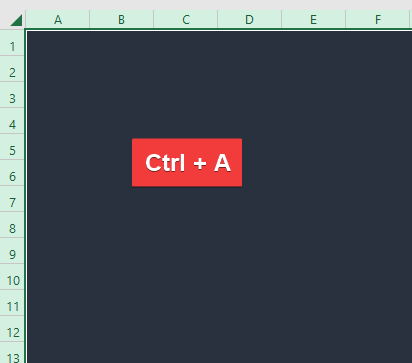
- Gean nei de Folle kleur opsje út de Thús tab.
- Klik dêr op de pylk nei ûnderen.
- Kies dan No Fill út de list.

- Sjoch nei it wurkblêd.

Gridlines ferskine no.
Lês mear: Excel Fix: Gridlines ferdwine as kleur tafoege (2 oplossingen)
4. Betingst opmaak fuortsmite
Troch de tapaste regels fan Betingstlike opmaak wurde soms gridlines ferdwûn. As dat it gefal is, dan moatte wy de regels fan de betingstfoarming wiskje.
📌 Stappen:
- Gean nei Betingstlike opmaak fan it ljepblêd Thús .
- Kies de opsje Regels dúdlik út de list.
- Wy krije mear opsjes ûnder dizze seksje. Wy kieze Regels wiskje fan it hiele blêd .
5. Kontrolearje as de kleur fan rasterlinen wyt is en in oare tapasse
Soms wurde rasterlinen net werjûn, sels as rasterlinen ynskeakele binne.

Troch de rasterlinen wyt-kleurich bart dit. Dy kear moatte wy de kleur fan de gridline feroarje.
📌 Stappen:
- Gean nei Triem >> Opsjes .
- Selektearje dêrnei de Avansearre opsje foar dit Excel-opsjes finster.
- Gean nei de seksje Opsjes werjaan foar dy wurkblêden .
- Druk opde pylk nei ûnderen fan de Rastlinekleur .
- In list mei kleuren sil sjen litte.
- Kies in kleur dy't moai ferskine sil.
- Tsjintwurdich druk op OK .

- Sjoch nei it wurkblêd.

Gridlines wurde hjir krekt te sjen.
Lês mear: [Fêst] Excel-rasterlinen wurde net standert werjûn (3 oplossingen)
Konklúzje
Yn dit artikel hawwe wy 5 oplossingen besprutsen om de ûntbrekkende gridlines yn Excel te reparearjen. Ik hoopje dat dit jo behoeften sil foldwaan. Sjoch asjebleaft op ús webside Exceldemy.com en jou jo suggestjes yn it kommentaarfak.

