สารบัญ
เส้นตารางเรียกว่าเส้นแบ่งเซลล์ เป็นการยากที่จะระบุเซลล์อย่างถูกต้องโดยไม่มีเส้นตารางเมื่อเรามีชุดข้อมูลขนาดใหญ่ เส้นตารางทำให้เซลล์มีลักษณะคงที่เพื่อแยกความแตกต่างออกจากกัน แต่บางครั้งเราเห็นว่าเส้นตารางขาดหายไป ในบทความนี้ เราจะแสดงวิธีแก้ไขเส้นตารางที่ขาดหายไปใน Excel
ดาวน์โหลดแบบฝึกหัดแบบฝึกหัด
ดาวน์โหลดแบบฝึกหัดแบบฝึกหัดนี้เพื่อใช้ฝึกในขณะที่คุณกำลังอ่านบทความนี้
แก้ไขเส้นตารางขาดหายไป.xlsx
5 วิธีแก้ไขเส้นตารางขาดหายไปใน Excel
ไม่มีเส้นตาราง แผ่นงาน Excel ดูไม่รู้จัก ที่นี่ เราจะพูดถึง 5 วิธีแก้ปัญหาเพื่อแก้ไขเส้นตารางที่ขาดหายไปใน Excel

ในภาพด้านบน เราจะเห็นว่ามีแผ่นงาน Excel ที่ไม่มีเส้นตาราง . ทำตามวิธีแก้ปัญหาด้านล่างเพื่อแก้ปัญหานี้
1. เปิดใช้งานมุมมองเส้นตารางจากมุมมองหรือแท็บเค้าโครงหน้า
สาเหตุหนึ่งที่ทำให้เส้นตารางหายไปอาจถูกปิด มีสองตัวเลือกในการเปิดใช้งานเส้นตารางจาก ตัวเลือก Ribbon ใน Excel
1.1 เปิดใช้งานเส้นตารางจากแท็บมุมมอง
เราสามารถเปิดใช้เส้นตารางได้อย่างง่ายดายจาก แท็บ ดู
📌 ขั้นตอน:
- ไปที่ ดู แท็บ
- จากนั้นทำเครื่องหมายที่ตัวเลือก เส้นตาราง

- ดูแผ่นงานตอนนี้<15

มีเส้นตารางแล้ว!
1.2 เปิดใช้งานเส้นตารางจากเค้าโครงหน้ากระดาษ
มีอีกแท็บในRibbon เพื่อแสดงเส้นตารางจาก เค้าโครงหน้ากระดาษ .
📌 ขั้นตอน:
- ไปที่ แท็บเค้าโครงหน้า
- ทำเครื่องหมายที่ตัวเลือก ดู

อ่านเพิ่มเติม: [ แก้ไขแล้ว!] เหตุใดเส้นตารางของฉันบางเส้นจึงไม่แสดงใน Excel
2. ทำการเปลี่ยนแปลงสีเส้นตารางเริ่มต้น
เส้นตาราง Excel มีสีเทาเริ่มต้น บางครั้งสีเทาเหล่านี้ไม่สามารถมองเห็นได้อย่างถูกต้อง เราสามารถกำหนดสีของเส้นตารางที่ต้องการได้จากรายการ
📌 ขั้นตอน:
- ไปที่ ไฟล์ >> ตัวเลือก .
- หน้าต่าง ตัวเลือก Excel จะปรากฏขึ้น
- ไปที่แท็บ ขั้นสูง 15>
- ค้นหาส่วน ตัวเลือกการแสดงสำหรับเวิร์กชีตนี้
- ทำเครื่องหมายที่ตัวเลือก แสดงเส้นตาราง
- คลิกที่ลูกศรชี้ลง ของ สีของเส้นตาราง .
- รายการสีจะแสดงขึ้น เลือกสีที่เราต้องการจากรายการ

- สุดท้าย กด ตกลง

เราจะเห็นว่ามีการแสดงแนวทางอย่างสมบูรณ์
อ่านเพิ่มเติม: วิธีแสดงเส้นตารางหลังจากใช้สีเติมใน Excel (4 วิธี)
3. เปลี่ยนสีเติมเซลล์ที่ซ้อนทับกับเส้นตาราง
ที่นี่ เราจะไม่เห็นเส้นตารางเนื่องจากเซลล์ถูกเติมด้วยสี

เนื่องจาก ด้วยเหตุนี้แนวทางจึงหายไป หากต้องการแก้ปัญหานี้ให้ทำตามขั้นตอนด้านล่าง
📌 ขั้นตอน:
- ขั้นแรก กด Ctrl + A จากแป้นพิมพ์เพื่อเลือกทั้งแผ่น
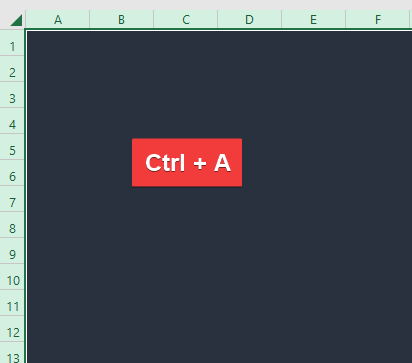
- ไปที่ตัวเลือก เติมสี จาก หน้าแรก แท็บ
- คลิกที่ลูกศรชี้ลงที่นั่น
- จากนั้น เลือก ไม่เติม จากรายการ
 <1
<1
- ดูเวิร์กชีต

เส้นตารางปรากฏขึ้นทันที
อ่านเพิ่มเติม: การแก้ไข Excel: เส้นตารางหายไปเมื่อมีการเพิ่มสี (2 วิธีแก้ปัญหา)
4. ลบการจัดรูปแบบตามเงื่อนไข
เนื่องจากกฎที่ใช้กับ การจัดรูปแบบตามเงื่อนไข บางครั้งเส้นตารางจะหายไป หากเป็นเช่นนั้น เราจำเป็นต้องล้างกฎของการจัดรูปแบบเงื่อนไข
📌 ขั้นตอน:
- ไปที่ การจัดรูปแบบตามเงื่อนไข จากแท็บ หน้าแรก
- เลือกตัวเลือก ล้างกฎ จากรายการ
- เราจะได้รับเพิ่มเติม ตัวเลือกในส่วนนี้ เราจะเลือก ล้างกฎจากทั้งแผ่นงาน .
5. ตรวจสอบว่าสีของเส้นตารางเป็นสีขาวหรือไม่และใช้สีอื่น
บางครั้งเส้นตารางจะไม่แสดงแม้ว่าจะเปิดใช้งานเส้นตารางก็ตาม

เนื่องจากเส้นตาราง เป็นสีขาวเกิดขึ้น เวลานั้นเราต้องเปลี่ยนสีของเส้นตาราง
📌 ขั้นตอน:
- ไปที่ ไฟล์ >> ตัวเลือก .
- หลังจากนั้น เลือกตัวเลือก ขั้นสูง สำหรับ ตัวเลือก Excel หน้าต่าง
- ไปที่ส่วน ตัวเลือกการแสดงสำหรับเวิร์กชีตเหล่านั้น
- กดลูกศรชี้ลงของ สีของเส้นตาราง .
- รายการสีจะปรากฏขึ้น
- เลือกสีที่จะปรากฏอย่างสวยงาม
- สุดท้าย กด ตกลง .

- ดูใบงาน

เส้นตารางแสดงที่นี่ทุกประการ
อ่านเพิ่มเติม: [แก้ไข] เส้นตาราง Excel ไม่แสดงตามค่าเริ่มต้น (3 วิธีแก้ไข)
สรุป
ในบทความนี้ เราได้กล่าวถึงโซลูชัน 5 เพื่อแก้ไขเส้นตารางที่ขาดหายไปใน Excel ฉันหวังว่านี่จะตอบสนองความต้องการของคุณ โปรดดูที่เว็บไซต์ของเรา Exceldemy.com และให้คำแนะนำของคุณในช่องความคิดเห็น

