តារាងមាតិកា
ជាញឹកញាប់យើងត្រូវ បន្ថែមភាគរយជាក់លាក់ ទៅលេខមួយ។ អត្ថបទនេះបង្ហាញពីវិធីសាស្រ្តងាយៗចំនួន 2 អំពីរបៀបបន្ថែម 10 ភាគរយទៅលេខក្នុង Excel ។ ការបន្ថែម ឬ ដកភាគរយផ្សេងគ្នា ទៅជួរនៃលេខក៏អាចធ្វើទៅបានដែរដោយធ្វើតាមវិធីសាស្រ្តទាំងនោះ។ រូបភាពខាងក្រោមផ្តល់នូវគំនិតអំពីរបៀបដែលវាត្រូវបានធ្វើ។
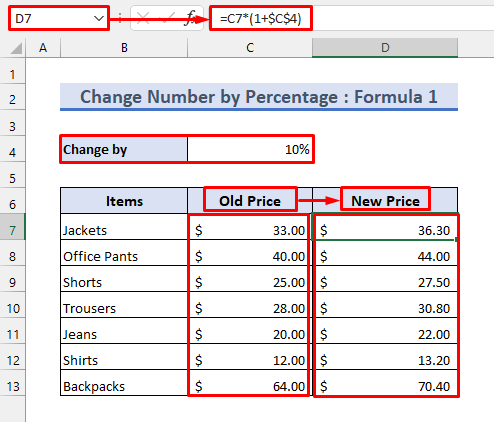
ទាញយកសៀវភៅលំហាត់
អ្នកអាចទាញយកសៀវភៅលំហាត់ពី ប៊ូតុងទាញយកខាងក្រោម។
ប្តូរលេខតាមភាគរយ.xlsx
វិធីងាយៗចំនួន 2 ដើម្បីបន្ថែម 10 ភាគរយទៅលេខក្នុង Excel
ខ្ញុំនឹងបង្ហាញអ្នកនូវវិធីងាយៗ និងរហ័សចំនួនពីរដើម្បីបន្ថែម 10 ភាគរយទៅលេខមួយ។ សន្មតថាយើងមានសំណុំទិន្នន័យខាងក្រោមដែលមានបញ្ជីតម្លៃ។ យើងនឹងប្រើវាដើម្បីបង្ហាញពីវិធីសាស្រ្ត។
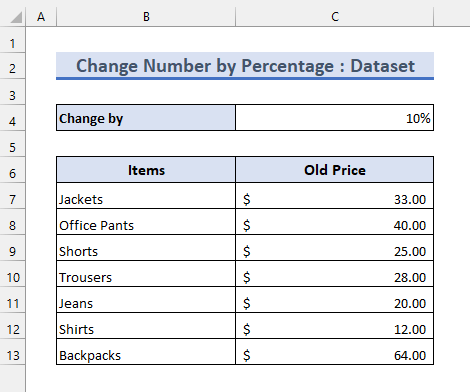
1. បន្ថែម 10 ភាគរយទៅលេខដោយប្រើរូបមន្ត
អ្នកអាចបន្ថែម 10 ភាគរយទៅលេខដោយប្រើរូបមន្តមួយចំនួន។ អនុវត្តតាមជំហានខាងក្រោមដើម្បីធ្វើវា។
📌ជំហាន
រូបមន្ត 1:
- បញ្ចូលរូបមន្តខាងក្រោម នៅក្នុងក្រឡា D7 :
=C7*(1+$C$4)
- បន្ទាប់មក ប្រើ ចំណុចទាញបំពេញ ឧបករណ៍ដើម្បីអនុវត្តរូបមន្តនេះទៅក្រឡាខាងក្រោម។
- បន្ទាប់ពីនោះ លេខនឹងកើនឡើង 10 ភាគរយដូចបានបង្ហាញខាងក្រោម។

រូបមន្ត 2:
- ជាជម្រើស អ្នកអាចគុណលេខដោយ 110%។ ដោយសារតែលេខមួយគឺ 100% នៃខ្លួនវា។
- ដូច្នេះ ការបន្ថែម 10% នៃចំនួនទៅខ្លួនវាមានន័យថាប្តូរវាទៅជា 110%
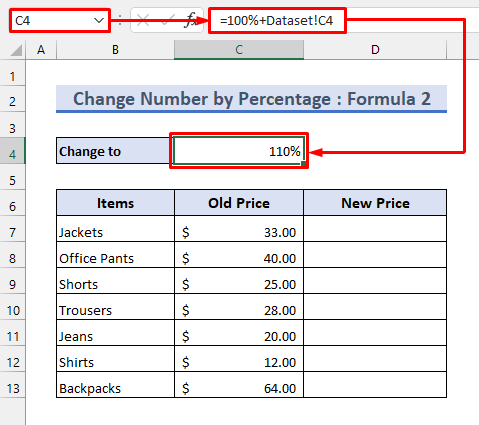
- ឥឡូវនេះ សូមបញ្ចូលរូបមន្តខាងក្រោមក្នុងក្រឡា D7 :
=C7*$C$4
- បន្ទាប់មក វានឹងផ្តល់លទ្ធផលដូចពីមុន។

រូបមន្ត 3៖
- ក្រៅពីនេះ អ្នកអាចគណនាតម្លៃបន្ថែមជាមុនដោយបញ្ចូលរូបមន្តខាងក្រោមក្នុងក្រឡា D7 : <15
=C7*$C$4 
- បន្ទាប់ពីនោះ អ្នកអាចបូកសរុបតម្លៃបន្ថែមជាមួយនឹងតម្លៃដើមដោយប្រើ អនុគមន៍ SUM ។ ឥឡូវនេះ សូមអនុវត្តរូបមន្តខាងក្រោមក្នុងក្រឡា E7 ដើម្បីធ្វើវា។
=SUM(C7:D7) 
រូបមន្ត 4:
- អ្នកក៏អាចគុណតម្លៃដោយទសភាគសមមូលនៃភាគរយផងដែរ។ វានឹងផ្តល់លទ្ធផលដូចគ្នាផងដែរ។

បន្ថែម ឬដកភាគរយផ្សេងៗគ្នា៖
- គ្រាន់តែផ្លាស់ប្តូរ ភាគរយដើម្បីបន្ថែមភាគរយផ្សេងគ្នាទៅនឹងតម្លៃ។ អ្នកក៏អាចដាក់សញ្ញាអវិជ្ជមានមុនភាគរយ ដើម្បីដកវាចេញពីតម្លៃ។

អានបន្ថែម៖ របៀបគណនា ភាគរយនៃចំនួននៅក្នុង Excel (5 វិធីងាយៗ)
ការអានស្រដៀងគ្នា
- របៀបគណនាភាគរយបញ្ច្រាសក្នុង Excel (4 ងាយស្រួល ឧទាហរណ៍)
- របៀបគណនាអត្រាកំណើនបាក់តេរីក្នុង Excel (វិធីងាយៗ 2)
- គណនាភាគរយក្នុង Excel VBA (ពាក់ព័ន្ធនឹងម៉ាក្រូ UDF, និងទម្រង់អ្នកប្រើប្រាស់)
- រូបមន្តសម្រាប់គណនាភាគរយបញ្ចុះតម្លៃក្នុង Excel
- របៀបគណនាភាគរយបំរែបំរួលក្នុង Excel (3 វិធីសាស្ត្រងាយៗ)
2. បន្ថែម 10 ភាគរយទៅលេខដោយប្រើបិទភ្ជាប់ពិសេស
មធ្យោបាយងាយស្រួល និងរហ័សមួយផ្សេងទៀតដើម្បីបន្ថែម 10 ភាគរយទៅលេខគឺដោយឧបករណ៍ចម្លងបិទភ្ជាប់។ អ្នកអាចចម្លងលេខមួយ ហើយគុណវាជាមួយលេខផ្សេងទៀតដោយប្រើ បិទភ្ជាប់ពិសេស ។
អនុវត្តតាមជំហានខាងក្រោមដើម្បីអនុវត្តវិធីសាស្ត្រនេះ។
📌ជំហាន
- ដូចដែលយើងចង់បន្ថែម 10 ភាគរយទៅនឹងតម្លៃ យើងត្រូវគុណវាដោយ 110% ឬ 1.1 ។
- ដូច្នេះ បញ្ចូលរូបមន្តខាងក្រោមនៅក្នុងក្រឡា D9 :
=$C$5 =$C$6

- បន្ទាប់ពីនោះ សូមជ្រើសរើសតម្លៃទាំងអស់។
- បន្ទាប់ ចុច CTRL+C ឬចុចខាងស្តាំដើម្បីចម្លង។
- បន្ទាប់មក ជ្រើសរើសក្រឡា D9 ។
- បន្ទាប់ នោះចុច CTRL+ALT+V សម្រាប់ បិទភ្ជាប់ពិសេស ។ អ្នកក៏អាចស្វែងរកវាដោយចុចខាងស្តាំផងដែរ។
- បន្ទាប់ សម្គាល់ គុណ ហើយបន្ទាប់មកចុច យល់ព្រម ។

- ជាចុងក្រោយ អ្នកនឹងឃើញតម្លៃដែលបានផ្លាស់ប្តូរដូចខាងក្រោម។
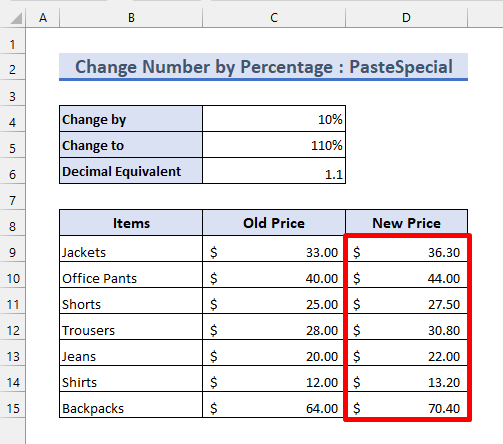
អានបន្ថែម៖ ភាគរយ រូបមន្តក្នុង Excel (6 ឧទាហរណ៍)
អ្វីដែលត្រូវចងចាំ
- រូបមន្តមួយចំនួនមាន ឯកសារយោងដាច់ខាត ។ ត្រូវប្រាកដថាបញ្ចូលរូបមន្តឱ្យបានត្រឹមត្រូវ។
- អ្នកត្រូវតែធ្វើតាមជំហានឱ្យបានត្រឹមត្រូវដូចលេខរៀង ខណៈពេលកំពុងប្រើ បិទភ្ជាប់ពិសេស ។
សេចក្តីសន្និដ្ឋាន
ឥឡូវអ្នកដឹង 2 រហ័សនិងវិធីងាយៗក្នុងការបន្ថែម 10 ភាគរយទៅលេខមួយ។ សូមប្រើផ្នែកមតិយោបល់ខាងក្រោមសម្រាប់ការផ្ដល់យោបល់ ឬសំណួរបន្ថែម។ អ្នកអាចចូលមើលប្លក់ Exceldemy របស់យើង ដើម្បីស្វែងយល់បន្ថែមអំពី Excel និងធ្វើឲ្យដំណើរការរបស់អ្នកប្រសើរឡើង។

