INHOUDSOPGAWE
Ons moet dikwels 'n sekere persentasie by 'n getal voeg. Hierdie artikel wys 2 vinnige en maklike metodes oor hoe om 10 persent by 'n getal in Excel te voeg. Die byvoeging of aftrekking van verskillende persentasies tot 'n reeks getalle is ook moontlik deur daardie metodes te volg. Die volgende prent gee 'n idee van hoe dit gedoen word.
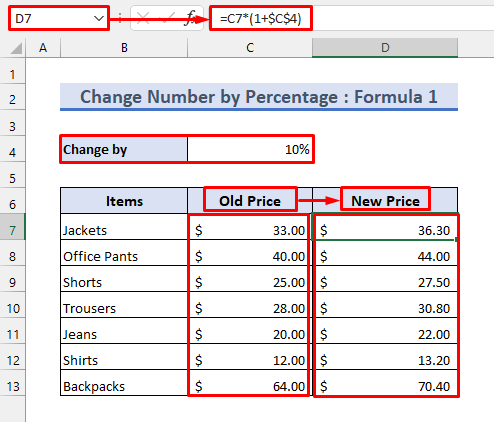
Laai Oefenwerkboek af
Jy kan die oefenwerkboek aflaai vanaf die aflaai-knoppie hieronder.
Verander nommer volgens persentasie.xlsx
2 maklike maniere om 10 persent by 'n nommer in Excel te voeg
Ek gaan jou twee vinnige en maklike maniere wys om 10 persent by 'n getal te voeg. Gestel ons het die volgende datastel wat 'n pryslys bevat. Ons sal dit gebruik om die metodes te illustreer.
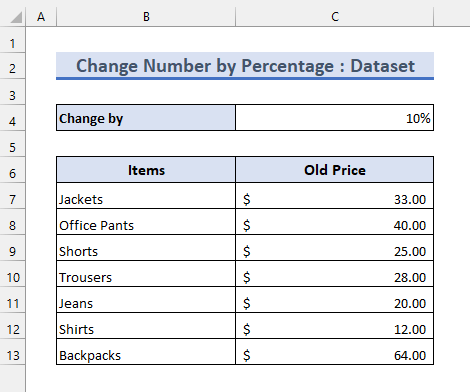
1. Voeg 10 persent by 'n getal met behulp van formule
Jy kan 10 persent by 'n getal voeg deur 'n paar formules te gebruik. Volg die stappe hieronder om dit te doen.
📌Stappe
Formule 1:
- Voer die volgende formule in in sel D7 :
=C7*(1+$C$4)
- Gebruik dan die vulhandvatsel -instrument om hierdie formule op die selle hieronder toe te pas.
- Daarna sal die getalle met 10 persent toeneem soos hieronder getoon.

Formule 2:
- Alternatiewelik kan jy die getalle met 110% vermenigvuldig. Omdat 'n getal 100% van homself is.
- Daarom, om 10% van die getal by homself te voeg, betekenverander dit na 110%.
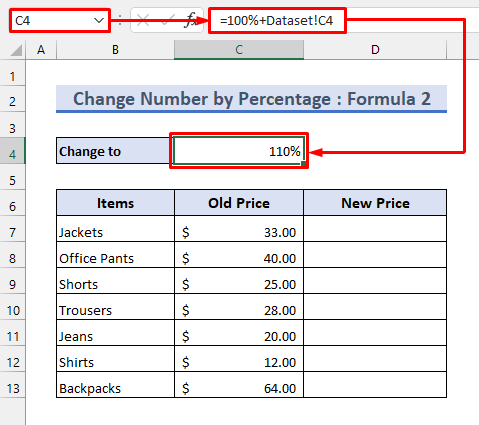
- Voer nou die volgende formule in sel D7 in:
=C7*$C$4
- Dan sal dit dieselfde resultaat as vroeër gee.

Formule 3:
- Jy kan boonop eers die optelwaarde bereken deur die volgende formule in sel D7 in te voer:
=C7*$C$4 
- Daarna kan jy die optelwaardes opsom met die oorspronklike pryse deur die SOM-funksie . Pas nou die volgende formule toe in sel E7 om dit te doen.
=SUM(C7:D7) 
Formule 4:
- Jy kan ook die pryse vermenigvuldig met die desimale ekwivalent van die persentasie. Dit sal ook dieselfde resultaat gee.

Verskillende persentasies byvoeg of aftrek:
- Verander net die persentasie om 'n ander persentasie by die pryse te voeg. Jy kan ook 'n negatiewe teken voor die persentasie plaas om dit van die pryse af te trek.

Lees Meer: Hoe om te bereken Persentasie van 'n nommer in Excel (5 maklike maniere)
Soortgelyke lesings
- Hoe om omgekeerde persentasie in Excel te bereken (4 maklike) Voorbeelde)
- Hoe om bakteriese groeikoers in Excel te bereken (2 maklike maniere)
- Bereken persentasie in Excel VBA (wat makro, UDF, en UserForm)
- Formule om afslagpersentasie in Excel te bereken
- Hoe omBereken afwykingspersentasie in Excel (3 maklike metodes)
2. Voeg 10 persent by 'n nommer met behulp van Paste Special
Nog 'n vinnige en maklike manier om 10 persent by 'n getal te voeg, is deur die kopieer-plak-nutsding. Jy kan 'n getal kopieer en dit met ander getalle vermenigvuldig deur Plak spesiaal te gebruik.
Volg die stappe hieronder om hierdie metode toe te pas.
📌Stappe
- Omdat ons 10 persent by die pryse wil byvoeg, moet ons dit vermenigvuldig met 110% of 1.1 .
- Dus , voer óf die volgende formules in sel D9 in:
=$C$5 =$C$6
- Kopieer dan die formule af met die vulhandvatsel nutsding.

- Kies daarna al die pryse.
- Volgende, druk CTRL+C of regskliek om te kopieer.
- Kies dan sel D9 .
- Nadat dat, druk CTRL+ALT+V vir Plak spesiaal . Jy kan dit ook vind deur regs te klik.
- Volgende, merk Vermenigvuldig en druk dan OK .

- Uiteindelik sal u sien dat die pryse soos volg verander word.
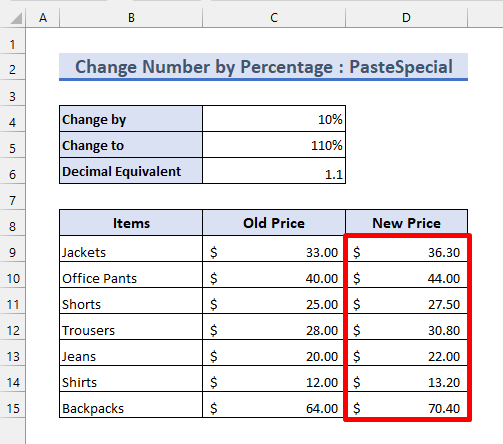
Lees meer: Persentasie Formule in Excel (6 voorbeelde)
Dinge om te onthou
- Sommige formules bevat absolute verwysings . Maak seker dat jy die formules korrek invoer.
- Jy moet die stappe korrek volg soos genommer terwyl jy die Paste Special gebruik.
Gevolgtrekking
Nou weet jy 2 vinnigen maklike maniere om 10 persent by 'n getal te voeg. Gebruik asseblief die kommentaarafdeling hieronder vir verdere voorstelle of navrae. Jy kan ons Exceldemy -blog besoek om meer oor Excel te leer en jou prestasie te verbeter.

