Táboa de contidos
Moitas veces necesitamos engadir unha determinada porcentaxe a un número. Este artigo mostra 2 métodos rápidos e sinxelos sobre como engadir o 10 por cento a un número en Excel. Tamén é posible engadir ou restar porcentaxes diferentes a un intervalo de números seguindo eses métodos. A seguinte imaxe dá unha idea de como se fai.
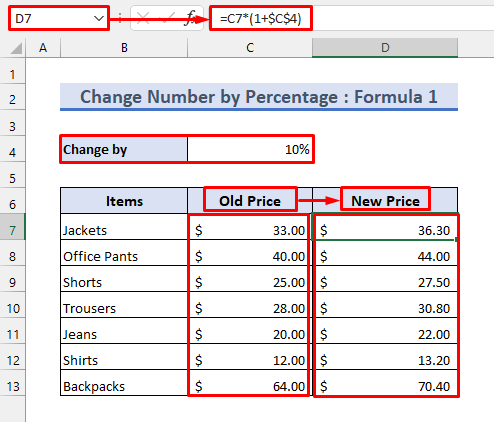
Descargar o caderno de prácticas
Podes descargar o caderno de prácticas desde o botón de descarga a continuación.
Cambiar o número por porcentaxe.xlsx
2 xeitos sinxelos de engadir o 10 por cento a un número en Excel
Vouche mostrar dúas formas rápidas e sinxelas de engadir un 10 por cento a un número. Supoñamos que temos o seguinte conxunto de datos que contén unha lista de prezos. Usarémolo para ilustrar os métodos.
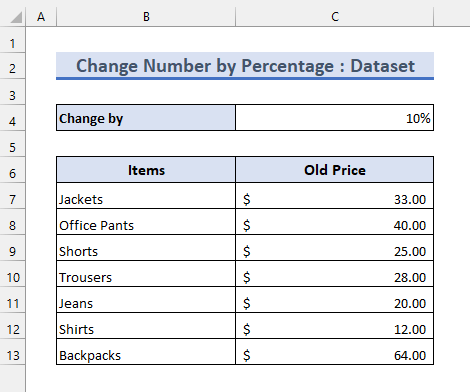
1. Engadir un 10 por cento a un número mediante unha fórmula
Podes engadir un 10 por cento a un número mediante algunhas fórmulas. Siga os seguintes pasos para facelo.
📌Pasos
Fórmula 1:
- Introduza a seguinte fórmula na cela D7 :
=C7*(1+$C$4)
- Entón, use o controlador de recheo Ferramenta para aplicar esta fórmula ás celas seguintes.
- Despois diso, os números aumentarán un 10 por cento como se mostra a continuación.

Fórmula 2:
- Como alternativa, podes multiplicar os números por 110%. Porque un número é o 100% de si mesmo.
- Polo tanto, engadir o 10% do número a si mesmo significacambiándoo a 110%.
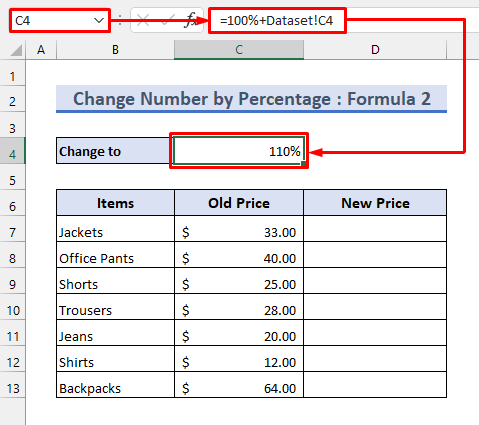
- Agora, introduce a seguinte fórmula na cela D7 :
=C7*$C$4
- Entón, dará o mesmo resultado que antes.

Fórmula 3:
- Ademais, pode calcular primeiro o valor engadido introducindo a seguinte fórmula na cela D7 :
=C7*$C$4 
- Despois diso, podes resumir os valores engadidos cos prezos orixinais usando o Función SUMA . Agora, aplica a seguinte fórmula na cela E7 para facelo.
=SUM(C7:D7) 
Fórmula 4:
- Tamén podes multiplicar os prezos polo equivalente decimal da porcentaxe. Isto tamén dará o mesmo resultado.

Sumar ou restar porcentaxes diferentes:
- Só cambia o porcentaxe para engadir unha porcentaxe diferente aos prezos. Tamén podes poñer un signo negativo antes da porcentaxe para restala dos prezos.

Ler máis: Como calcular Porcentaxe dun número en Excel (5 xeitos sinxelos)
Lecturas similares
- Como calcular a porcentaxe inversa en Excel (4 fáciles) Exemplos)
- Como calcular a taxa de crecemento bacteriano en Excel (2 xeitos sinxelos)
- Calcular a porcentaxe en Excel VBA (que inclúe macro, UDF, e UserForm)
- Fórmula para calcular a porcentaxe de desconto en Excel
- ComoCalcula a porcentaxe de varianza en Excel (3 métodos sinxelos)
2. Engadir un 10 por cento a un número mediante Pegar especial
Outro xeito rápido e sinxelo de engadir o 10 por cento a un número é coa ferramenta de copiar e pegar. Podes copiar un número e multiplicalo con outros números usando Pegar especial .
Sigue os pasos seguintes para aplicar este método.
📌Pasos
- Como queremos engadir un 10 por cento aos prezos, hai que multiplicalos por 110% ou 1,1 .
- Entón , introduza as seguintes fórmulas na cela D9 :
=$C$5 =$C$6
- Copie a fórmula cara abaixo usando a ferramenta control de recheo .

- Despois, seleccione todos os prezos.
- A continuación, preme CTRL+C ou fai clic co botón dereito para copiar.
- A continuación, selecciona a cela D9 .
- Despois iso, prema CTRL+ALT+V para Pegar especial . Tamén podes atopalo facendo clic co botón dereito do rato.
- A continuación, marca Multiplicar e despois preme Aceptar .

- Finalmente, verás que os prezos cambian do seguinte xeito.
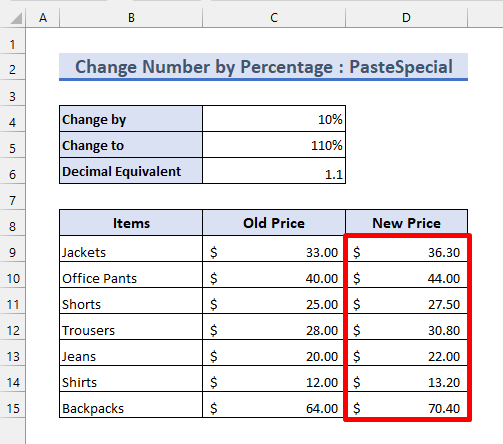
Ler máis: Porcentaxe Fórmula en Excel (6 exemplos)
Cousas para recordar
- Algunhas fórmulas conteñen referencias absolutas . Asegúrate de introducir as fórmulas correctamente.
- Debes seguir os pasos correctamente numerados mentres utilizas o Pegar especial .
Conclusión
Agora xa sabes 2 rápidoe formas sinxelas de engadir un 10 por cento a un número. Use a sección de comentarios a continuación para máis suxestións ou consultas. Podes visitar o noso blog Exceldemy para obter máis información sobre Excel e mellorar o teu rendemento.

