ສາລະບານ
ພວກເຮົາມັກຈະຕ້ອງ ເພີ່ມອັດຕາສ່ວນທີ່ແນ່ນອນ ໃສ່ຕົວເລກ. ບົດຄວາມນີ້ສະແດງໃຫ້ເຫັນ 2 ວິທີໄວແລະງ່າຍດາຍກ່ຽວກັບວິທີການເພີ່ມ 10 ສ່ວນຮ້ອຍກັບຕົວເລກໃນ excel. ການເພີ່ມ ຫຼື ການຫັກລົບເປີເຊັນຕ່າງກັນ ເຂົ້າໃນຂອບເຂດຂອງຕົວເລກແມ່ນເປັນໄປໄດ້ໂດຍການປະຕິບັດຕາມວິທີການເຫຼົ່ານັ້ນ. ຮູບພາບຕໍ່ໄປນີ້ໃຫ້ຄວາມຄິດຂອງວິທີການເຮັດມັນ. ປຸ່ມດາວໂຫລດດ້ານລຸ່ມ.
ປ່ຽນຕົວເລກຕາມເປີເຊັນ.xlsx
2 ວິທີງ່າຍໆເພື່ອເພີ່ມ 10 ເປີເຊັນໃສ່ຕົວເລກໃນ Excel
ຂ້າພະເຈົ້າຈະສະແດງໃຫ້ທ່ານເຫັນສອງວິທີທີ່ງ່າຍແລະໄວທີ່ຈະເພີ່ມ 10 ເປີເຊັນໃສ່ຕົວເລກ. ສົມມຸດວ່າ, ພວກເຮົາມີຊຸດຂໍ້ມູນຕໍ່ໄປນີ້ປະກອບມີລາຍການລາຄາ. ພວກເຮົາຈະໃຊ້ມັນເພື່ອສະແດງວິທີການ.
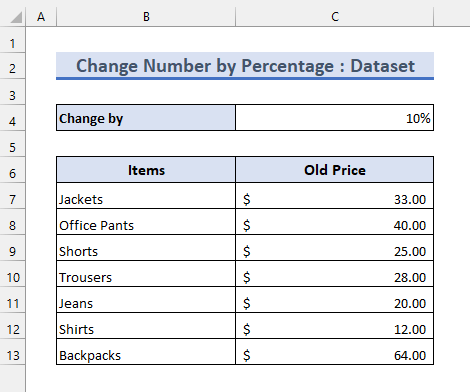
1. ເພີ່ມ 10 ເປີເຊັນໃສ່ຕົວເລກໂດຍໃຊ້ສູດ
ທ່ານສາມາດເພີ່ມ 10 ເປີເຊັນໃສ່ຕົວເລກໄດ້ໂດຍການໃຊ້ສູດສອງສາມສູດ. ປະຕິບັດຕາມຂັ້ນຕອນຂ້າງລຸ່ມນີ້ເພື່ອເຮັດແນວນັ້ນ.
📌ຂັ້ນຕອນ
ສູດ 1:
- ໃສ່ສູດຕໍ່ໄປນີ້ ໃນຕາລາງ D7 :
=C7*(1+$C$4)
- ຈາກນັ້ນ, ໃຊ້ຕົວຈັບການຕື່ມ ເຄື່ອງມືເພື່ອນຳໃຊ້ສູດນີ້ໃສ່ເຊວຂ້າງລຸ່ມ.
- ຫຼັງຈາກນັ້ນ, ຕົວເລກຈະເພີ່ມຂຶ້ນ 10 ເປີເຊັນຕາມຮູບຂ້າງລຸ່ມ.

- ອີກທາງເລືອກໜຶ່ງ, ທ່ານສາມາດຄູນຕົວເລກໄດ້ 110%. ເນື່ອງຈາກວ່າຕົວເລກແມ່ນ 100% ຂອງຕົວມັນເອງ.
- ດັ່ງນັ້ນ, ການເພີ່ມ 10% ຂອງຕົວເລກໃຫ້ກັບຕົວມັນເອງຫມາຍຄວາມວ່າປ່ຽນມັນເປັນ 110%.
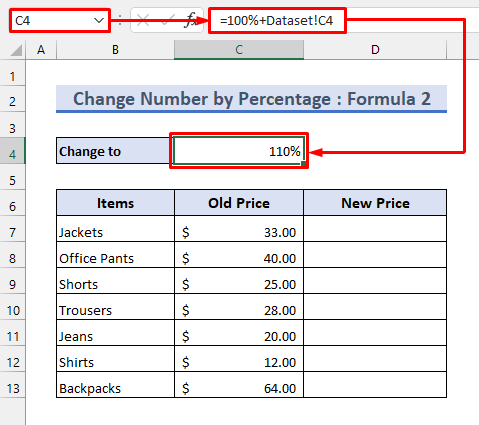
- ດຽວນີ້, ໃສ່ສູດຕໍ່ໄປນີ້ໃນຕາລາງ D7 :
=C7*$C$4
- ຈາກນັ້ນ, ມັນຈະໃຫ້ຜົນໄດ້ຮັບຄືກັນກັບກ່ອນໜ້ານີ້.

ສູດ 3:
- ນອກຈາກນັ້ນ, ທ່ານສາມາດຄິດໄລ່ມູນຄ່າເພີ່ມກ່ອນໂດຍການໃສ່ສູດຕໍ່ໄປນີ້ໃນຕາລາງ D7 : <15
=C7*$C$4 
- ຫຼັງຈາກນັ້ນ, ທ່ານສາມາດສະຫຼຸບມູນຄ່າເພີ່ມກັບລາຄາເດີມໂດຍໃຊ້ ຟັງຊັນ SUM . ດຽວນີ້, ນຳໃຊ້ສູດຄຳນວນຕໍ່ໄປນີ້ໃນເຊລ E7 ເພື່ອເຮັດສິ່ງນັ້ນ.
=SUM(C7:D7) 
ສູດ 4:
- ນອກຈາກນັ້ນ, ທ່ານຍັງສາມາດຄູນລາຄາດ້ວຍອັດຕາທົດສະນິຍົມຂອງເປີເຊັນ. ອັນນີ້ຈະໃຫ້ຜົນໄດ້ຮັບຄືກັນ.

ເພີ່ມ ຫຼື ຫັກສ່ວນຮ້ອຍທີ່ແຕກຕ່າງກັນ:
- ພຽງແຕ່ປ່ຽນ ເປີເຊັນທີ່ຈະເພີ່ມອັດຕາສ່ວນທີ່ແຕກຕ່າງກັນກັບລາຄາ. ນອກນັ້ນທ່ານຍັງສາມາດໃສ່ເຄື່ອງຫມາຍລົບກ່ອນອັດຕາສ່ວນເພື່ອລົບອອກຈາກລາຄາ.

ອ່ານເພີ່ມເຕີມ: ວິທີການຄິດໄລ່ ເປີເຊັນຂອງຕົວເລກໃນ Excel (5 ວິທີງ່າຍໆ)
ການອ່ານທີ່ຄ້າຍຄືກັນ
- ວິທີຄິດໄລ່ເປີເຊັນປີ້ນກັບໃນ Excel (4 ງ່າຍ ຕົວຢ່າງ)
- ວິທີຄິດໄລ່ອັດຕາການເຕີບໂຕຂອງແບັກທີເລຍໃນ Excel (2 ວິທີງ່າຍໆ)
- ການຄິດໄລ່ອັດຕາສ່ວນໃນ Excel VBA (ກ່ຽວຂ້ອງກັບ Macro, UDF, ແລະ UserForm)
- ສູດຄິດໄລ່ສ່ວນຫຼຸດໃນ Excel
- ວິທີຄິດໄລ່ອັດຕາສ່ວນການປ່ຽນແປງໃນ Excel (3 ວິທີງ່າຍດາຍ)
2. ເພີ່ມ 10 ເປີເຊັນໃສ່ຕົວເລກໂດຍໃຊ້ Paste ພິເສດ
ອີກວິທີໜຶ່ງທີ່ໄວ ແລະງ່າຍໃນການເພີ່ມ 10 ເປີເຊັນໃສ່ຕົວເລກແມ່ນໂດຍເຄື່ອງມື copy-paste. ທ່ານສາມາດຄັດລອກຕົວເລກຫນຶ່ງແລະການຄູນກັບຕົວເລກອື່ນໆໂດຍການນໍາໃຊ້ ວາງພິເສດ .
ປະຕິບັດຕາມຂັ້ນຕອນຂ້າງລຸ່ມນີ້ເພື່ອນໍາໃຊ້ວິທີການນີ້.
📌ຂັ້ນຕອນ
- ເມື່ອພວກເຮົາຕ້ອງການເພີ່ມ 10 ເປີເຊັນໃສ່ລາຄາ, ພວກເຮົາຕ້ອງຄູນພວກມັນດ້ວຍ 110% ຫຼື 1.1 .
- ດັ່ງນັ້ນ , ໃສ່ສູດຄຳນວນຕໍ່ໄປນີ້ໃນຕາລາງ D9 :
=$C$5 =$C$6

- ຫຼັງຈາກນັ້ນ, ເລືອກລາຄາທັງຫມົດ.
- ຕໍ່ໄປ, ກົດ CTRL+C ຫຼືຄລິກຂວາເພື່ອສຳເນົາ.
- ຈາກນັ້ນ, ເລືອກຕາລາງ D9 .
- ຫຼັງຈາກ ນັ້ນ, ກົດ CTRL+ALT+V ສໍາລັບ ວາງພິເສດ . ທ່ານຍັງສາມາດຊອກຫາມັນໄດ້ໂດຍການຄລິກຂວາ.
- ຕໍ່ໄປ, ໃຫ້ໝາຍ ຄູນ ແລ້ວກົດ ຕົກລົງ .

- ສຸດທ້າຍ, ທ່ານຈະເຫັນລາຄາປ່ຽນແປງດັ່ງນີ້.
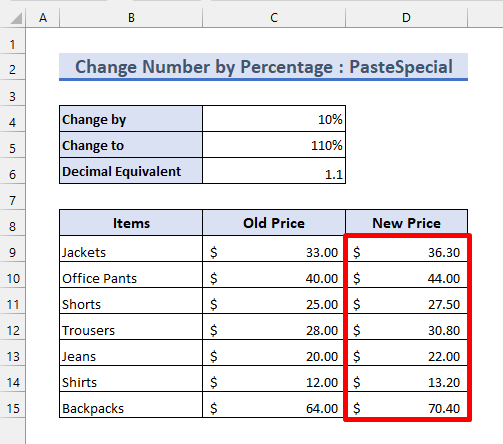
ອ່ານເພີ່ມເຕີມ: ເປີເຊັນ ສູດໃນ Excel (6 ຕົວຢ່າງ)
ສິ່ງທີ່ຄວນຈື່
- ບາງສູດມີ ການອ້າງອີງຢ່າງແທ້ຈິງ . ໃຫ້ແນ່ໃຈວ່າໃສ່ສູດຢ່າງຖືກຕ້ອງ.
- ທ່ານຕ້ອງເຮັດຕາມຂັ້ນຕອນຢ່າງຖືກຕ້ອງຕາມຕົວເລກໃນຂະນະທີ່ໃຊ້ ວາງພິເສດ .
ບົດສະຫຼຸບ
ດຽວນີ້ເຈົ້າຮູ້ 2 ໄວແລະວິທີງ່າຍໆທີ່ຈະເພີ່ມ 10 ເປີເຊັນໃສ່ຕົວເລກ. ກະລຸນາໃຊ້ພາກສ່ວນຄໍາຄິດເຫັນຂ້າງລຸ່ມນີ້ສໍາລັບຄໍາແນະນໍາຫຼືຄໍາຖາມເພີ່ມເຕີມ. ເຈົ້າອາດຈະເຂົ້າໄປທີ່ບລັອກ Exceldemy ຂອງພວກເຮົາເພື່ອສຶກສາເພີ່ມເຕີມກ່ຽວກັບ Excel ແລະປັບປຸງປະສິດທິພາບຂອງທ່ານໄດ້.

