સામગ્રીઓનું કોષ્ટક
આપણે ઘણી વખત સંખ્યા પર ચોક્કસ ટકાવારી ઉમેરવાની જરૂર છે. આ લેખ એક્સેલમાં નંબરમાં 10 ટકા કેવી રીતે ઉમેરવો તેની 2 ઝડપી અને સરળ પદ્ધતિઓ બતાવે છે. સંખ્યાઓની શ્રેણીમાં વિવિધ ટકાવારીઓ ઉમેરવાનું અથવા બાદબાકી કરવી તે પદ્ધતિઓને અનુસરીને પણ શક્ય છે. નીચેનું ચિત્ર તે કેવી રીતે થાય છે તેનો ખ્યાલ આપે છે.
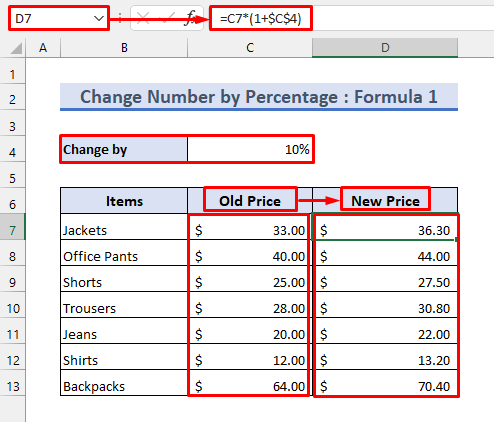
પ્રેક્ટિસ વર્કબુક ડાઉનલોડ કરો
તમે આમાંથી પ્રેક્ટિસ વર્કબુક ડાઉનલોડ કરી શકો છો. નીચેનું ડાઉનલોડ બટન.
Percentage.xlsx દ્વારા નંબર બદલો
2 Excel માં નંબરમાં 10 ટકા ઉમેરવાની સરળ રીતો
હું તમને નંબરમાં 10 ટકા ઉમેરવાની બે ઝડપી અને સરળ રીતો બતાવવા જઈ રહ્યો છું. ધારો કે, અમારી પાસે કિંમત સૂચિ ધરાવતો નીચેનો ડેટાસેટ છે. અમે તેનો ઉપયોગ પદ્ધતિઓ સમજાવવા માટે કરીશું.
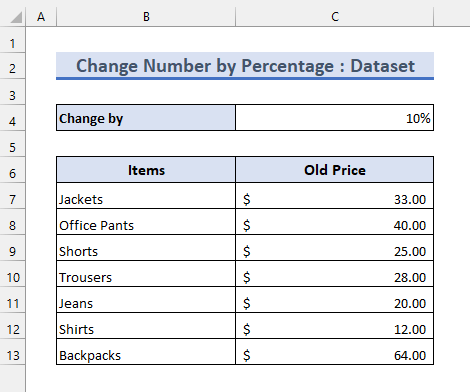
1. ફોર્મ્યુલાનો ઉપયોગ કરીને સંખ્યા પર 10 ટકા ઉમેરો
તમે થોડા સૂત્રોનો ઉપયોગ કરીને સંખ્યા પર 10 ટકા ઉમેરી શકો છો. તે કરવા માટે નીચેના સ્ટેપ્સને અનુસરો.
📌સ્ટેપ્સ
ફોર્મ્યુલા 1:
- નીચેનું ફોર્મ્યુલા દાખલ કરો સેલમાં D7 :
=C7*(1+$C$4)
- પછી, ફિલ હેન્ડલનો ઉપયોગ કરો આ ફોર્મ્યુલાને નીચેના કોષો પર લાગુ કરવા માટેનું સાધન.
- તે પછી, નીચે બતાવ્યા પ્રમાણે સંખ્યામાં 10 ટકાનો વધારો થશે.

- વૈકલ્પિક રીતે, તમે સંખ્યાઓને 110% વડે ગુણાકાર કરી શકો છો. કારણ કે સંખ્યા પોતે જ 100% છે.
- તેથી, સંખ્યાના 10% પોતાનામાં ઉમેરવાનો અર્થ થાય છેતેને 110% માં બદલો.
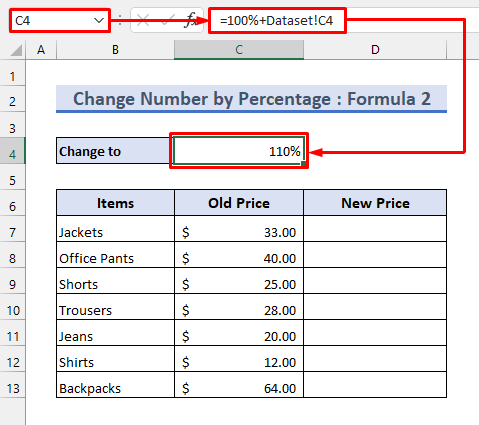
- હવે, સેલ D7 માં નીચેનું સૂત્ર દાખલ કરો:
=C7*$C$4
- પછી, તે પહેલા જેવું જ પરિણામ આપશે.

ફોર્મ્યુલા 3:
- આ ઉપરાંત, તમે સેલ D7 : <15 માં નીચેના સૂત્રને દાખલ કરીને પહેલા ઉમેરવાની કિંમતની ગણતરી કરી શકો છો>
=C7*$C$4 
- તે પછી, તમે <1 નો ઉપયોગ કરીને મૂળ કિંમતો સાથે ઉમેરવાની કિંમતોનો સરવાળો કરી શકો છો>SUM ફંક્શન . હવે, તે કરવા માટે સેલ E7 માં નીચેનું સૂત્ર લાગુ કરો.
=SUM(C7:D7) 
ફોર્મ્યુલા 4:
- તમે કિંમતોને ટકાવારીના દશાંશ સમકક્ષ દ્વારા પણ ગુણાકાર કરી શકો છો. આ સમાન પરિણામ પણ આપશે.

વિવિધ ટકાવારી ઉમેરો અથવા બાદબાકી કરો:
- બસ બદલો કિંમતોમાં અલગ ટકાવારી ઉમેરવા માટે ટકાવારી. તમે કિંમતોમાંથી બાદબાકી કરવા માટે ટકાવારી પહેલાં નકારાત્મક ચિહ્ન પણ મૂકી શકો છો.

વધુ વાંચો: કેવી રીતે ગણતરી કરવી Excel માં સંખ્યાની ટકાવારી (5 સરળ રીતો)
સમાન વાંચન
- એક્સેલમાં વિપરીત ટકાવારી કેવી રીતે ગણવી (4 સરળ રીતો) ઉદાહરણો)
- એક્સેલમાં બેક્ટેરિયલ વૃદ્ધિ દરની ગણતરી કેવી રીતે કરવી (2 સરળ રીતો)
- એક્સેલ VBA માં ટકાવારીની ગણતરી કરો (મેક્રો, UDF, અને યુઝરફોર્મ)
- એક્સેલમાં ડિસ્કાઉન્ટ ટકાવારીની ગણતરી કરવા માટેનું ફોર્મ્યુલા
- કેવી રીતેએક્સેલ (3 સરળ પદ્ધતિઓ) માં વિચલન ટકાવારીની ગણતરી કરો
2. પેસ્ટ સ્પેશિયલનો ઉપયોગ કરીને નંબરમાં 10 ટકા ઉમેરો
કોપી-પેસ્ટ ટૂલ દ્વારા નંબરમાં 10 ટકા ઉમેરવાની બીજી ઝડપી અને સરળ રીત છે. તમે સ્પેશિયલ પેસ્ટ કરો નો ઉપયોગ કરીને સંખ્યાની નકલ કરી શકો છો અને તેને અન્ય સંખ્યાઓ સાથે ગુણાકાર કરી શકો છો.
આ પદ્ધતિ લાગુ કરવા માટે નીચેના પગલાંઓ અનુસરો.
📌પગલાઓ
- જેમ આપણે કિંમતોમાં 10 ટકા ઉમેરવા માંગીએ છીએ, આપણે તેને 110% અથવા 1.1 દ્વારા ગુણાકાર કરવાની જરૂર છે.
- તેથી , કોષ D9 :
=$C$5 =$C$6

- તે પછી, બધી કિંમતો પસંદ કરો.
- આગળ, CTRL+C દબાવો અથવા કૉપિ કરવા માટે જમણું-ક્લિક કરો.
- પછી, સેલ D9 પસંદ કરો.
- પછી કે, સ્પેશિયલ પેસ્ટ કરો માટે CTRL+ALT+V દબાવો. તમે તેને રાઇટ-ક્લિક કરીને પણ શોધી શકો છો.
- આગળ, ગુણાકાર કરો ને ચિહ્નિત કરો અને પછી ઠીક દબાવો.

- છેવટે, તમે નીચે પ્રમાણે કિંમતો બદલાયેલી જોશો.
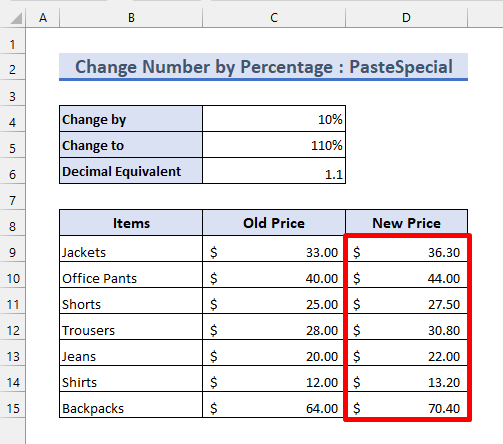
વધુ વાંચો: ટકાવારી Excel માં ફોર્મ્યુલા (6 ઉદાહરણો)
યાદ રાખવા જેવી બાબતો
- કેટલાક ફોર્મ્યુલામાં સંપૂર્ણ સંદર્ભો હોય છે. સૂત્રોને યોગ્ય રીતે દાખલ કરવાની ખાતરી કરો.
- તમારે સ્પેશિયલ પેસ્ટ કરો નો ઉપયોગ કરતી વખતે ક્રમાંકિત પગલાંને યોગ્ય રીતે અનુસરો.
નિષ્કર્ષ
હવે તમે 2 ઝડપી જાણો છોઅને નંબરમાં 10 ટકા ઉમેરવાની સરળ રીતો. વધુ સૂચનો અથવા પ્રશ્નો માટે કૃપા કરીને નીચેના ટિપ્પણી વિભાગનો ઉપયોગ કરો. એક્સેલ વિશે વધુ જાણવા અને તમારું પ્રદર્શન સુધારવા માટે તમે અમારા Exceldemy બ્લોગની મુલાકાત લઈ શકો છો.

