Table des matières
Nous devons souvent ajouter un certain pourcentage Cet article présente deux méthodes rapides et faciles pour ajouter 10 % à un nombre dans Excel. Ajouter ou la soustraction de différents pourcentages L'image suivante donne une idée de la manière de procéder.
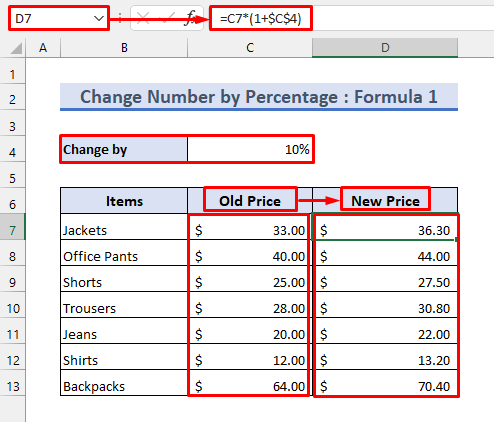
Télécharger le cahier d'exercices
Vous pouvez télécharger le cahier d'exercices à partir du bouton de téléchargement ci-dessous.
Changement de nombre en pourcentage.xlsx2 façons simples d'ajouter 10 pour cent à un nombre dans Excel
Je vais vous montrer deux façons simples et rapides d'ajouter 10 % à un nombre. Supposons que nous ayons le jeu de données suivant contenant une liste de prix. Nous allons l'utiliser pour illustrer les méthodes.
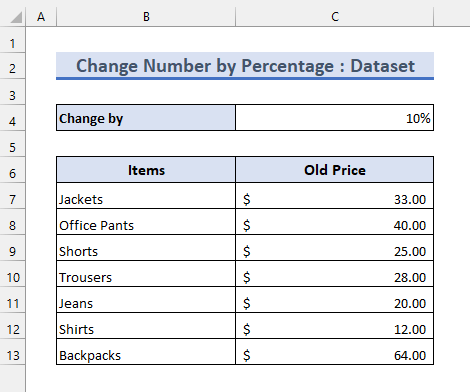
1. ajouter 10 pour cent à un nombre en utilisant une formule
Vous pouvez ajouter 10 % à un nombre en utilisant quelques formules, en suivant les étapes ci-dessous.
📌Steps
Formule 1 :
- Entrez la formule suivante dans la cellule D7 :
=C7*(1+$C$4) - Ensuite, utilisez le poignée de remplissage pour appliquer cette formule aux cellules ci-dessous.
- Après cela, les chiffres augmenteront de 10 % comme indiqué ci-dessous.

Formule 2 :
- Vous pouvez aussi multiplier les chiffres par 110 %, car un chiffre est égal à 100 % de lui-même.
- Par conséquent, ajouter 10 % du nombre à lui-même revient à le transformer en 110 %.
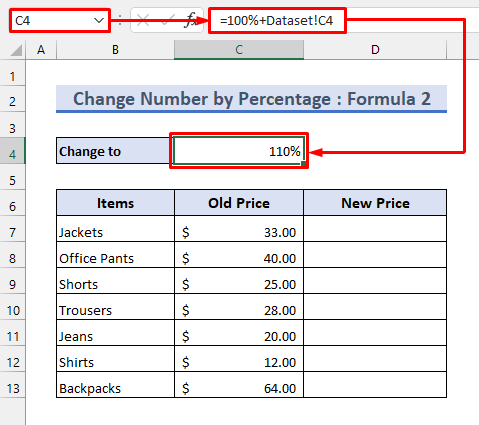
- Maintenant, entrez la formule suivante dans la cellule D7 :
=C7*$C$4 - Ensuite, il donnera le même résultat que précédemment.

Formule 3 :
- En outre, vous pouvez d'abord calculer la valeur ajoutée en entrant la formule suivante dans la cellule D7 :
=C7*$C$4 
- Ensuite, vous pouvez additionner les valeurs ajoutées aux prix d'origine en utilisant la fonction Fonction SUM Maintenant, appliquez la formule suivante dans la cellule E7 pour le faire.
=SUM(C7:D7) 
Formule 4 :
- Vous pouvez également multiplier les prix par l'équivalent décimal du pourcentage, ce qui donnera le même résultat.

Ajouter ou soustraire différents pourcentages :
- Il suffit de modifier le pourcentage pour ajouter un pourcentage différent aux prix. Vous pouvez également mettre un signe négatif devant le pourcentage pour le soustraire des prix.

Lire la suite : Comment calculer le pourcentage d'un nombre dans Excel (5 façons simples)
Lectures similaires
- Comment calculer un pourcentage inversé dans Excel (4 exemples simples)
- Comment calculer le taux de croissance bactérienne dans Excel (2 méthodes simples)
- Calculer un pourcentage dans Excel VBA (impliquant une macro, un UDF et un formulaire utilisateur)
- Formule pour calculer le pourcentage de remise dans Excel
- Comment calculer le pourcentage de variance dans Excel (3 méthodes simples)
2. ajouter 10 % à un nombre en utilisant le collage spécial
Une autre façon simple et rapide d'ajouter 10 % à un nombre est d'utiliser l'outil copier-coller. Vous pouvez copier un nombre et le multiplier avec d'autres nombres à l'aide de la fonction Collage spécial .
Suivez les étapes ci-dessous pour appliquer cette méthode.
📌Steps
- Comme nous voulons ajouter 10% aux prix, nous devons les multiplier par 110% ou 1.1 .
- Ainsi, entrez l'une ou l'autre des formules suivantes dans la cellule D9 :
=$C$5 =$C$6
- Ensuite, copiez la formule vers le bas en utilisant la fonction poignée de remplissage outil.

- Après cela, sélectionnez tous les prix.
- Ensuite, appuyez sur CTRL+C ou cliquez avec le bouton droit de la souris pour copier.
- Ensuite, sélectionnez la cellule D9 .
- Après cela, appuyez sur CTRL+ALT+V pour Collage spécial Vous pouvez également le trouver en cliquant sur le bouton droit de la souris.
- Ensuite, marquez Multiplier et puis appuyez sur OK .

- Enfin, vous verrez que les prix ont été modifiés comme suit.
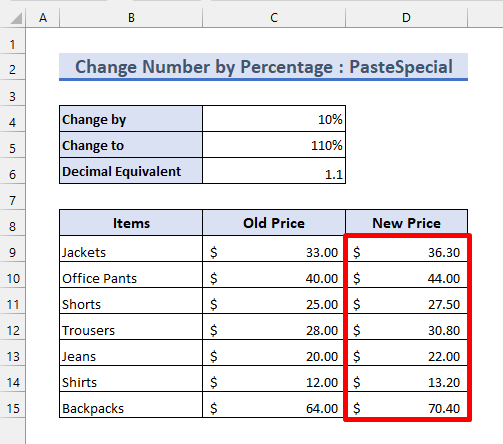
Lire la suite : Formule des pourcentages dans Excel (6 exemples)
Les choses à retenir
- Certaines formules contiennent références absolues Veillez à saisir les formules correctement.
- Vous devez suivre correctement les étapes numérotées lors de l'utilisation de la Collage spécial .
Conclusion
Vous connaissez maintenant 2 façons rapides et faciles d'ajouter 10 % à un nombre. Veuillez utiliser la section des commentaires ci-dessous pour toute autre suggestion ou question. Vous pouvez visiter notre site Web. Exceldemy blog pour en savoir plus sur excel et améliorer vos performances.

