Turinys
Mums dažnai reikia pridėti tam tikrą procentinę dalį. Šiame straipsnyje pateikiami 2 greiti ir paprasti būdai, kaip Excel programoje prie skaičiaus pridėti 10 proc. atimant skirtingas procentines dalis. į skaičių intervalą taip pat galima atlikti taikant šiuos metodus. Toliau pateiktame paveikslėlyje parodyta, kaip tai daroma.
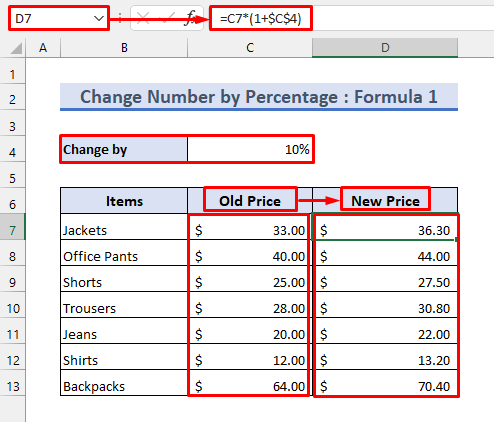
Atsisiųsti praktikos sąsiuvinį
Praktikos sąsiuvinį galite atsisiųsti iš toliau esančio atsisiuntimo mygtuko.
Pokyčių skaičius procentais.xlsx2 paprasti būdai "Excel" prie skaičiaus pridėti 10 procentų
Parodysiu du greitus ir paprastus būdus, kaip prie skaičiaus pridėti 10 procentų. Tarkime, turime toliau pateiktą duomenų rinkinį, kuriame yra kainų sąrašas. Naudosime jį metodams iliustruoti.
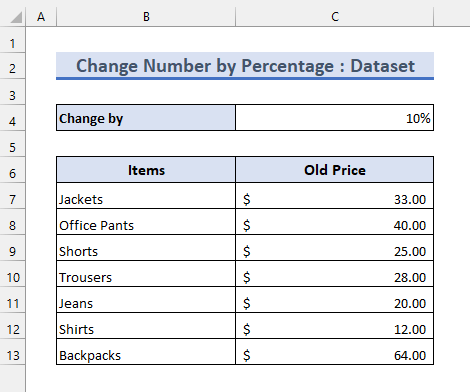
1. Pridėkite 10 procentų prie skaičiaus naudodami formulę
Naudodamiesi keliomis formulėmis prie skaičiaus galite pridėti 10 proc. Norėdami tai padaryti, atlikite toliau nurodytus veiksmus.
📌Žingsniai
Formulė 1:
- Ląstelėje įveskite šią formulę D7 :
=C7*(1+$C$4) - Tada naudokite užpildymo rankena įrankis, kad šią formulę pritaikytumėte toliau esančioms ląstelėms.
- Po to skaičiai padidės 10 procentų, kaip parodyta toliau.

2 formulė:
- Arba galite padauginti skaičius iš 110 %, nes skaičius yra 100 % savęs paties.
- Todėl prie skaičiaus pridėjus 10 % reiškia, kad jis pasikeis į 110 %.
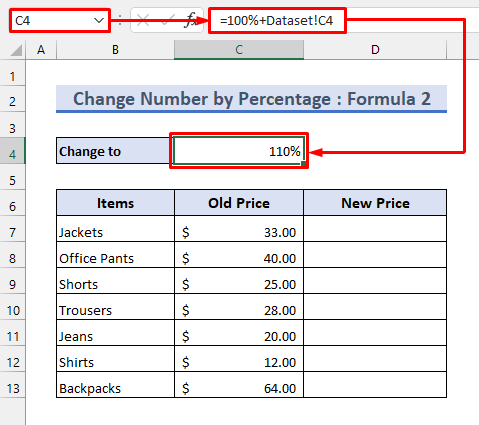
- Dabar ląstelėje įveskite šią formulę D7 :
=C7*$C$4 - Tada bus gautas toks pat rezultatas kaip ir anksčiau.

3 formulė:
- Be to, pirmiausia galite apskaičiuoti pridėtinę vertę įvesdami šią formulę ląstelėje D7 :
=C7*$C$4 
- Po to galite sumuoti pridėtas vertes su pradinėmis kainomis naudodami SUM funkcija . Dabar ląstelėje pritaikykite šią formulę E7 tai padaryti.
=SUMA(C7:D7) 
4 formulė:
- Kainas taip pat galite padauginti iš procentinės dalies dešimtainio ekvivalento. Taip taip pat gausite tą patį rezultatą.

Sudėkite arba atimkite skirtingas procentines dalis:
- Tiesiog pakeiskite procentinę dalį, kad prie kainų pridėtumėte kitą procentinę dalį. Prieš procentinę dalį taip pat galite įrašyti neigiamą ženklą, kad ją atimtumėte iš kainų.

Skaityti daugiau: Kaip apskaičiuoti skaičiaus procentinę dalį "Excel" programoje (5 paprasti būdai)
Panašūs skaitiniai
- Kaip apskaičiuoti atvirkštinę procentinę dalį programoje "Excel" (4 paprasti pavyzdžiai)
- Kaip apskaičiuoti bakterijų augimo greitį "Excel" programoje (2 paprasti būdai)
- Procentinės dalies apskaičiavimas "Excel VBA" programoje (naudojant makrokomandą, UDF ir vartotojo formą)
- Nuolaidos procento apskaičiavimo formulė programoje "Excel
- Kaip apskaičiuoti nuokrypio procentinę dalį "Excel" programoje (3 paprasti metodai)
2. Pridėkite 10 procentų prie skaičiaus naudodami specialųjį įterpimą
Kitas greitas ir paprastas būdas prie skaičiaus pridėti 10 proc. yra naudoti kopijavimo ir įkėlimo įrankį. Galite nukopijuoti skaičių ir padauginti jį iš kitų skaičių naudodami Specialusis įklijavimas .
Norėdami taikyti šį metodą, atlikite toliau nurodytus veiksmus.
📌Žingsniai
- Kadangi prie kainų norime pridėti 10 proc., turime jas padauginti iš 110% arba 1.1 .
- Taigi ląstelėje įveskite šias formules D9 :
=$C$5 =$C$6
- Tada nukopijuokite formulę naudodami užpildymo rankena įrankis.

- Po to pasirinkite visas kainas.
- Tada paspauskite CTRL+C arba dešiniuoju pelės mygtuku spustelėkite , kad nukopijuotumėte.
- Tada pasirinkite langelį D9 .
- Po to paspauskite CTRL+ALT+V svetainėje Specialusis įklijavimas . Jį taip pat galite rasti spustelėję dešiniuoju pelės klavišu.
- Tada pažymėkite Dauginti ir paspauskite GERAI .

- Galiausiai pamatysite, kad kainos pasikeitė taip.
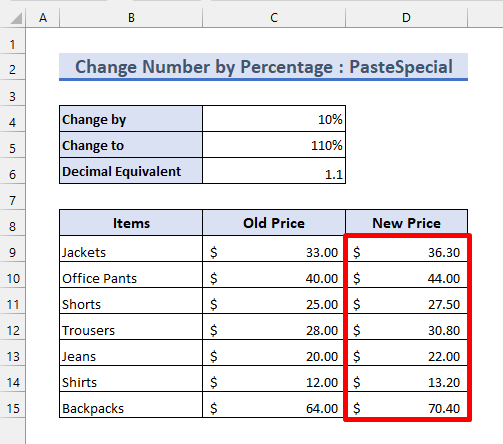
Skaityti daugiau: Procento formulė "Excel" programoje (6 pavyzdžiai)
Dalykai, kuriuos reikia prisiminti
- Kai kuriose formulėse yra absoliučios nuorodos . Įsitikinkite, kad formulės įvestos teisingai.
- Naudodamiesi programėle turite teisingai atlikti veiksmus, kaip nurodyta Specialusis įklijavimas .
Išvada
Dabar žinote 2 greitus ir paprastus būdus, kaip prie skaičiaus pridėti 10 procentų. Jei norite gauti papildomų pasiūlymų ar užklausų, naudokitės toliau esančiu komentarų skyriumi. Galite apsilankyti mūsų Exceldemy tinklaraštį, kad sužinotumėte daugiau apie "Excel" ir pagerintumėte savo rezultatus.

