Tabla de contenido
A menudo necesitamos añadir un determinado porcentaje Este artículo muestra 2 métodos rápidos y fáciles sobre cómo añadir el 10 por ciento a un número en Excel. Adición o restando diferentes porcentajes a un rango de números también es posible siguiendo estos métodos. La siguiente imagen da una idea de cómo se hace.
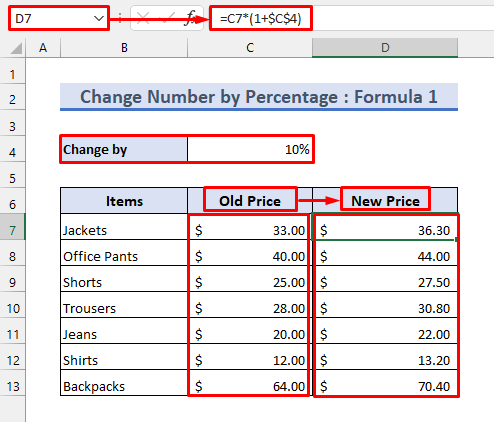
Descargar el cuaderno de prácticas
Puede descargar el cuaderno de prácticas desde el botón de descarga que aparece a continuación.
Cambio Número por Porcentaje.xlsx2 formas sencillas de sumar un 10 por ciento a un número en Excel
Voy a mostrarte dos formas rápidas y sencillas de añadir un 10 por ciento a un número. Supongamos que tenemos el siguiente conjunto de datos que contiene una lista de precios. Lo utilizaremos para ilustrar los métodos.
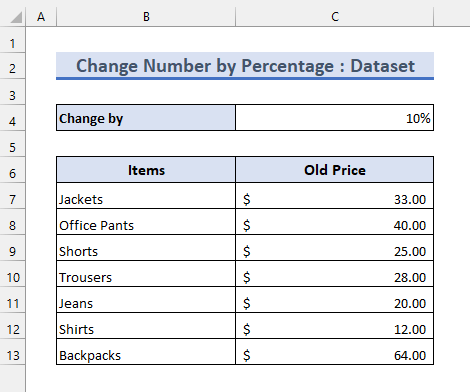
1. Suma 10 por ciento a un número utilizando la fórmula
Puedes añadir un 10 por ciento a un número utilizando algunas fórmulas. Sigue los pasos que se indican a continuación para hacerlo.
📌Pasos
Fórmula 1:
- Introduzca la siguiente fórmula en la celda D7 :
=C7*(1+$C$4) - A continuación, utilice la función asa de llenado para aplicar esta fórmula a las celdas de abajo.
- Después, las cifras aumentarán un 10%, como se muestra a continuación.

Fórmula 2:
- También puedes multiplicar los números por 110%, porque un número es el 100% de sí mismo.
- Por lo tanto, sumar el 10% del número a sí mismo significa cambiarlo al 110%.
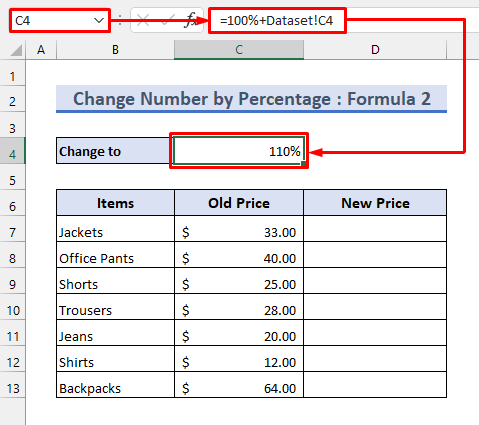
- Ahora, introduzca la siguiente fórmula en la celda D7 :
=C7*$C$4 - Entonces, dará el mismo resultado que antes.

Fórmula 3:
- Además, puede calcular primero el valor de suma introduciendo la siguiente fórmula en la celda D7 :
=C7*$C$4 
- A continuación, puede sumar los valores añadidos con los precios originales mediante la función Función SUMA Ahora, aplique la siguiente fórmula en la celda E7 para hacerlo.
=SUMA(C7:D7) 
Fórmula 4:
- También puede multiplicar los precios por el equivalente decimal del porcentaje, lo que también dará el mismo resultado.

Sumar o restar diferentes porcentajes:
- Sólo tienes que cambiar el porcentaje para añadir un porcentaje diferente a los precios. También puedes poner un signo negativo antes del porcentaje para restarlo de los precios.

Más información: Cómo Calcular el Porcentaje de un Número en Excel (5 Formas Fáciles)
Lecturas similares
- Cómo calcular el porcentaje inverso en Excel (4 sencillos ejemplos)
- Cómo calcular la tasa de crecimiento bacteriano en Excel (2 formas sencillas)
- Calcular Porcentaje en Excel VBA (Involucrando Macro, UDF y UserForm)
- Fórmula para calcular el porcentaje de descuento en Excel
- Cómo calcular el porcentaje de varianza en Excel (3 métodos sencillos)
2. Añadir el 10 por ciento a un número utilizando Pegado especial
Otra forma rápida y sencilla de añadir un 10 por ciento a un número es mediante la herramienta copiar-pegar. Puedes copiar un número y multiplicarlo por otros números utilizando Pegado especial .
Siga los pasos que se indican a continuación para aplicar este método.
📌Pasos
- Como queremos añadir un 10% a los precios, tenemos que multiplicarlos por 110% o 1.1 .
- Por lo tanto, introduzca cualquiera de las siguientes fórmulas en la celda D9 :
=$C$5 =$C$6
- A continuación, copie la fórmula utilizando la tecla asa de llenado herramienta.

- A continuación, seleccione todos los precios.
- A continuación, pulse CTRL+C o haz clic con el botón derecho para copiar.
- A continuación, seleccione la celda D9 .
- A continuación, pulse CTRL+ALT+V para Pegado especial También puedes encontrarlo haciendo clic con el botón derecho del ratón.
- A continuación, marque Multiplique y luego pulsa OK .

- Por último, verás que los precios han cambiado de la siguiente manera.
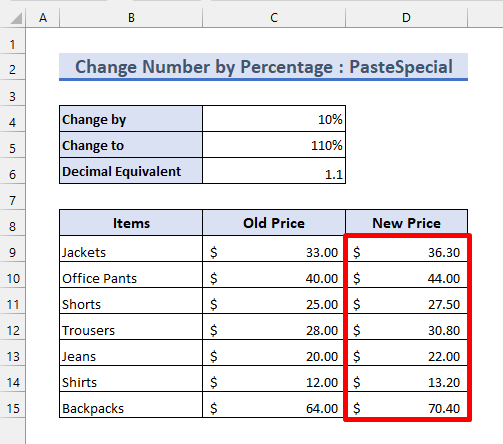
Más información: Fórmula de Porcentaje en Excel (6 Ejemplos)
Cosas para recordar
- Algunas fórmulas contienen referencias absolutas Asegúrese de introducir las fórmulas correctamente.
- Debe seguir correctamente los pasos numerados mientras utiliza el Pegado especial .
Conclusión
Ahora ya conoces 2 formas rápidas y sencillas de sumar el 10 por ciento a un número. Utiliza la sección de comentarios que aparece a continuación para realizar más sugerencias o consultas. Puedes visitar nuestra sección de Exceldemy blog para aprender más sobre excel y mejorar tu rendimiento.

