Satura rādītājs
Mums bieži ir nepieciešams pievienot noteiktu procentuālo daļu Šajā rakstā ir parādītas 2 ātras un vienkāršas metodes, kā Excel programmā skaitlim pievienot 10 procentus. Pievienot vai dažādu procentu atņemšana uz skaitļu diapazonu ir iespējams arī pēc šīm metodēm. Nākamais attēls sniedz priekšstatu par to, kā tas tiek darīts.
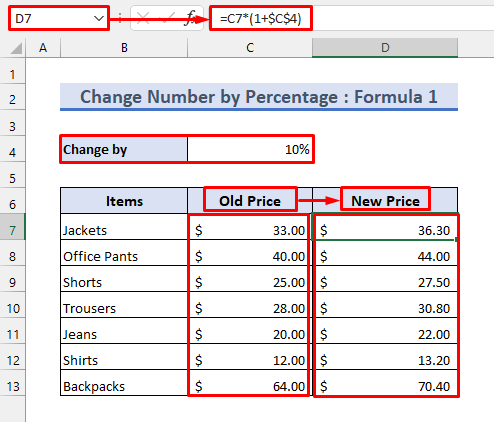
Lejupielādēt Practice Workbook
Jūs varat lejupielādēt prakses darba burtnīcu, izmantojot zemāk redzamo lejupielādes pogu.
Izmaiņu skaits procentos.xlsx2 vienkārši veidi, kā Excel programmā skaitlim pievienot 10 procentus
Es jums parādīšu divus ātrus un vienkāršus veidus, kā skaitlim pievienot 10 procentus. Pieņemsim, ka mums ir šāda datu kopa, kurā ir cenu saraksts. Mēs to izmantosim, lai ilustrētu metodes.
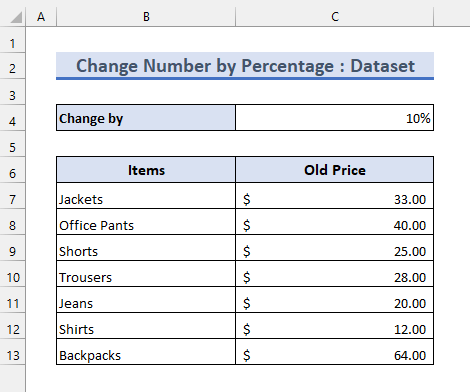
1. Pievieno skaitlim 10 procentus, izmantojot formulu
Lai to izdarītu, varat skaitlim pievienot 10 procentus, izmantojot dažas formulas. Lai to izdarītu, izpildiet tālāk norādītās darbības.
📌Pasākumi
Formula 1:
- Šādu formulu ievadiet šūnā D7 :
=C7*(1+$C$4) - Pēc tam izmantojiet aizpildīšanas rokturis rīku, lai piemērotu šo formulu tālāk redzamajām šūnām.
- Pēc tam skaitļi palielināsies par 10 procentiem, kā parādīts turpmāk.

2. formula:
- Var arī reizināt skaitļus ar 110%, jo skaitlis ir 100% no sevis paša.
- Tāpēc, pieskaitot 10% no skaitļa, tas nozīmē, ka skaitlis mainās uz 110%.
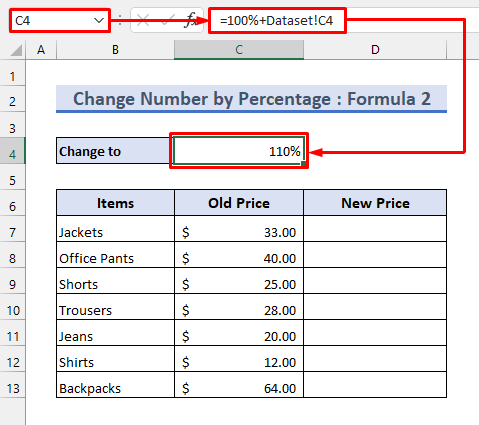
- Tagad šūnā ievadiet šādu formulu D7 :
=C7*$C$4 - Tad tiks iegūts tāds pats rezultāts kā iepriekš.

3. formula:
- Turklāt vispirms varat aprēķināt pievienoto vērtību, ievadot šādā formulā šūnā D7 :
=C7*$C$4 
- Pēc tam varat summēt pievienotās vērtības ar sākotnējām cenām, izmantojot SUM funkcija Tagad šūnā piemēro šādu formulu E7 lai to izdarītu.
=SUM(C7:D7) 
4. formula:
- Cenas var arī reizināt ar procentuālās daļas decimālskaitļa ekvivalentu. Arī tas dos tādu pašu rezultātu.

Dažādu procentuālo daļu pievienošana vai atņemšana:
- Vienkārši mainiet procentuālo daļu, lai pievienotu cenām citu procentuālo daļu. Pirms procentuālās daļas varat ievietot arī negatīvu zīmi, lai to atņemtu no cenām.

Lasīt vairāk: Kā aprēķināt skaitļa procentuālo daļu programmā Excel (5 vienkārši veidi)
Līdzīgi lasījumi
- Kā aprēķināt apgriezto procentuālo daļu programmā Excel (4 vienkārši piemēri)
- Kā aprēķināt baktēriju augšanas ātrumu programmā Excel (2 vienkārši veidi)
- Procentu aprēķināšana programmā Excel VBA (ietverot makro, UDF un lietotāja veidlapu)
- Formula, lai aprēķinātu atlaižu procentuālo daļu programmā Excel
- Kā aprēķināt novirzes procentuālo daļu programmā Excel (3 vienkāršas metodes)
2. Pievienojiet skaitlim 10 procentus, izmantojot īpašo ielīmēšanas funkciju
Vēl viens ātrs un vienkāršs veids, kā skaitlim pievienot 10 procentus, ir izmantot kopēšanas un ielīmēšanas rīku. Varat kopēt skaitli un reizināt to ar citiem skaitļiem, izmantojot Īpašais ielīmēšanas veids .
Lai izmantotu šo metodi, izpildiet tālāk norādītās darbības.
📌Pasākumi
- Tā kā mēs vēlamies pievienot 10 procentus cenām, mums tās ir jāreizina ar 110% vai 1.1 .
- Ievadiet šādā šūnā šādas formulas D9 :
=$C$5 =$C$6
- Pēc tam nokopējiet formulu, izmantojot aizpildīšanas rokturis instruments.

- Pēc tam atlasiet visas cenas.
- Pēc tam nospiediet CTRL+C vai noklikšķiniet ar peles labo pogu, lai kopētu.
- Pēc tam atlasiet šūnas D9 .
- Pēc tam nospiediet CTRL+ALT+V vietnē Īpašais ielīmēšanas veids . To var atrast arī, uzklikšķinot ar peles labo pogu.
- Pēc tam atzīmējiet Pavairot un pēc tam nospiediet LABI .

- Visbeidzot, redzēsiet, ka cenas ir mainījušās šādi.
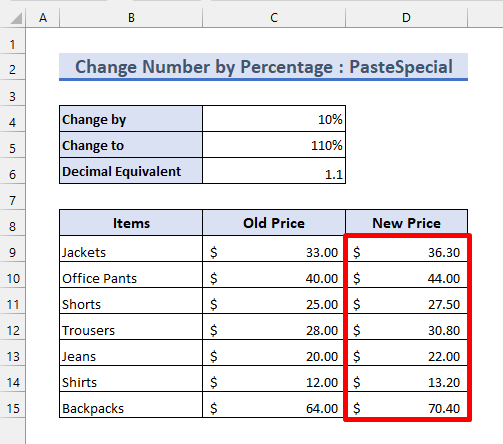
Lasīt vairāk: Procentu formula programmā Excel (6 piemēri)
Lietas, kas jāatceras
- Dažas formulas satur absolūtās atsauces . Pārliecinieties, ka formulas ievadītas pareizi.
- Jums ir pareizi jāizpilda soļi, kas numurēti, kamēr lietojat Īpašais ielīmēšanas veids .
Secinājums
Tagad jūs zināt 2 ātrus un vienkāršus veidus, kā skaitlim pievienot 10 procentus. Lūdzu, izmantojiet komentāru sadaļu zemāk, lai saņemtu papildu ieteikumus vai jautājumus. Jūs varat apmeklēt mūsu Exceldemy emuāru, lai uzzinātu vairāk par Excel un uzlabotu savu sniegumu.

