Sadržaj
Često moramo dodati određeni postotak broju. Ovaj članak pokazuje 2 brze i jednostavne metode kako dodati 10 posto broju u Excelu. Dodavanje ili oduzimanje različitih postotaka rasponu brojeva također je moguće slijedeći ove metode. Sljedeća slika daje predstavu o tome kako se to radi.
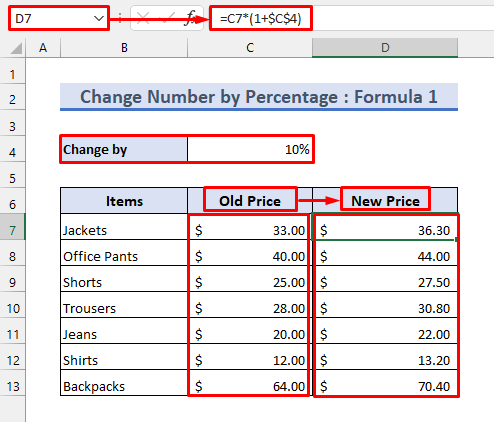
Preuzmite Vježbenicu
Vježbu možete preuzeti sa dugme za preuzimanje ispod.
Promijeni broj prema procentu.xlsx
2 jednostavna načina za dodavanje 10 posto broju u Excel
Pokazaću vam dva brza i laka načina za dodavanje 10 posto broju. Pretpostavimo da imamo sljedeći skup podataka koji sadrži cjenovnik. Koristit ćemo ga za ilustraciju metoda.
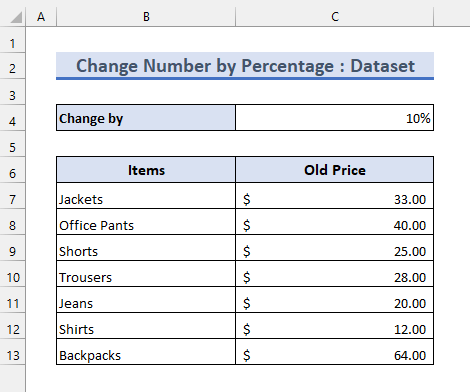
1. Dodajte 10 posto broju koristeći formulu
Možete dodati 10 posto broju koristeći nekoliko formula. Slijedite dolje navedene korake da biste to učinili.
📌Koraci
Formula 1:
- Unesite sljedeću formulu u ćeliji D7 :
=C7*(1+$C$4)
- Zatim koristite ručicu za popunjavanje alat za primjenu ove formule na ćelije ispod.
- Nakon toga, brojevi će se povećati za 10 posto kao što je prikazano ispod.

Formula 2:
- Alternativno, možete pomnožiti brojeve sa 110%. Zato što je broj 100% samog sebe.
- Dakle, dodavanje 10% broja sebi značimijenjajući je na 110%.
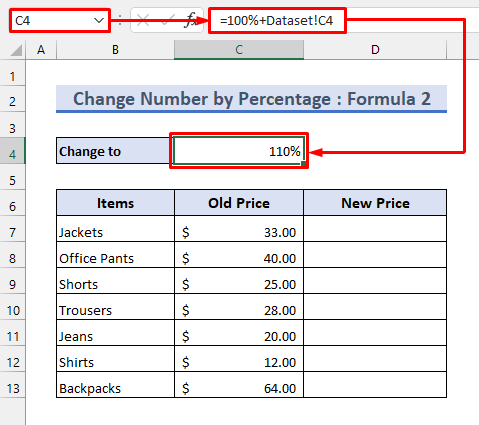
- Sada unesite sljedeću formulu u ćeliju D7 :
=C7*$C$4
- Tada će dati isti rezultat kao ranije.

Formula 3:
- Osim toga, možete prvo izračunati vrijednost dodavanja unosom sljedeće formule u ćeliju D7 :
=C7*$C$4 
- Nakon toga možete zbrojiti dodane vrijednosti sa originalnim cijenama koristeći Funkcija SUM . Sada primijenite sljedeću formulu u ćeliju E7 da biste to učinili.
=SUM(C7:D7) 
Formula 4:
- Možete i pomnožiti cijene sa decimalnim ekvivalentom procenta. Ovo će također dati isti rezultat.

Dodajte ili oduzmite različite procente:
- Samo promijenite postotak da biste dodali drugačiji postotak cijenama. Također možete staviti negativan predznak ispred postotka da ga oduzmete od cijene.

Pročitajte više: Kako izračunati Postotak broja u Excelu (5 jednostavnih načina)
Slična očitanja
- Kako izračunati obrnuti postotak u Excelu (4 laka Primjeri)
- Kako izračunati stopu rasta bakterija u Excelu (2 laka načina)
- Izračunati postotak u Excel VBA (uključujući makro, UDF, i UserForm)
- Formula za izračunavanje postotka popusta u Excel-u
- KakoIzračunajte postotak varijance u Excelu (3 laka metoda)
2. Dodajte 10 posto broju koristeći Paste Special
Još jedan brz i jednostavan način da dodate 10 posto broju je alat za kopiranje i lijepljenje. Možete kopirati broj i pomnožiti ga s drugim brojevima koristeći Specijalno lijepljenje .
Slijedite korake u nastavku da biste primijenili ovu metodu.
📌Koraci
- Kako želimo dodati 10 posto na cijene, moramo ih pomnožiti sa 110% ili 1.1 .
- Dakle , unesite sljedeće formule u ćeliju D9 :
=$C$5 =$C$6
- Zatim kopirajte formulu prema dolje koristeći ručicu za popunjavanje alat.

- Nakon toga, odaberite sve cijene.
- Dalje, pritisnite CTRL+C ili kliknite desnim tasterom miša da kopirate.
- Zatim izaberite ćeliju D9 .
- Nakon da pritisnite CTRL+ALT+V za Specijalno lijepljenje . Možete ga pronaći i desnim klikom.
- Dalje, označite Množi i zatim pritisnite OK .

- Konačno, vidjet ćete da su cijene promijenjene na sljedeći način.
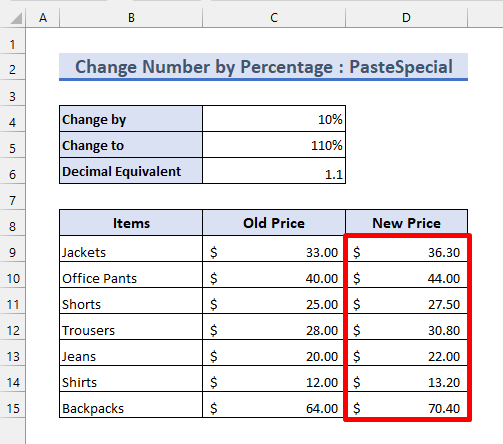
Pročitajte više: Postotak Formula u Excelu (6 primjera)
Stvari koje treba zapamtiti
- Neke formule sadrže apsolutne reference . Pazite da pravilno unesete formule.
- Morate slijediti korake ispravno označene brojevima dok koristite Specijalno lijepljenje .
Zaključak
Sada znate 2 brzoi jednostavni načini za dodavanje 10 posto broju. Koristite odjeljak za komentare ispod za daljnje prijedloge ili upite. Možete posjetiti naš Exceldemy blog da saznate više o excel-u i poboljšate svoje performanse.

