Cuprins
De multe ori trebuie să adăugați un anumit procent la un număr. Acest articol prezintă 2 metode rapide și ușoare pentru a adăuga 10 procente la un număr în Excel. Adăugarea sau scăderea diferitelor procente la un interval de numere este, de asemenea, posibilă urmând aceste metode. Imaginea următoare oferă o idee despre cum se face acest lucru.
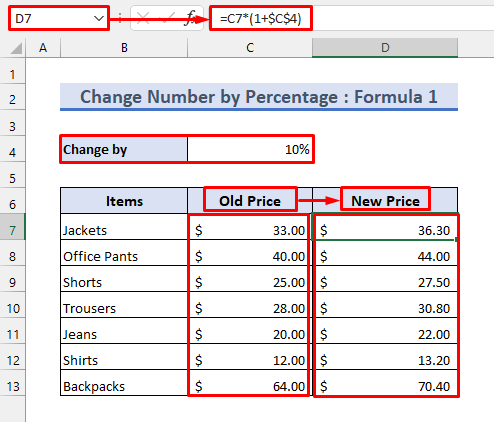
Descărcați caietul de practică
Puteți descărca caietul de practică de la butonul de descărcare de mai jos.
Numărul de modificări în funcție de procentaj.xlsx2 moduri simple de a adăuga 10 procente la un număr în Excel
Vă voi arăta două modalități rapide și simple de a adăuga 10 procente la un număr. Să presupunem că avem următorul set de date care conține o listă de prețuri. Îl vom folosi pentru a ilustra metodele.
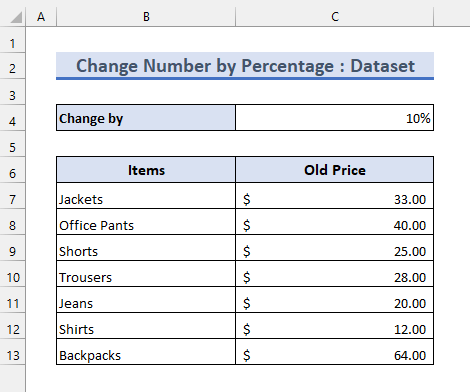
1. Adăugați 10 procente la un număr folosind formula
Puteți adăuga 10 procente la un număr folosind câteva formule. Urmați pașii de mai jos pentru a face acest lucru.
📌Etapele
Formula 1:
- Introduceți următoarea formulă în celula D7 :
=C7*(1+$C$4) - Apoi, utilizați mâner de umplere pentru a aplica această formulă în celulele de mai jos.
- După aceea, cifrele vor crește cu 10 procente, așa cum se arată mai jos.

Formula 2:
- Alternativ, puteți înmulți numerele cu 110%, deoarece un număr este 100% din el însuși.
- Prin urmare, adăugarea a 10% din număr la el însuși înseamnă că acesta se transformă în 110%.
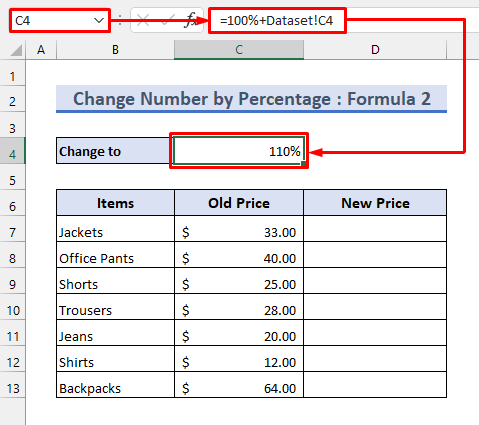
- Acum, introduceți următoarea formulă în celulă D7 :
=C7*$C$4 - Apoi, va da același rezultat ca și mai devreme.

Formula 3:
- În plus, puteți calcula mai întâi valoarea de adăugare introducând următoarea formulă în celulă D7 :
=C7*$C$4 
- După aceea, puteți însuma valorile de adăugare cu prețurile inițiale folosind funcția Funcția SUM Acum, aplicați următoarea formulă în celula E7 pentru a face asta.
=SUM(C7:D7) 
Formula 4:
- Puteți, de asemenea, să înmulțiți prețurile cu echivalentul zecimal al procentajului, ceea ce va da același rezultat.

Adăugați sau scădeți procente diferite:
- Schimbați procentul pentru a adăuga un procent diferit la prețuri. Puteți, de asemenea, să puneți un semn negativ înaintea procentului pentru a-l scădea din prețuri.

Citește mai mult: Cum se calculează procentajul unui număr în Excel (5 moduri simple)
Lecturi similare
- Cum se calculează procentul invers în Excel (4 exemple simple)
- Cum se calculează rata de creștere bacteriană în Excel (2 moduri simple)
- Calcularea procentajului în Excel VBA (implicând Macro, UDF și UserForm)
- Formula pentru a calcula procentul de reducere în Excel
- Cum se calculează procentul de variație în Excel (3 metode simple)
2. Adăugați 10 procente la un număr folosind Paste Special
O altă modalitate rapidă și ușoară de a adăuga 10 procente la un număr este prin intermediul instrumentului copy-paste. Puteți copia un număr și îl puteți înmulți cu alte numere utilizând Lipire specială .
Urmați pașii de mai jos pentru a aplica această metodă.
📌Etapele
- Deoarece dorim să adăugăm 10 procente la prețuri, trebuie să le înmulțim cu 110% sau 1.1 .
- Deci, introduceți fie următoarele formule în celulă D9 :
=$C$5 =$C$6
- Apoi, copiați formula în jos folosind mâner de umplere instrument.

- După aceea, selectați toate prețurile.
- Apoi, apăsați CTRL+C sau faceți clic dreapta pentru a copia.
- Apoi, selectați celula D9 .
- După aceea, apăsați CTRL+ALT+V pentru Lipire specială De asemenea, îl puteți găsi făcând clic dreapta.
- Apoi, marcați Înmulțiți și apoi apăsați OK .

- În cele din urmă, veți vedea că prețurile s-au modificat după cum urmează.
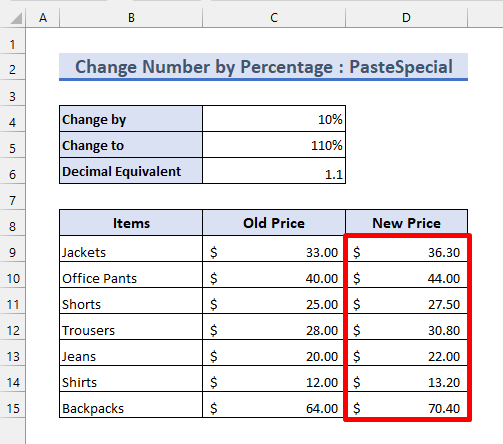
Citește mai mult: Formula procentuală în Excel (6 exemple)
Lucruri de reținut
- Unele formule conțin referințe absolute Asigurați-vă că introduceți corect formulele.
- Trebuie să urmați corect pașii numerotați în timp ce utilizați Lipire specială .
Concluzie
Acum știi 2 moduri rapide și ușoare de a adăuga 10 procente la un număr. Te rugăm să folosești secțiunea de comentarii de mai jos pentru sugestii sau întrebări suplimentare. Poți vizita pagina noastră de Exceldemy blog pentru a afla mai multe despre excel și pentru a vă îmbunătăți performanța.

