မာတိကာ
ကျွန်ုပ်တို့သည် မကြာခဏဆိုသလို ရာခိုင်နှုန်းတစ်ခု ကို ဂဏန်းတစ်ခုသို့ ပေါင်းထည့်ရန် လိုအပ်ပါသည်။ ဤဆောင်းပါးတွင် excel တွင် နံပါတ်တစ်ခုသို့ 10 ရာခိုင်နှုန်းထည့်နည်းအတွက် မြန်ဆန်လွယ်ကူသော နည်းလမ်း 2 ခုကို ပြသထားသည်။ ထိုနည်းလမ်းများကို လိုက်နာခြင်းဖြင့် ဂဏန်းအကွာအဝေးသို့ မတူညီသော ရာခိုင်နှုန်းများကို နုတ်ခြင်း ကိုလည်း ထည့်နိုင်သည်။ အောက်ပါပုံသည် ၎င်းကို မည်သို့လုပ်ဆောင်ရမည်ကို အကြံဥာဏ်ပေးပါသည်။
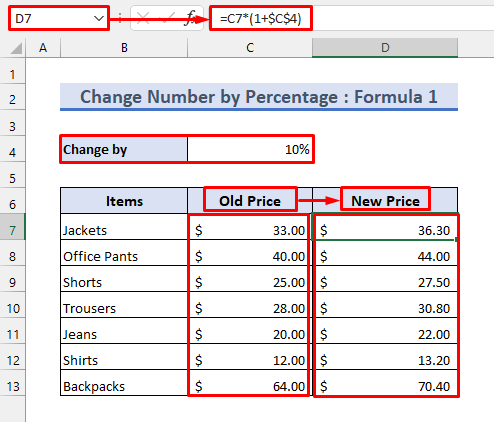
အလေ့အကျင့်စာအုပ်ကို ဒေါင်းလုဒ်လုပ်ပါ
အလေ့အကျင့်စာအုပ်ကို ဒေါင်းလုဒ်လုပ်နိုင်ပါသည်။ အောက်ပါ ခလုတ်ကို ဒေါင်းလုဒ်လုပ်ပါ။
နံပါတ်အလိုက် ရာခိုင်နှုန်းပြောင်းပါ 6>နံပါတ်တစ်ခုသို့ 10 ရာခိုင်နှုန်းပေါင်းထည့်ရန် မြန်ဆန်လွယ်ကူသော နည်းလမ်းနှစ်ခုကို ကျွန်ုပ်ပြသပါမည်။ ကျွန်ုပ်တို့တွင် စျေးနှုန်းစာရင်းပါရှိသော အောက်ပါဒေတာအတွဲဟု ယူဆပါ။ နည်းလမ်းများကို သရုပ်ဖော်ရန် ၎င်းကို ကျွန်ုပ်တို့ အသုံးပြုပါမည်။
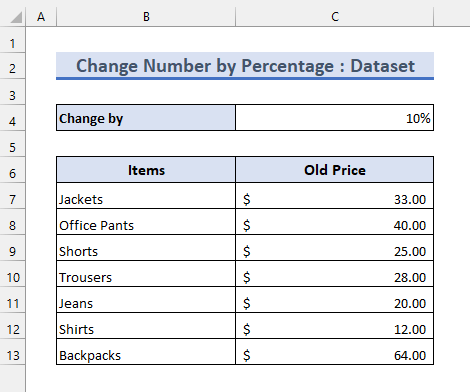
၁။ ဖော်မြူလာကို အသုံးပြု၍ နံပါတ်တစ်ခုသို့ 10 ရာခိုင်နှုန်းထည့်ပါ
ဖော်မြူလာအနည်းငယ်ကို အသုံးပြုခြင်းဖြင့် ဂဏန်းတစ်ခုသို့ 10 ရာခိုင်နှုန်းကို ထည့်နိုင်သည်။ ထိုသို့လုပ်ဆောင်ရန် အောက်ပါအဆင့်များကို လိုက်နာပါ။
📌အဆင့်များ
ဖော်မြူလာ 1-
- အောက်ပါဖော်မြူလာကို ထည့်ပါ ဆဲလ်ထဲတွင် D7 :
=C7*(1+$C$4)
- ထို့နောက် ဖြည့်စွက်လက်ကိုင်ကို အသုံးပြုပါ။ ဤဖော်မြူလာကို အောက်ဖော်ပြပါဆဲလ်များတွင် အသုံးပြုရန် ကိရိယာ။
- ထို့နောက်၊ အောက်ဖော်ပြပါအတိုင်း နံပါတ်များသည် 10 ရာခိုင်နှုန်း တိုးလာပါမည်။

ဖော်မြူလာ 2-
- တစ်နည်းအားဖြင့် ဂဏန်းများကို 110% ဖြင့် မြှောက်နိုင်သည်။ ဘာကြောင့်လဲဆိုတော့ နံပါတ်တစ်ခုဟာ သူ့ဘာသာသူ 100% ဖြစ်နေလို့ပါပဲ။၎င်းကို 110% သို့ပြောင်းခြင်း
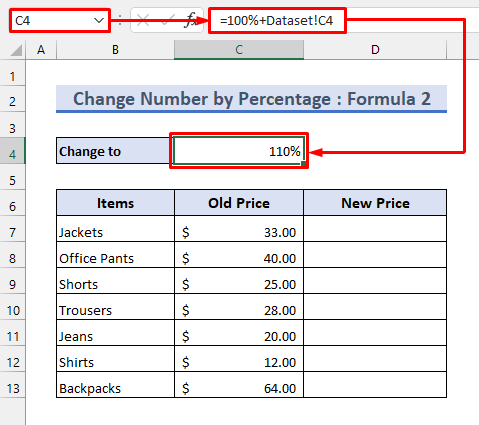
- ယခု၊ ဆဲလ် D7 :
=C7*$C$4
- ထို့နောက်၊ ၎င်းသည် ယခင်ကဲ့သို့တူညီသောရလဒ်ကိုပေးလိမ့်မည်။

ဖော်မြူလာ 3-
- ထို့အပြင်၊ သင်သည် အောက်ပါဖော်မြူလာကို ဆဲလ် D7 တွင် ထည့်သွင်းခြင်းဖြင့် ပေါင်းထည့်တန်ဖိုးကို ဦးစွာ တွက်ချက်နိုင်ပါသည်။>
=C7*$C$4

- ထို့နောက်၊ <1 ကိုအသုံးပြု၍ မူရင်းစျေးနှုန်းများနှင့် ထပ်လောင်းတန်ဖိုးများကို ပေါင်းစုနိုင်သည်>SUM လုပ်ဆောင်ချက်
=SUM(C7:D7) 
ဖော်မြူလာ 4-
- စျေးနှုန်းများကို ရာခိုင်နှုန်း၏ ဒဿမညီမျှသော ဖြင့် မြှောက်နိုင်သည်။ ၎င်းသည် တူညီသောရလဒ်ကိုလည်း ပေးပါလိမ့်မည်။

မတူညီသော ရာခိုင်နှုန်းများကို ထည့်ပါ သို့မဟုတ် နုတ်ပါ-
- ကို ပြောင်းလဲလိုက်ပါ စျေးနှုန်းများတွင် မတူညီသော ရာခိုင်နှုန်းများကို ပေါင်းထည့်ရန် ရာခိုင်နှုန်း။ ၎င်းကို စျေးနှုန်းများမှ နုတ်ရန် ရာခိုင်နှုန်းများရှေ့တွင် အနုတ်လက္ခဏာဆောင်သည့် ဆိုင်းဘုတ်ကိုလည်း ထားနိုင်သည်။

ပိုမိုဖတ်ရန်- တွက်ချက်နည်း Excel ရှိ ဂဏန်းတစ်လုံး၏ ရာခိုင်နှုန်း (5 လွယ်ကူသောနည်းလမ်းများ)
အလားတူစာဖတ်ခြင်း
- Excel တွင် ပြောင်းပြန်ရာခိုင်နှုန်းကို တွက်ချက်နည်း (၄ လွယ်ကူ ဥပမာများ)
- Excel တွင် ဘက်တီးရီးယားကြီးထွားမှုနှုန်းကို တွက်ချက်နည်း (လွယ်ကူသောနည်းလမ်း 2 ခု)
- Excel VBA တွင် ရာခိုင်နှုန်းတွက်ချက်နည်း (Macro၊ UDF၊ နှင့် UserForm)
- Excel တွင်လျှော့စျေးရာခိုင်နှုန်းတွက်ချက်ရန်ဖော်မြူလာ
- လုပ်နည်းExcel တွင် Variance Percentage ကို တွက်ချက်ပါ (3 လွယ်ကူသော နည်းလမ်းများ)
၂။ Paste Special ကိုအသုံးပြု၍ နံပါတ်တစ်ခုသို့ 10 ရာခိုင်နှုန်းထည့်ပါ
နံပါတ်တစ်ခုသို့ 10 ရာခိုင်နှုန်းထည့်ရန် လွယ်ကူမြန်ဆန်သောနည်းလမ်းမှာ ကော်ပီကူးထည့်သည့်ကိရိယာဖြင့်ဖြစ်သည်။ Paste Special ကိုအသုံးပြု၍ နံပါတ်တစ်ခုကို ကူးယူပြီး အခြားနံပါတ်များဖြင့် ပွားနိုင်သည်။
ဤနည်းလမ်းကိုအသုံးပြုရန် အောက်ပါအဆင့်များကို လိုက်နာပါ။
📌အဆင့်များ
- ကျွန်ုပ်တို့သည် စျေးနှုန်းများတွင် 10 ရာခိုင်နှုန်းထည့်လိုသောကြောင့်၊ ၎င်းတို့ကို 110% သို့မဟုတ် 1.1 ဖြင့် မြှောက်ရန် လိုအပ်ပါသည်။
- ထို့ကြောင့် ဆဲလ် D9 တွင် အောက်ပါဖော်မြူလာများကို ထည့်ပါ-
=$C$5 =$C$6
- ထို့နောက် fill handle tool ကိုအသုံးပြု၍ ဖော်မြူလာကို အောက်သို့ကူးယူပါ။

- ထို့နောက် စျေးနှုန်းအားလုံးကို ရွေးပါ။
- နောက်တစ်ခု၊ CTRL+C ကိုနှိပ်ပါ သို့မဟုတ် ကူးယူရန် ညာကလစ်နှိပ်ပါ။
- ထို့နောက်၊ ဆဲလ် D9 ကို ရွေးပါ။
- ပြီးနောက်၊ အဲဒါကို Paste Special အတွက် CTRL+ALT+V ကိုနှိပ်ပါ။ ညာကလစ်နှိပ်ခြင်းဖြင့်လည်း ၎င်းကိုတွေ့နိုင်သည်။
- ထို့နောက်၊ အမြှောက် ကို အမှတ်အသားပြုပြီး OK ကိုနှိပ်ပါ။

- နောက်ဆုံးတွင်၊ သင်သည် အောက်ပါအတိုင်း စျေးနှုန်းများ ပြောင်းလဲသွားသည်ကို တွေ့ရပါမည်။
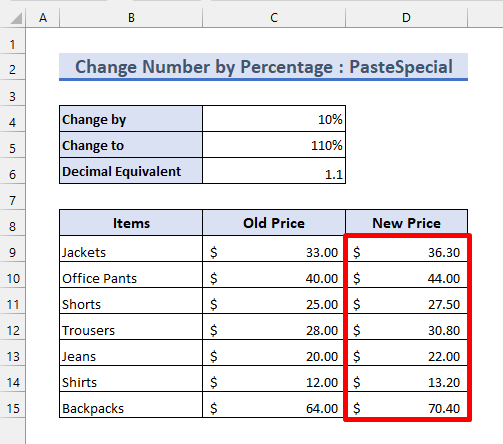
ပိုမိုဖတ်ရန်- ရာခိုင်နှုန်း Excel ရှိ ဖော်မြူလာ (ဥပမာ 6 ခု)
မှတ်သားရမည့်အရာ
- အချို့သော ဖော်မြူလာများတွင် အကြွင်းမဲ့ကိုးကားချက်များ ပါဝင်ပါသည်။ ဖော်မြူလာများကို မှန်ကန်စွာထည့်ရန် သေချာပါစေ။
- Passe Special ကိုအသုံးပြုနေစဉ်တွင် သင်သည် နံပါတ်စဉ်အတိုင်း မှန်ကန်စွာလုပ်ဆောင်ရပါမည်။
နိဂုံး
ယခု သင် 2 ကို အမြန်သိသည်။နံပါတ်တစ်ခုသို့ 10 ရာခိုင်နှုန်းထည့်ရန် လွယ်ကူသောနည်းလမ်းများ။ နောက်ထပ်အကြံပြုချက်များ သို့မဟုတ် မေးမြန်းချက်များအတွက် အောက်ပါမှတ်ချက်ကဏ္ဍကို အသုံးပြုပါ။ Excel အကြောင်းပိုမိုလေ့လာရန်နှင့် သင်၏စွမ်းဆောင်ရည်ကိုမြှင့်တင်ရန် ကျွန်ုပ်တို့၏ Exceldemy ဘလော့ဂ်သို့ သင်ဝင်ရောက်ကြည့်ရှုနိုင်ပါသည်။

