Sommario
Spesso abbiamo bisogno di aggiungere una certa percentuale Questo articolo mostra 2 metodi semplici e veloci per aggiungere il 10 per cento a un numero in excel. L'aggiunta di o sottrazione di percentuali diverse è possibile anche seguire questi metodi. L'immagine seguente dà un'idea di come si procede.
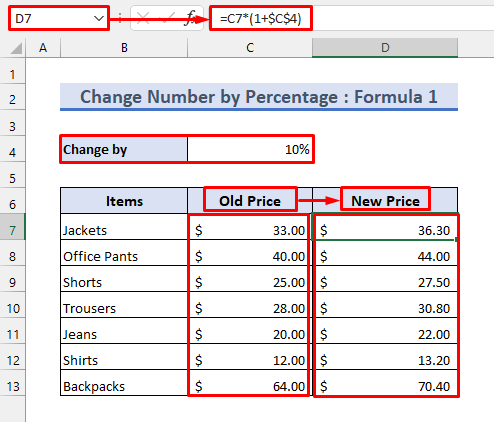
Scarica il quaderno di esercizi
È possibile scaricare la cartella di lavoro pratica dal pulsante di download qui sotto.
Variazione numero per percentuale.xlsx2 modi semplici per aggiungere il 10 percento a un numero in Excel
Vi mostrerò due modi semplici e veloci per aggiungere il 10% a un numero. Supponiamo di avere il seguente set di dati contenente un listino prezzi. Lo useremo per illustrare i metodi.
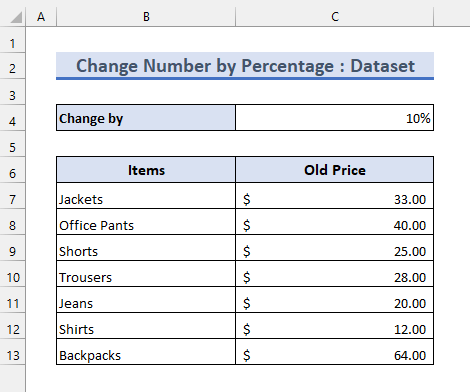
1. Aggiungere il 10 percento a un numero usando la formula
È possibile aggiungere il 10% a un numero utilizzando alcune formule. Seguire i passaggi seguenti per farlo.
📌Passi
Formula 1:
- Inserite la seguente formula nella cella D7 :
=C7*(1+$C$4) - Quindi, utilizzare il comando maniglia di riempimento per applicare la formula alle celle sottostanti.
- Successivamente, i numeri aumenteranno del 10%, come mostrato di seguito.

Formula 2:
- In alternativa, si possono moltiplicare i numeri per 110%, perché un numero è il 100% di se stesso.
- Pertanto, aggiungere il 10% del numero a se stesso significa portarlo al 110%.
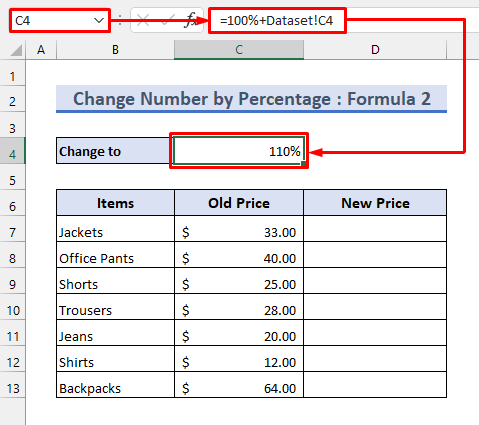
- Ora, inserite la seguente formula nella cella D7 :
=C7*$C$4 - Quindi, il risultato sarà lo stesso di quello precedente.

Formula 3:
- Inoltre, è possibile calcolare prima il valore aggiunto inserendo la seguente formula nella cella D7 :
=C7*$C$4 
- Dopodiché, è possibile sommare i valori aggiunti con i prezzi originali utilizzando il comando Funzione SOMMA Ora, applicare la seguente formula nella cella E7 per farlo.
=SOMMA(C7:D7) 
Formula 4:
- È anche possibile moltiplicare i prezzi per l'equivalente decimale della percentuale, ottenendo lo stesso risultato.

Aggiungere o sottrarre percentuali diverse:
- È sufficiente modificare la percentuale per aggiungere una percentuale diversa ai prezzi. È anche possibile anteporre un segno negativo alla percentuale per sottrarla ai prezzi.

Per saperne di più: Come calcolare la percentuale di un numero in Excel (5 modi semplici)
Letture simili
- Come calcolare la percentuale inversa in Excel (4 semplici esempi)
- Come calcolare il tasso di crescita batterica in Excel (2 modi semplici)
- Calcolo della percentuale in Excel VBA (con macro, UDF e UserForm)
- Formula per calcolare la percentuale di sconto in Excel
- Come calcolare la percentuale di varianza in Excel (3 metodi semplici)
2. Aggiungere il 10 percento a un numero utilizzando lo speciale incolla.
Un altro modo semplice e veloce per aggiungere il 10% a un numero è lo strumento del copia-incolla. È possibile copiare un numero e moltiplicarlo con altri numeri usando Incolla speciale .
Per applicare questo metodo, seguire la procedura descritta di seguito.
📌Passi
- Dato che vogliamo aggiungere il 10% ai prezzi, dobbiamo moltiplicarli per 110% o 1.1 .
- Quindi, inserire una delle due formule seguenti nella cella D9 :
=$C$5 =$C$6
- Quindi copiare la formula utilizzando il tasto maniglia di riempimento strumento.

- Successivamente, selezionare tutti i prezzi.
- Successivamente, premere CTRL+C o fare clic con il tasto destro del mouse per copiare.
- Quindi, selezionare la cella D9 .
- Dopodiché, premere CTRL+ALT+V per Incolla speciale È possibile trovarlo anche facendo clic con il tasto destro del mouse.
- Successivamente, segnare Moltiplicare e poi premere OK .

- Infine, i prezzi sono stati modificati come segue.
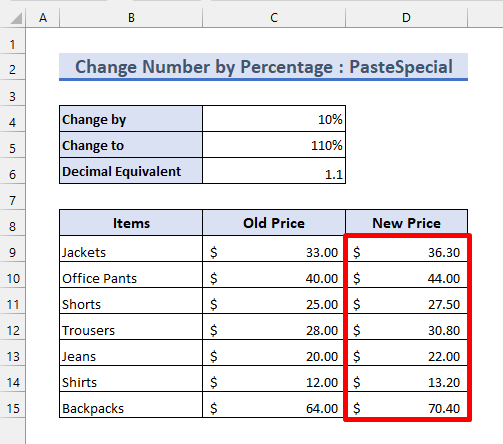
Per saperne di più: Formula della percentuale in Excel (6 esempi)
Cose da ricordare
- Alcune formule contengono riferimenti assoluti Assicurarsi di inserire correttamente le formule.
- È necessario seguire correttamente i passaggi numerati durante l'utilizzo del programma Incolla speciale .
Conclusione
Ora conoscete 2 modi semplici e veloci per aggiungere il 10% a un numero. Utilizzate la sezione dei commenti qui sotto per ulteriori suggerimenti o domande. Potete visitare il nostro sito Exceldemy blog per saperne di più su excel e migliorare le vostre prestazioni.

