Inhoudsopgave
We moeten vaak een bepaald percentage toevoegen Dit artikel toont 2 snelle en eenvoudige methodes om 10 procent toe te voegen aan een getal in Excel. Toevoegen of verschillende percentages aftrekken naar een reeks getallen is ook mogelijk door deze methoden te volgen. Het volgende plaatje geeft een idee van hoe het moet.
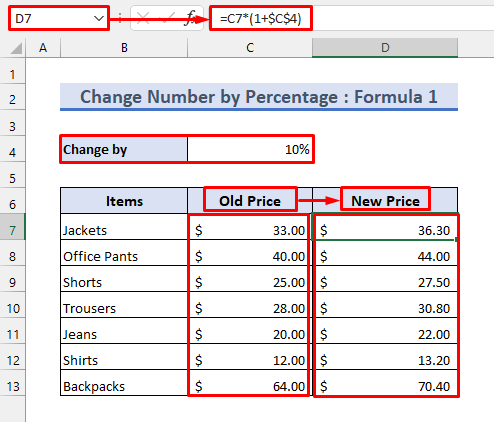
Download Praktijk Werkboek
U kunt het oefenwerkboek downloaden via de onderstaande downloadknop.
Verandering Aantal per percentage.xlsx2 Eenvoudige manieren om 10 procent toe te voegen aan een getal in Excel
Ik ga u twee snelle en eenvoudige manieren tonen om 10 procent toe te voegen aan een getal. Stel, we hebben de volgende dataset met een prijslijst. We zullen die gebruiken om de methoden te illustreren.
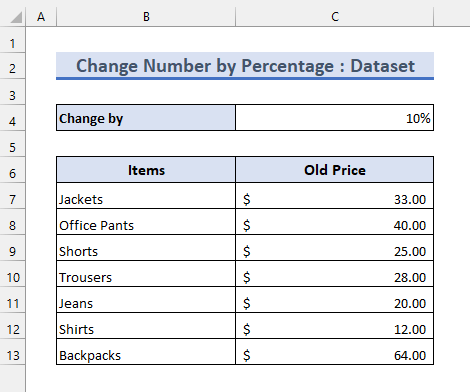
1. 10 procent toevoegen aan een getal met behulp van een formule
Je kunt 10 procent bij een getal optellen door een paar formules te gebruiken. Volg de onderstaande stappen om dat te doen.
Stappen
Formule 1:
- Voer de volgende formule in in cel D7 :
=C7*(1+$C$4) - Gebruik dan de vulgreep om deze formule toe te passen op de onderstaande cellen.
- Daarna zullen de cijfers met 10 procent stijgen, zoals hieronder aangegeven.

Formule 2:
- Je kunt de getallen ook vermenigvuldigen met 110%. Want een getal is 100% van zichzelf.
- Daarom betekent het optellen van 10% van het getal bij zichzelf dat het verandert in 110%.
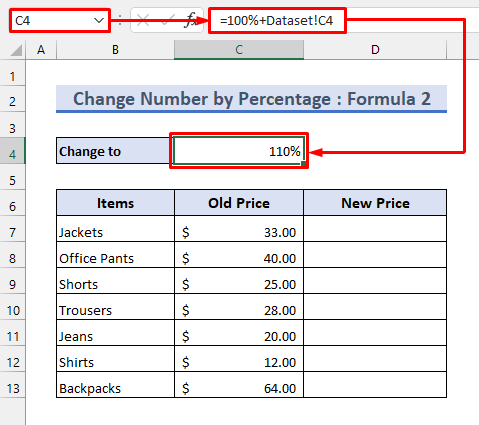
- Voer nu de volgende formule in cel D7 :
=C7*$C$4 - Dan geeft het hetzelfde resultaat als eerder.

Formule 3:
- Bovendien kunt u de toegevoegde waarde eerst berekenen door de volgende formule in te voeren in cel D7 :
=C7*$C$4 
- Daarna kunt u de opgetelde waarden optellen bij de oorspronkelijke prijzen met behulp van de SUM-functie Pas nu de volgende formule toe in cel E7 om dat te doen.
=SUM(C7:D7) 
Formule 4:
- U kunt de prijzen ook vermenigvuldigen met het decimale equivalent van het percentage. Ook dat geeft hetzelfde resultaat.

Verschillende percentages optellen of aftrekken:
- U kunt ook een negatief teken voor het percentage zetten om het van de prijzen af te trekken.

Lees meer: Hoe percentage van een getal berekenen in Excel (5 eenvoudige manieren)
Vergelijkbare lezingen
- Hoe omgekeerd percentage berekenen in Excel (4 eenvoudige voorbeelden)
- Bacteriële groeisnelheid berekenen in Excel (2 eenvoudige manieren)
- Percentage berekenen in Excel VBA (met macro, UDF en UserForm)
- Formule om kortingspercentage te berekenen in Excel
- Hoe Variantiepercentage berekenen in Excel (3 eenvoudige methodes)
2. 10 procent toevoegen aan een getal met behulp van Plakken Speciaal
Een andere snelle en gemakkelijke manier om 10 procent aan een getal toe te voegen is met de copy-paste tool. Je kunt een getal kopiëren en vermenigvuldigen met andere getallen met behulp van Speciaal plakken .
Volg de onderstaande stappen om deze methode toe te passen.
Stappen
- Omdat we 10 procent bij de prijzen willen optellen, moeten we ze vermenigvuldigen met 110% of 1.1 .
- Voer dus de volgende formules in in cel D9 :
=$C$5 =$C$6
- Kopieer vervolgens de formule met behulp van de vulgreep gereedschap.

- Selecteer daarna alle prijzen.
- Druk vervolgens op CTRL+C of rechtsklik om te kopiëren.
- Selecteer vervolgens cel D9 .
- Druk daarna op CTRL+ALT+V voor Plakken Speciaal U kunt het ook vinden door rechts te klikken.
- Markeer vervolgens Vermenigvuldig en druk dan op OK .

- Tenslotte ziet u de prijzen als volgt gewijzigd.
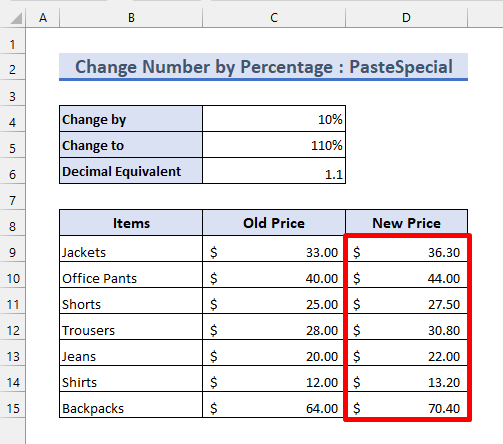
Lees meer: Percentageformule in Excel (6 voorbeelden)
Dingen om te onthouden
- Sommige formules bevatten absolute referenties Zorg ervoor dat u de formules correct invoert.
- U moet de genummerde stappen correct volgen tijdens het gebruik van de Speciaal plakken .
Conclusie
Nu weet u 2 snelle en eenvoudige manieren om 10 procent bij een getal op te tellen. Gebruik de commentaarsectie hieronder voor verdere suggesties of vragen. U kunt een bezoek brengen aan onze Exceldemy blog om meer te leren over excel en uw prestaties te verbeteren.

